Cum să redenumești mai multe fișiere în bloc pe Windows 10
Miscellanea / / November 28, 2021
În mod normal, puteți redenumi un fișier dintr-un folder în Windows 10 urmând acești pași:
- Faceți clic dreapta pe fișierul pe care doriți să îl redenumiți.
- Faceți clic pe Redenumiți opțiune.
- Introduceți noul nume de fișier.
- Loveste introduce butonul și numele fișierului va fi schimbat.
Cu toate acestea, metoda de mai sus poate fi aplicată pentru a redenumi doar unul sau două fișiere din interiorul unui folder. Dar dacă doriți să redenumiți mai multe fișiere dintr-un folder? Utilizarea metodei de mai sus va consuma mult timp, deoarece va trebui să redenumiți manual fiecare fișier. De asemenea, este posibil ca fișierele pe care trebuie să le redenumiți să fie în număr de mii. Deci, nu este fezabilă să folosiți metoda de mai sus pentru redenumirea mai multor fișiere.
Deci, pentru a rezolva problema de mai sus și a economisi timp, Windows 10 vine cu diferite moduri prin care puteți face procesul de redenumire mai ușor.
Pentru aceasta, există diverse aplicații terțe disponibile în Windows 10. Dar, Windows 10 oferă, de asemenea, mai multe metode încorporate pentru același proces, dacă nu preferați acele aplicații terță parte. Există, practic, trei moduri încorporate disponibile în Windows 10 prin care puteți face acest lucru și acestea sunt:
- Redenumiți mai multe fișiere folosind File Explorer.
- Redenumiți mai multe fișiere folosind linia de comandă.
- Redenumiți mai multe fișiere cu PowerShell.
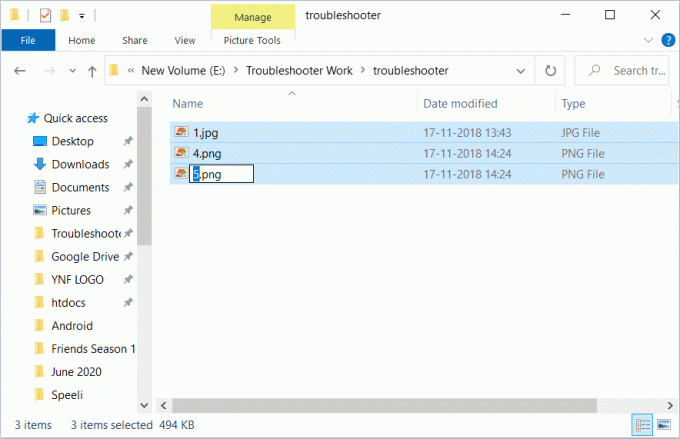
Cuprins
- Cum să redenumești mai multe fișiere în bloc pe Windows 10
- Metoda 1: Redenumiți mai multe fișiere folosind tasta Tab
- Metoda 2: Redenumiți mai multe fișiere folosind Windows 10 File Explorer
- Metoda 3: Redenumiți mai multe fișiere în bloc folosind linia de comandă
- Metoda 4: Redenumiți mai multe fișiere în bloc cu Powershell
- Redenumiți mai multe fișiere în bloc folosind aplicații terță parte
- 1. Folosind aplicația Bulk Rename Utility
- 2. Folosind aplicația AdvancedRenamer
Cum să redenumești mai multe fișiere în bloc pe Windows 10
Deci, haideți să discutăm pe fiecare dintre ele în detaliu. În cele din urmă, am discutat și despre două aplicații de la terți pentru redenumirea.
Metoda 1: Redenumiți mai multe fișiere folosind tasta Tab
File Explorer (cunoscut anterior ca Windows Explorer) este un loc unde puteți găsi toate folderele și fișierele care sunt disponibile în diferite locații de pe computer.
Pentru a redenumi mai multe fișiere folosind tasta Tab, urmați acești pași:
1. Deschide Explorator de fișiere fie din bara de activități sau de pe desktop.
2. Deschide pliant ale căror fișiere doriți să le redenumiți.

3. Selectează primul dosar.
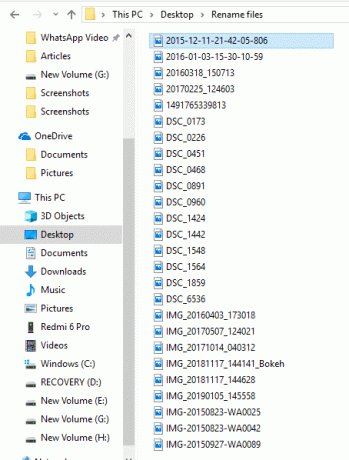
4. apasă pe F2 tasta pentru a-l redenumi. Numele dvs. de fișier va fi selectat.
Notă: Dacă tasta dvs. F2 îndeplinește și o altă funcție, atunci apăsați combinația dintre Fn + F2 cheie.

Notă: De asemenea, puteți efectua pasul de mai sus făcând clic dreapta pe primul fișier și selectând opțiunea de redenumire. Numele fișierului va fi selectat.
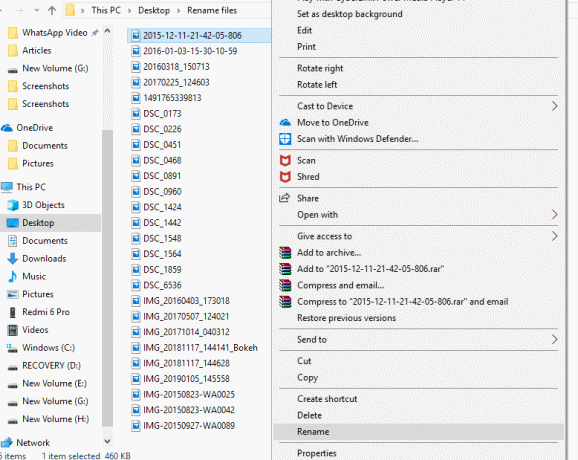
5. Tasteaza nume nou vrei să dai la acel fișier.
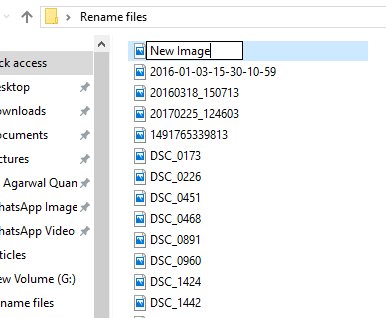
6. Faceți clic pe Tab butonul astfel încât noul nume să fie salvat și cursorul se va muta automat la următorul fișier de redenumit.
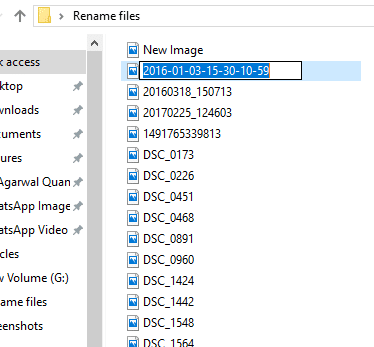
Deci, urmând metoda de mai sus, trebuie doar să tastați un nou nume pentru fișier și să apăsați tasta Tab butonul și toate fișierele vor fi redenumite cu noile lor nume.
Metoda 2: Redenumiți mai multe fișiere folosind Windows 10 File Explorer
Pentru a redenumi mai multe fișiere în bloc pe un computer cu Windows 10, urmați acești pași:
Notă: Această metodă este aplicabilă dacă doriți aceeași structură de nume de fișier pentru fiecare fișier.
1. Deschide Explorator de fișiere fie din bara de activități sau de pe desktop.
2. Deschideți folderul ale cărui fișiere doriți să le redenumiți.

3. Selectați toate fișierele pe care doriți să le redenumiți.
4. Dacă doriți să redenumiți toate fișierele disponibile în folder, apăsați tasta Ctrl + A cheie.

5. Dacă doriți să redenumiți fișierele aleatorii, faceți clic pe fișierul pe care doriți să-l redenumiți și țineți apăsat butonul Ctrl cheie. Apoi, unul câte unul, selectați celelalte fișiere pe care doriți să le redenumiți și când toate fișierele sunt selectate, eliberați butonul Ctrl.

6. Dacă doriți să redenumiți fișierele prezente într-un interval, faceți clic pe primul fișier din intervalul respectiv și țineți apăsat butonul Schimb tasta și apoi, selectați ultimul fișier din intervalul respectiv și când toate fișierele sunt selectate, eliberați tasta Shift.
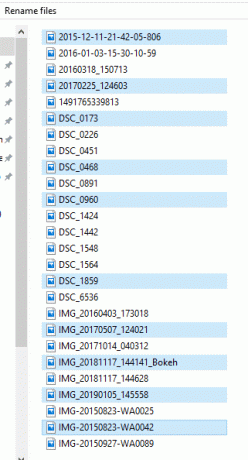
7. apasă pe F2 tasta pentru a redenumi fișierele.
Notă: Dacă tasta dvs. F2 îndeplinește și o altă funcție, atunci apăsați combinația dintre Fn + F2 cheie.
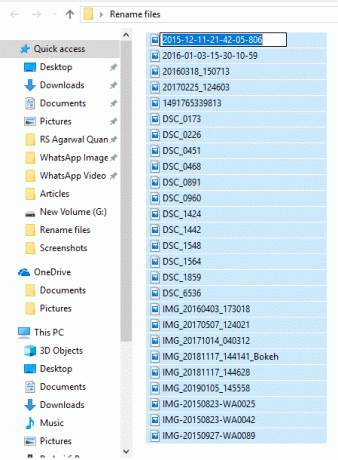
8. Tasteaza nume nou la alegerea ta.
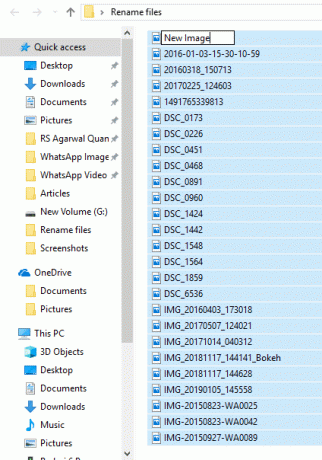
9. Loveste introduce cheie.

Toate fișierele selectate vor fi redenumite și toate fișierele vor avea aceeași structură și nume. Totuși, pentru a face diferența între aceste fișiere, ca acum, toate fișierele vor avea același nume, veți observa un număr în paranteze după numele fișierului. Acest număr este diferit pentru fiecare fișier, ceea ce vă va ajuta să faceți diferența între aceste fișiere. Exemplu: Imagine nouă (1), Imagine nouă (2), etc.
Citește și:Redenumiți folderul de profil utilizator în Windows 10
Metoda 3: Redenumiți mai multe fișiere în bloc folosind linia de comandă
Linia de comandă poate fi folosită și pentru a redenumi mai multe fișiere în bloc în Windows 10. Este mai rapid în comparație cu celelalte metode.
1. Pur şi simplu, deschideți promptul de comandă și apoi ajungeți la folderul care conține fișierele pe care doriți să le redenumiți.
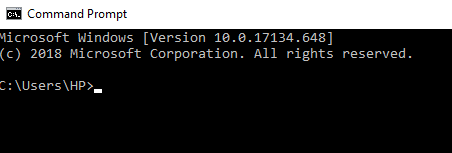
2. Acum, accesați folderul care conține fișierele pe care doriți să le redenumiți folosind CD comanda.
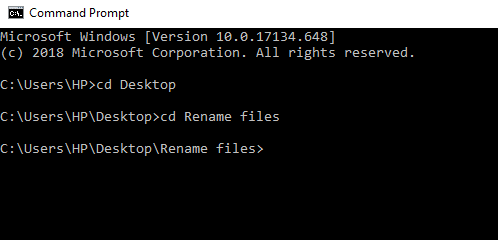
3. Alternativ, puteți naviga și la folderul care conține fișierele pe care doriți să le redenumiți și apoi, deschideți promptul de comandă tastând cmd în bara de adrese.
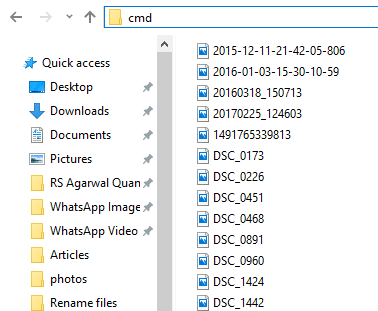
4. Acum, odată ce linia de comandă este deschisă, puteți utiliza ren comanda (comanda de redenumire) pentru a redenumi mai multe fișiere:
Ren „Old-filename.ext” „New-filename.ext”
Notă: Ghilimelele sunt necesare dacă numele fișierului dvs. are spațiu. În caz contrar, ignoră-le.
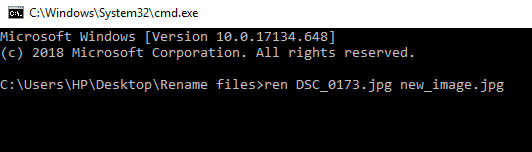
5. presa introduce și apoi veți vedea că fișierele au fost redenumite cu noul nume.
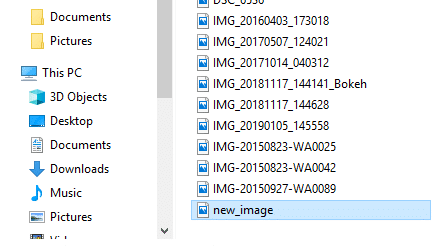
Notă: Metoda de mai sus va redenumi fișierele unul câte unul.
6. Dacă doriți să redenumiți mai multe fișiere simultan cu aceeași structură, introduceți comanda de mai jos în linia de comandă:
ren *.ext ???-Newfilename.*
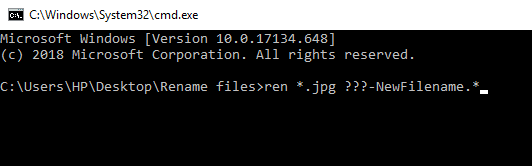
Notă: Aici, cele trei semne de întrebare (???) arată că toate fișierele vor fi redenumite ca trei caractere ale numelui vechi + nume de fișier nou pe care îl veți da. Toate fișierele vor avea o parte din numele vechi și numele nou, care vor fi aceleași pentru toate fișierele. Deci, în acest fel, puteți distinge între ele.
Exemplu: Două fișiere sunt numite hello.jpg și sunset.jpg. Doriți să le redenumiți ca noi. Deci, noul nume de fișier va fi hel-new.jpg și soare-nou.jpg
7. Dacă fișierele pe care doriți să le redenumiți au nume lungi și doriți să le scurtați numele, atunci puteți face acest lucru folosind comanda de mai jos în linia de comandă:
ren *.* ...*

Notă: Aici, semnele de întrebare arată câte alfabete ale vechiului nume trebuie folosite pentru a redenumi fișierul. Trebuie utilizate minim cinci caractere. Apoi numai fișierul va fi redenumit.
8. Dacă doriți să schimbați numele fișierului, dar nu întregul nume, doar o parte din acesta, atunci utilizați comanda de mai jos în linia de comandă:
ren old_of_of_file*.* new_part_of_file*.*
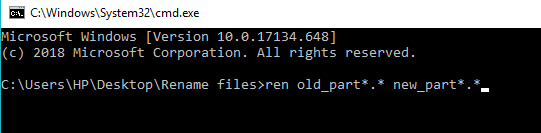
Metoda 4: Redenumiți mai multe fișiere în bloc cu Powershell
PowerShell este un instrument de linie de comandă în Windows 10 care oferă mai multă flexibilitate în timp ce redenumește mai multe fișiere și, prin urmare, este mai puternic decât promptul de comandă. Permite manipularea numelor de fișiere în mai multe moduri, dintre care cele mai importante două sunt comenzile Dir (care listează fișierele din directorul curent) și Redenumiți-element (care redenumește un element care este fișierul).
Pentru a utiliza acest PowerShell, mai întâi, trebuie să îl deschideți urmând acești pași:
1. Deschide Explorator de fișiere fie din bara de activități sau de pe desktop.

2. Deschideți folderul în care se află fișierele pe care doriți să le redenumiți.
3. apasă pe Schimb butonul și faceți clic dreapta pe spațiul gol din dosar.

4. Faceți clic pe Deschideți PowerShellferestre aici opțiune.
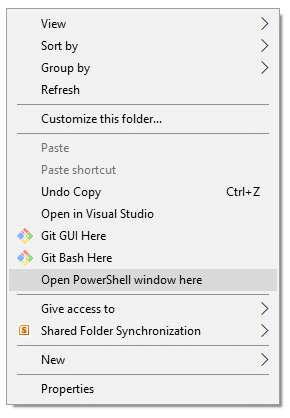
5. Va apărea Windows PowerShell.
6. Acum, pentru a redenumi fișierele, tastați comanda de mai jos în Windows PowerShell:
Redenumiți elementul „OldFileName.ext” „NewFileName.ext”
Notă: De asemenea, puteți tasta comanda de mai sus fără ghilimele numai dacă numele fișierului nu conține niciun spațiu (spații).

7. Loveste introduce buton. Numele dvs. de fișier existent se va schimba în cel nou.
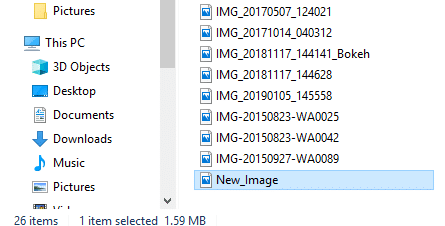
Notă: Folosind metoda de mai sus, puteți redenumi fiecare fișier doar unul câte unul.
8. Dacă doriți să redenumiți toate fișierele folderului cu aceeași structură de nume, introduceți comanda de mai jos în Windows PowerShell.
Dir | %{Rename-Item $_ -NewName („new_filename{0}.ext” –f $nr++)
Exemplu dacă noul nume de fișier ar trebui să fie New_Image{0} și extensia este jpg, atunci utilizați următoarea comandă:
Dir | %{Rename-Item $_ -NewName („Imagine_nouă{0}.jpg” –f $nr++)

9. Odată terminat, apăsați pe introduce buton.
10. Acum, toate fișierele din folderul care au .jpg extensia va fi redenumită. Veți observa că toate numele fișierelor se vor termina cu numere diferite, astfel încât să puteți diferenția între fiecare fișier.
11. Dacă doriți să redenumiți fișierele prin a scurta numele lor existent, atunci executați comanda de mai jos în Windows PowerShell și apăsați pe butonul introduce buton:
Dir | Redenumire-Articol –NewName {$_.name.substring (0,$_.BaseName. Lungime-N) + $_.Extensie }
În comanda de mai sus, ($_.BaseNmae. Lungime-N) comanda conține N care indică câte caractere trebuie să eliminați sau să tăiați din vechiul nume pentru a redenumi fișierul. Trebuie să schimbați N cu o valoare numerică.

12. Dacă doriți să redenumiți fișierele eliminând unele părți din numele fișierelor, apoi tastați comanda de mai jos în Windows PowerShell și apăsați butonul introduce buton:
Dir | Redenumiți-element –Nume Nou {$_.nume – înlocuiți „partea_nume_fișier_vechi”, „”}
Personajele pe care le vei introduce la locul olf_filename_part vor fi eliminate din numele tuturor fișierelor și fișierele dvs. vor fi redenumite.

Redenumiți mai multe fișiere în bloc folosind aplicații terță parte
De asemenea, puteți utiliza aplicații terță parte pentru redenumirea mai multor fișiere simultan. În general, două aplicații terță parte, the Utilitar de redenumire în bloc și AdvancedRenamer sunt benefice pentru redenumirea fișierelor în bloc.
Să aflăm mai multe despre aceste aplicații în detaliu.
1. Folosind aplicația Bulk Rename Utility
Utilitar de redenumire în bloc instrumentul este gratuit pentru uz personal și necomercial. Pentru a utiliza acest instrument, mai întâi trebuie să îl instalați. După instalare, deschideți-l și ajungeți la fișierele ale căror nume urmează să fie schimbate și selectați-le.
Acum, modificați opțiunile în unul sau mai multe dintre multele panouri disponibile și toate acestea vor fi evidențiate în culoarea portocalie. Previzualizarea modificărilor dvs. va apărea în Nume nou coloana în care sunt listate toate fișierele dvs.
Am făcut modificări în patru panouri, astfel încât acestea apar acum în nuanța portocalie. După ce sunteți mulțumit de noile nume, apăsați butonul Redenumiți opțiunea de a redenumi numele fișierelor.

2. Folosind aplicația AdvancedRenamer
The Aplicația AdvancedRenamer este mult mai simplu, are o interfață simplificată cu diverse opțiuni pentru a redenumi mai multe fișiere cu ușurință și este mai flexibil.

Pentru a utiliza această aplicație pentru a redenumi mai multe fișiere simultan, urmați acești pași.
A. Mai întâi, instalați aplicația, lansați-o și selectați fișierele care vor fi redenumite.
b. În Nume de fișier câmp, introduceți sintaxa pe care doriți să o urmați pentru redenumirea fiecărui fișier:
Fișier Word_
c. Aplicația va redenumi toate fișierele folosind sintaxa de mai sus.
Recomandat:
- 4 moduri de a elimina complet redirecționarea ByteFence
- Cum să porniți Microsoft Word în modul sigur
- 3 moduri de a seta alarma pe un telefon Android
Deci, folosind metodele de mai sus puteți redenumiți mai multe fișiere în bloc simultan fără a trece la fiecare nume de fișier în parte. Dar dacă mai aveți întrebări cu privire la acest tutorial, nu ezitați să le întrebați în secțiunea de comentarii.



