Nu funcționează. Tril mouse-ul blocat pe butonul de blocare și mă înnebunește!
Activați sau dezactivați blocarea clicului mouse-ului în Windows 10
Miscellanea / / November 28, 2021
Activați sau dezactivați blocarea clicului mouse-ului în Windows 10: Când ClickLock este activat, nu trebuie să glisăm un fișier sau un folder ținând apăsat butonul mouse-ului, cu alte cuvinte, dacă vrem să tragem fișierul sau foldere dintr-o locație în alta, apoi faceți clic scurt pe fișier pentru a bloca elementul selectat, apoi faceți din nou clic pentru a elibera fişier. Nu mai trageți și plasați fișierele dintr-o locație în alta. Dacă aveți probleme să țineți apăsat butonul mouse-ului și să trageți cursorul, atunci activarea ClickLock are sens pentru dvs.
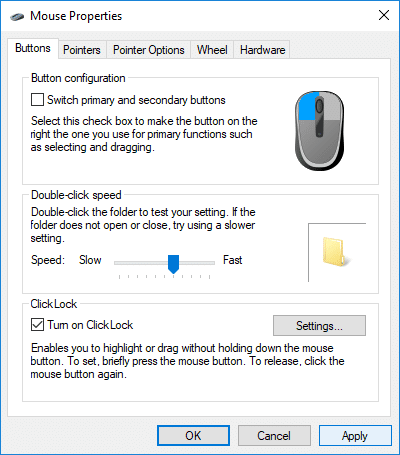
De asemenea, puteți modifica setările pentru ClickLock pentru cât timp trebuie să țineți apăsat butonul mouse-ului înainte ca elementul să fie blocat, ceea ce vă oferă mai mult control asupra acestei caracteristici. Oricum, fără să pierdem timp, să vedem Cum să activați sau să dezactivați Blocarea clicului mouse-ului în Windows 10 cu ajutorul tutorialului de mai jos.
Cuprins
- Activați sau dezactivați blocarea clicului mouse-ului în Windows 10
- Metoda 1: Activați sau dezactivați Blocarea clicului mouse-ului în Setările Windows 10
- Metoda 2: Modificați setările Mouse ClickLock în Mouse Properties
Activați sau dezactivați blocarea clicului mouse-ului în Windows 10
Asigura-te ca creați un punct de restaurare doar în cazul în care ceva nu merge bine.
Metoda 1: Activați sau dezactivați Blocarea clicului mouse-ului în Setările Windows 10
1.Apăsați tasta Windows + I pentru a deschide Setări, apoi faceți clic pe Dispozitive.

2.Din meniul din stânga faceți clic pe Șoarece.
3. Acum, în fereastra din dreapta derulați în jos la Setări similare, apoi faceți clic pe „Opțiuni suplimentare pentru mouse“.

4. Asigurați-vă că comutați la fila Butoane apoi sub Bifa ClickLock „Activează ClickLock” dacă doriți să activați ClickLock.
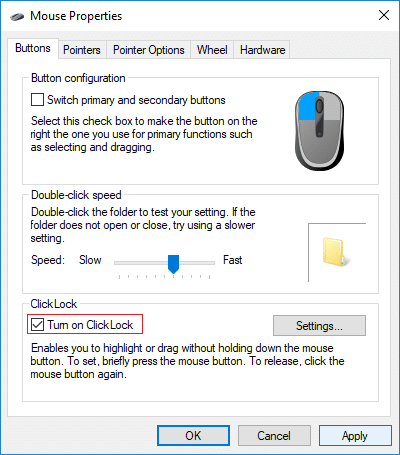
5.La fel, dacă vrei dezactivați ClickLock pur și simplu debifați „Activați ClickLock”.
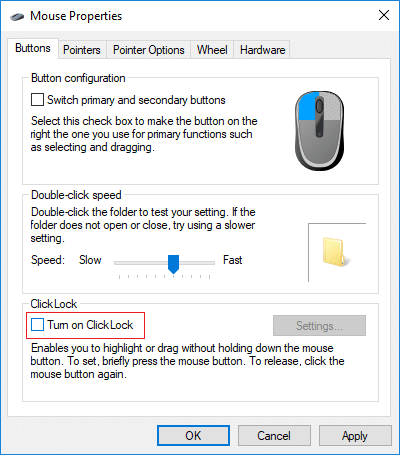
6.Reporniți computerul pentru a salva modificările.
Metoda 2: Modificați setările Mouse ClickLock în Mouse Properties
1. Faceți din nou clic pe „Opțiuni suplimentare pentru mouse” sub Setări mouse.

2.Comutați la Fila Butoane apoi faceți clic pe Setares sub ClickLock.
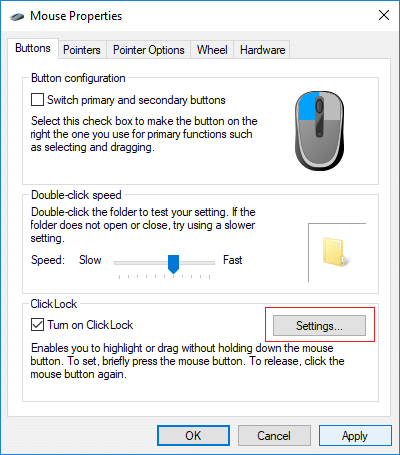
3.Acum ajustați glisorul în funcție de cât de scurt sau lung doriți să țineți apăsat butonul mouse-ului înainte ca elementul selectat să fie blocat și faceți clic pe OK.
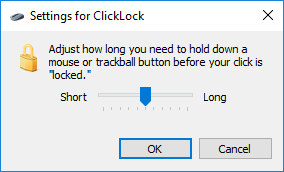
Notă: Timpul implicit este de 1200 de milisecunde, iar intervalul de timp este de la 200 la 2200 de milisecunde.
4. Faceți clic pe Aplicare urmat de OK.
5.Reporniți computerul pentru a salva modificările.
Recomandat:
- Activați sau dezactivați ClearType în Windows 10
- Configurați Windows 10 pentru a crea fișiere de descărcare pe ecranul albastru al morții
- Dezactivați repornirea automată în cazul unei erori de sistem în Windows 10
- Cum se creează o comandă rapidă pentru a șterge clipboard-ul în Windows 10
Asta e, ai învățat cu succes Cum să activați sau să dezactivați blocarea clicului mouse-ului în Windows 10 dar dacă mai aveți întrebări cu privire la acest tutorial, nu ezitați să le întrebați în secțiunea de comentarii.
- Anon SchoderboeckRăspuns



