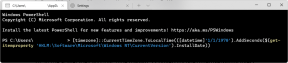Cum să faci capturi de ecran de joasă rezoluție pe un MacBook Retina
Miscellanea / / February 15, 2022
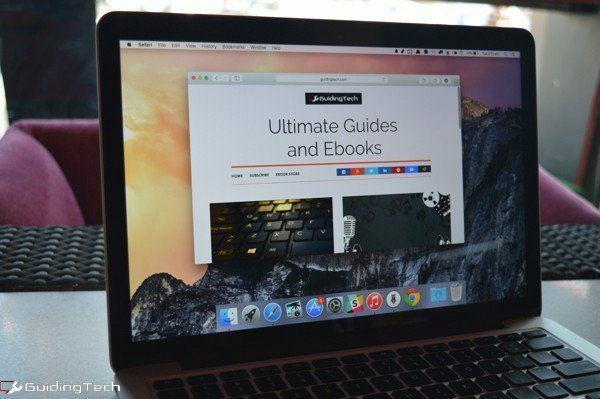
Ecranul lui Retina MacBook este o frumusețe. După ce mă uit la acest ecran de 2560×1600, nici măcar nu-mi place Monitor 1080p atât de mult. Imaginile și videoclipurile, chiar și cele de joasă rezoluție arată grozav pe afișajul Retina (mulțumită caracteristicilor de scalare geniale ale OS X). Dar, de departe, cel mai bun lucru este textul. Este atât de clar și clar.
Retina a dublat rezoluția ecranului. Dar asta nu înseamnă că vezi de două ori mai multe lucruri pe ecran. În timp ce rezoluția pe MacBook-ul meu de 13 inchi este de 2560×1600, OS X este încă redat la 1280×800. Dar atunci când faceți o captură de ecran, Mac-ul implicit la rezoluția ecranului. Și permiteți-mi să spun, pe orice altceva decât un afișaj Retina, acea captură de ecran pur și simplu nu arată bine.
Dacă faci o captură de ecran la împărtășește-l cu colegii tăi sau pentru încărcare pe un site web, poate doriți să reveniți la rezoluția joasă 1x. Datorită unei aplicații terță parte, puteți.
RetinaCapture
Așa arată RetinaCapture.

Acest ecran are toate opțiunile de care aveți nevoie.
Vă permite să faceți capturi de ecran de 1x, 2x sau ambele. Le puteți salva ca PNG sau JPEG. Când vine vorba de capturarea unei capturi de ecran, puteți merge cu ecranul complet, ecranul cronometrat, regiunea selectată sau fereastra.
Opțiunea ecran complet face o captură de ecran a întregului ecran. Odată realizată captura de ecran, veți primi o casetă de dialog de salvare în care puteți defini numele capturilor de ecran, folderul și formatul.
Opțiunea de ecran cronometrat vă oferă o numărătoare inversă de 10 secunde.
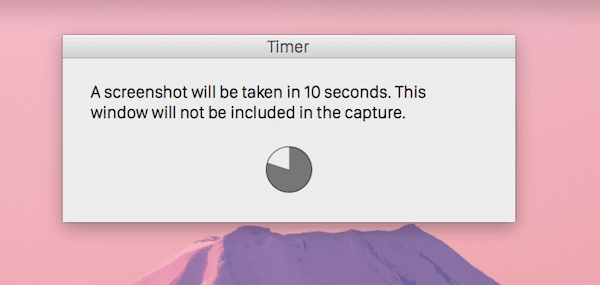
Opțiunea de regiune selectată face gri ecranul și vă permite să trageți o selecție pentru a o captura.

Opțiunea de captare a ferestrei este puțin complicată. Apare o nouă fereastră care vă spune să evidențiați fereastra pe care o doriți și apoi faceți clic pe Alegeți fereastra buton. Această fereastră plutitoare nu va fi capturată în captură de ecran.

Optimizarea suplimentară a imaginilor
Dacă ați optat pentru capturi de ecran de 2x Retina (nu vă pot învinovăți, arată epic), ați putea fi surprins de dimensiune. Capturile de ecran pe retina sunt foarte grele. Cele PNG pot avea mult mai mult de 1 MB.
Dar ce se întâmplă dacă nu poți folosi rezoluția 1x deoarece este pixelată?
Există două moduri în care optimizez imaginile pentru utilizare online.

Prima este o aplicație numită ImageOptim. Deschideți aplicația și trageți în imagini. Aplicația va elimina o mulțime de date inutile din fișier, păstrând în același timp calitatea intactă. Aplicația nu creează un duplicat, ci editează aceeași imagine. Așa că asigurați-vă că aveți o copie a imaginii originale dacă este importantă.
ImageOptim mă economisește în mod constant 25-35% din dimensiunea fișierului.
Un altul este tinypng.com. Am vorbit mai multe despre site-uri web de compresie a imaginilor aici, dar folosesc tinypng. Face o treabă uimitoare de a comprima o imagine cu 50-70%, practic fără pierderi de calitate.
Cum e Mac-ul tău Retina?
Vă bucurați de noul Mac? Băiete, ecranul ăla, nu? Spune-ne experiența ta în comentariile de mai jos.
Ultima actualizare pe 03 februarie 2022
Articolul de mai sus poate conține link-uri afiliate care ajută la sprijinirea Guiding Tech. Cu toate acestea, nu afectează integritatea noastră editorială. Conținutul rămâne imparțial și autentic.