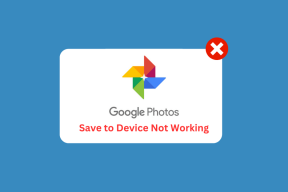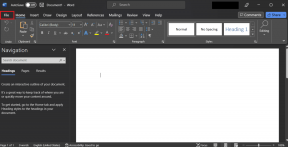Cum să gestionați și să optimizați aplicațiile Chromebook
Miscellanea / / February 16, 2022
Chromebookurile nu rulează programe standard Windows sau Mac (fără a putin ajutor). Asta nu înseamnă că nu vă puteți personaliza aplicațiile. Menținerea organizate a aplicațiilor reduce dezordinea și vă menține organizat și eficient.

Creați grupuri de aplicații în foldere
Păstrarea tuturor aplicațiilor într-un singur loc nu este eficientă. În schimb, creați grupuri de aplicații la fel ca pe dispozitivul dvs. mobil. Procesul este similar pe Chromebook. De la Toate aplicațiile vizualizați în Lansatorul, trageți o aplicație deasupra altei aplicații.
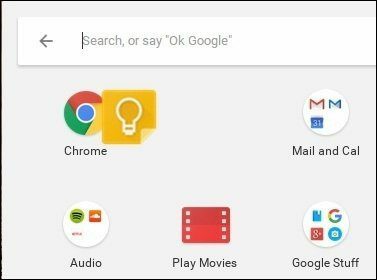
Acest lucru creează un folder cu aceste două aplicații. Faceți clic pe acel dosar și veți vedea Folder fără nume în vârf. Adăugați un nume semnificativ la acel folder. Pentru a adăuga mai multe aplicații în dosar, trageți-le deasupra pictogramei.
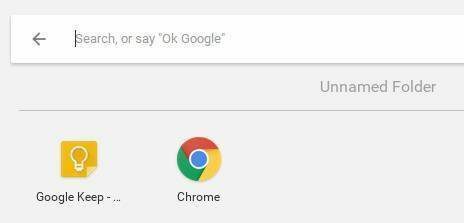
Dacă doriți să eliminați o aplicație din dosar, trageți-o din cercul folderului.
Creați aplicații în loc de marcaje pe raft
Deoarece multe aplicații Chromebook sunt doar site-uri web, marcarea lor pe toate devine o provocare. Puteți transforma orice site într-o aplicație pe un Chromebook. Când vă aflați pe un site web pe care doriți să îl transformați într-o aplicație, selectați meniul de hamburger din colțul din dreapta sus. Mergi la Mai multe instrumente->Adaugă la raft. În acel moment, veți putea să vă denumiți aplicația. De obicei, îl las ca nume implicit, cu excepția cazului în care numele nu descrie bine site-ul.
Dacă verifici Deschide ca fereastră, site-ul nu va părea să ruleze în browserul Chrome. Acest lucru reduce tentația de a naviga pe alte site-uri.
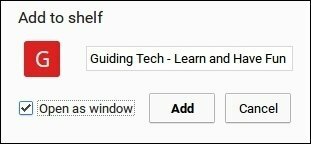
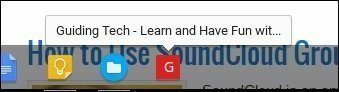
Filele te fac jos? Consultați ghidul nostru pentru gestionarea filelor Chrome. Aceste sfaturi funcționează și pe Chromebookuri.
După ce creați aplicația, o puteți anula fixarea din raft. Faceți clic dreapta pe pictograma de pe raft și selectați Anulați fixarea. Aplicația va rămâne în Lansatorul. Pentru a elimina aplicația din Chromebook, faceți clic dreapta pe pictogramă și selectați Eliminați din Chrome...

Puteți adăuga alte pictograme de aplicație la raft făcând clic dreapta pe acele pictograme în Lansator și selectând Scoateți fixarea de pe raft.
Utilizați Căutare ca lansator
Chiar dacă creați grupări și pictograme pentru aplicațiile dvs., este posibil să pierdeți timpul încercând să căutați ceea ce doriți. Caseta de căutare a Chromebookului din Lansator acționează ca Spotlight pe Mac și meniul Start pe Windows. Odată ce începeți să tastați, Lansatorul începe să găsească aplicații asociate. În mod ciudat, deși nu va găsi folderele aplicațiilor. Nici rostirea „Ok Google” nu va găsi aplicația.
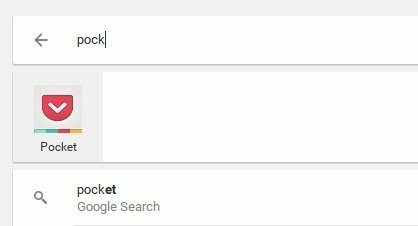
Aveți nevoie de mai multe funcții de căutare? Am acoperit câteva extensii de la terți care adaugă mai multe funcții de căutare în Chrome.
Decideți dacă doriți ca aplicația dvs. să se sincronizeze pe dispozitive
Folosesc Chrome pe fiecare dispozitiv pe care îl am: Mac, PC-uri, Android, iOS și Chromebook. Nu vreau întotdeauna ca aceleași lucruri care sunt pe Mac Chrome să fie instalate pe Chromebookul meu.
În mod implicit, Chromebookul va sincroniza toate informațiile cu contul dvs. Dacă faceți clic pe Setări->Persoane->Setări avansate de sincronizare. În loc să sincronizați totul, puteți dezactiva aplicațiile și extensiile. Acest lucru mă asigură că experiența mea cu Chromebook este separată de celelalte dispozitive ale mele.
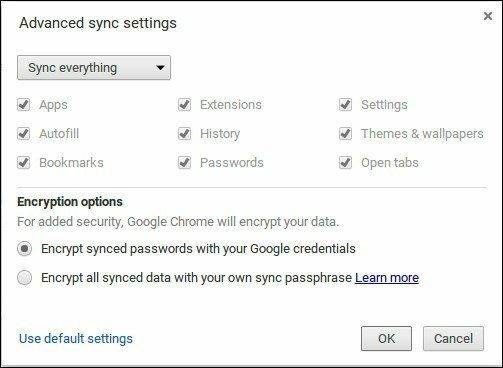
Doriți mai multe opțiuni de sincronizare? Consultați-ne Ghid TabCloud și aflați cum să sincronizați sesiunile cu toate browserele și dispozitivele dvs.
Dacă vă organizați dosarele aplicației, în mod implicit, acestea nu se vor sincroniza cu alte dispozitive. Dacă utilizați mai mult de un Chromebook, este posibil să doriți ca acestea să fie sincronizate cu Google. În acest fel, orice Chromebook la care vă conectați va avea aceleași lucruri. Pentru a activa acest lucru, tastați chrome://steaguri în Omnibox. Apoi, căutați steagul etichetat enable-sync-app-list și selectați activat.

Este posibil ca Chromebookurile să nu poată rula toate programele cu funcții complete ale altor sisteme de operare. Acesta este un avantaj în multe privințe, deoarece este atât de ușor să personalizați funcțiile aplicației și să vă faceți experiența Chromebook unică.
Ultima actualizare pe 03 februarie 2022
Articolul de mai sus poate conține link-uri afiliate care ajută la sprijinirea Guiding Tech. Cu toate acestea, nu afectează integritatea noastră editorială. Conținutul rămâne imparțial și autentic.
ȘTIAȚI
Notion, aplicația de productivitate, a fost fondată în 2013.

Scris de
Am o pasiune pentru a ajuta oamenii să facă tehnologia să funcționeze. Pentru jobul meu de zi cu zi, dețin o afacere de reparații de computere în Lawrence, Kansas. Bazându-mă pe experiența mea de asistență, mă concentrez pe tehnologia practică din perspectiva utilizatorului. Îmi place de toate: Android, Chrome OS, iOS, MacOS, Windows și tot ce este între ele.