9 moduri de a remedia documentul Microsoft Word a rămas necompletat
Miscellanea / / April 05, 2023
Utilizatorii sistemului Windows au acces la o serie de programe Microsoft care le fac viața extrem de ușoară. Microsoft Office este un astfel de instrument care oferă mai multe programe MS care pot fi utilizate în scopuri oficiale. Microsoft Word este un software de procesare a textului utilizat pe scară largă și o componentă a Microsoft Office. Software-ul MS Word are o mulțime de funcții avansate care permit utilizatorilor să formateze și să editeze fișierele și documentele în cel mai bun mod posibil. Chiar dacă software-ul este impecabil în crearea de documente, contracte și scrieri, documentul Microsoft Word a rămas necompletat, problema este întâlnită foarte des de utilizatori. Dacă și dumneavoastră vă confruntați cu aceeași problemă și vă întrebați de ce documentul meu Word a rămas necompletat, atunci ați ajuns pe pagina potrivită. În documentul de astăzi, vom discuta motivele care vă deschid documentul Word și diferite metode pe care le puteți încerca să remediați fișierul Word salvat care deschid o problemă goală.

Cuprins
- Cum să remediați documentul Microsoft Word a rămas necompletat
- De ce documentul meu Microsoft Word a rămas necompletat?
- Cum să remediați documentul Word care nu afișează conținut
Cum să remediați documentul Microsoft Word a rămas necompletat
Aici, am dat soluțiile de rezolvat Microsoft Word documentul a fost gol problema în detaliu.
De ce documentul meu Microsoft Word a rămas necompletat?
De mai multe ori, utilizatorii MS Word s-au plâns că deschid un document gol fără text. Acest incident nefericit are loc din motivele enumerate mai jos:
- Documentul Microsoft Word rămâne gol în cazul în care a fost corupt într-un fel.
- Documentele MS Word pot apărea și fără text din cauza malware, viruși sau alte atacuri de amenințări externe.
- Încetarea forțată sau necorespunzătoare a instrumentului Microsoft Word în timp ce editarea unui document poate cauza, de asemenea, să dispară documentul.
Cum să remediați documentul Word care nu afișează conținut
Indiferent de ce cauzează un document gol, există diferite posibile soluții care vă pot ajuta să vă recuperați documentul original cu text. Pentru a afla mai multe despre cum să abordați documentele goale atunci când accesați fișiere pe Microsoft Word, uitați-vă la metodele de mai jos.
Metoda 1: Reporniți computerul
În primul rând, înainte de a trece la metode complexe pentru a rezolva problema documentului Word a rămas necompletat, ar trebui reporniți computerul. Reîmprospătarea sau repornirea unui sistem ajută la reîncărcarea resurselor și la eliminarea problemelor temporare. De asemenea, ajută la rezolvarea problemelor cu software-ul Microsoft Office, dacă există. Puteți încerca câteva tehnici noi pentru procesul de repornire cu ajutorul ghidului nostru 6 moduri de a reporni sau reporni un computer cu Windows 10.

Metoda 2: Rulați Microsoft Word ca administrator
Rularea unui program Windows cu privilegii administrative este o modalitate excelentă de a rezolva diverse probleme din cadrul software-ului. Același lucru este și cazul în care fișierul Word doc salvat se deschide gol acolo unde rulează Microsoft Word ca administrator ajută la acordarea software-ului acces deplin la sistemul care este necesar pentru a deschide un document și la rezolvarea altor erori minore. Puteți rula MS Word ca administrator utilizând următorii pași:
1. Pe ecranul computerului, faceți clic dreapta pe Microsoft Word.
2. Acum, faceți clic pe Proprietăți opțiunea din meniu.
3. În continuare, în Compatibilitate filă, selectați Rulați acest program ca administrator.

4. În cele din urmă, faceți clic pe Bine pentru a salva modificările efectuate.
Citește și:Remediați eroarea de permisiune a fișierului Word în Windows 10
Metoda 3: Actualizați Microsoft Word
Problema documentului Microsoft Word a devenit goală poate apărea și dacă software-ul MS Word pe care îl utilizați rulează pe o versiune învechită. O versiune mai veche poate avea o problemă de bază, erori sau erori care pot fi o problemă care cauzează un motiv pentru documentul dvs. Word. Prin urmare, trebuie să păstrați MS Word actualizat pentru a evita astfel de probleme.
1. În primul rând, mergi la Fişier filă și selectați Cont în ea.

2. Apoi, faceți clic pe Opțiuni de actualizare.

3. În cele din urmă, faceți clic pe Actualizează acum.
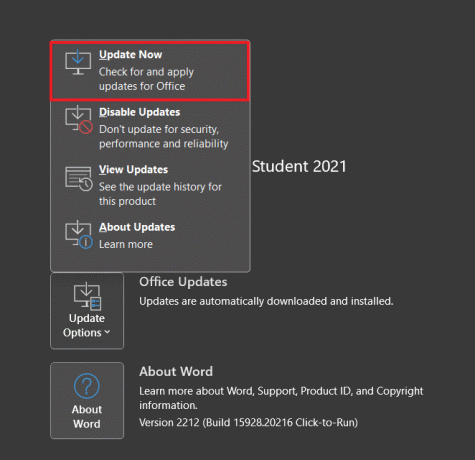
4. Urmează solicitări pe ecran și lansați MS Word din nou pentru a verifica dacă problema documentului necompletat a fost rezolvată.
Metoda 4: Actualizați Windows
Oricât de importantă este actualizarea Microsoft Word pentru a evita ca documentul Word să nu afișeze conținut, este la fel de important mențineți dispozitivul la zi. Acest lucru vă ajută să vă asigurați că dispozitivul dvs. este compatibil cu versiunea de Microsoft Word pe care o executați. Este destul de ușor să instalați manual o nouă actualizare, puteți afla mai multe despre aceasta din ghidul nostru dedicat Cum să descărcați și să instalați cea mai recentă actualizare Windows 10.
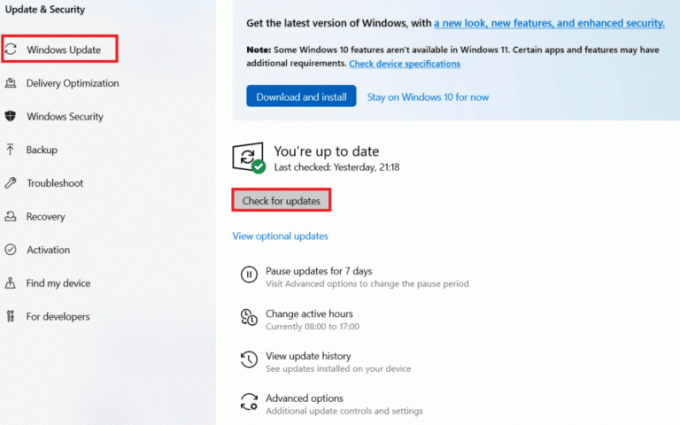
Citește și:Cum să dezactivați Verificatorul ortografic Microsoft Word
Metoda 5: Utilizați funcția Deschidere și reparare
Dacă vă întrebați de ce documentul meu Word a rămas gol, cel mai plauzibil motiv din spatele acestuia este a document corupt. Această problemă poate fi rezolvată cu ușurință folosind instrumentul de comandă Deschidere și reparare din Word. Pentru a afla mai multe despre acest instrument și despre cum să îl utilizați, consultați pașii de mai jos:
1. Deschide Microsoft Word aplicarea.
2. Faceți clic pe Fişier meniu sau Microsoft Office pictograma și selectați Deschis.

3. Acum, faceți clic pe gol Fișier Word.
4. Apoi, faceți clic pe sageata in jos prezent lângă Deschis buton.
5. În cele din urmă, selectați Deschideți și reparați.

Metoda 6: Utilizați /a Switch Utility
Dacă documentul dvs. Word a rămas necompletat, îl puteți remedia folosind /un utilitar de comutare. Acest comutator este un instrument de depanare care poate identifica cu ușurință o problemă în documentul Word. La deschiderea documentului Word cu probleme cu /a, toate suplimentele, șabloanele globale și setările nu se vor încărca, ceea ce vă va ajuta să determinați exact zonele care cauzează problema.
1. Loveste Tastele Windows + R simultan să se deschidă Alerga căsuță de dialog.
2. Acum, tastați winword /a în cutie și apăsați Introduce cheia.
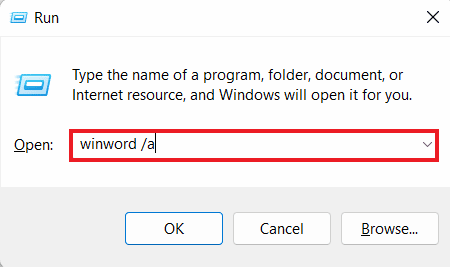
Puteți dezactiva programele de completare dacă documentul Word se deschide cu text.
Metoda 7: Ștergeți datele Word din registru
O altă metodă eficientă de rezolvare a fișierului Word salvat, care deschid o problemă goală este prin ștergerea datelor Word din registry. Subcheia de registru de date Word stochează majoritatea opțiunilor și setărilor implicite în MS Word. La repornirea Word, programul reconstruiește subcheia de registry Word Data cu ajutorul setărilor implicite. Puteți șterge această subcheie urmând următorii pași:
1. Ieșire MS Word și deschideți Alerga caseta de prompt prin apăsare Câștigă + R cheie.

2. Acum, tastați regedit în caseta de dialog Run și apăsați introduce.
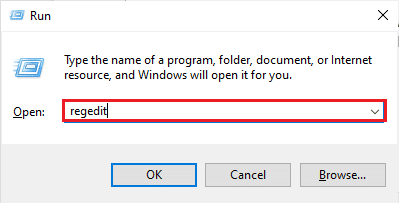
3. Apoi, navigați la următoarea locație cale.
Computer\HKEY_CURRENT_USER\Software\Microsoft\Office\12.0\Word\Data
4. Acum, faceți clic dreapta pe Date și selectați Șterge.
5. In cele din urma, închideți registrul și lansați Word pentru a verifica dacă problema documentului necompletat a fost rezolvată.
Metoda 8: Dezactivați suplimentele
Puteți, de asemenea, să remediați problema prin care documentul Microsoft Word a rămas necompletat dezactivarea programelor de completare în Microsoft Word. Suplimentele în MS Word oferă funcții suplimentare pentru documente. Pe de altă parte, aceleași programe de completare pot cauza probleme cu software-ul Word. Prin urmare, puteți continua cu dezactivarea acestora urmând pașii de mai jos:
1. Lansa MS Word și faceți clic pe Fişier fila.

2. Acum, faceți clic pe Opțiuni.

3. Apoi, faceți clic pe Adăugați ins din panoul lateral.
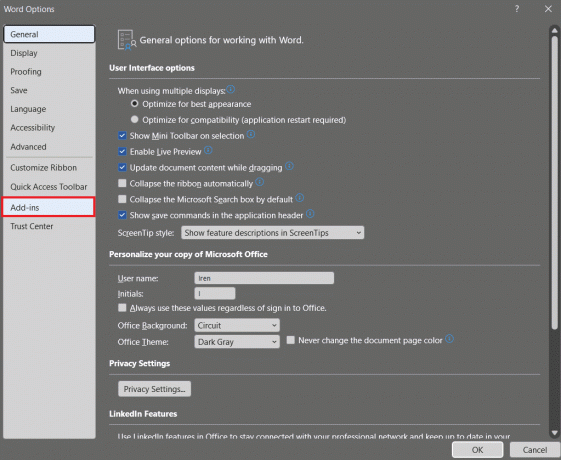
4. Acum, dezactivați suplimentele care sunt active, dar nu sunt utilizate.
Odată ce programele de completare sunt dezactivate, încercați să deschideți din nou documentul gol și verificați dacă problema a fost rezolvată.
Citește și:Cum să remediați Ne pare rău, dar Word a întâlnit o eroare în Windows 10
Metoda 9: Restaurați versiunea anterioară
În cele din urmă, dacă documentul dvs. Word a rămas necompletat și nu îl puteți remedia cu metodele menționate mai sus, puteți încerca restabilind documentul gol la versiunea anterioară. Această metodă s-a dovedit destul de utilă pentru a aduce înapoi fișiere Word goale. Pentru a efectua această metodă, trebuie să activați în prealabil Istoricul fișierelor.
1. Faceți clic dreapta pe document Word necompletat și selectați Restaurează versiunile anterioare.

2. Selectează cel mai recent din lista punctelor anterioare de recuperare.
3. În cele din urmă, faceți clic pe Restabili butonul pentru a recupera documentul necompletat.
Întrebări frecvente (FAQs)
Î1. De ce documentul meu Word este gol?
Ans. Motivul proeminent din spatele unui document Word gol este a corupt doc. Acest lucru se poate datora programelor malware, virușilor sau amenințărilor externe.
Q2. Pot recupera munca pierdută pe Word?
Ans. Da, puteți recupera munca pierdută pe Word accesând Recuperați documentele nesalvate opțiunea prin Fişier.
Q3. Pot recupera un document Word corupt?
Ans. da, puteți recupera un document Word corupt accesând fișierul Deschideți și reparați comanda.
Î4. Ce înseamnă un document gol?
Ans. Un doc albă poartă fără text, marcaj sau simbol.
Î5. Cum pot să știu dacă documentul meu Word este corupt?
Ans. Puteți afla dacă documentul dvs. Word este corupt în cazul în care computerul nu mai răspunde, dacă formatarea sau aspectul documentului continuă să se schimbe, dacă sunt caractere care nu pot fi citite, sau daca există un mesaj de eroare nespecificat.
Recomandat:
- 13 moduri de a remedia Twitter care nu se încarcă pe Chrome
- Cum să remediați problema Rockalldll.dll nu a fost găsită pe Windows 10
- Ce este ruptura de pagină în Microsoft Word?
- Cum se inserează ecuația în Word
Acest lucru ne duce la sfârșitul ghidului nostru despre Documentul Microsoft Word a rămas gol emisiune. Credem că am putut să vă răspundem la toate îndoielile cu privire la un document alb. Spuneți-ne care metodă v-a ajutat cel mai mult și dacă aveți alte întrebări, vă rugăm să le lăsați în secțiunea de comentarii de mai jos.



