Faceți backup și restaurați driverele Windows 10 cu linia de comandă
Miscellanea / / February 16, 2022
Poate că instalați curat Windows 10 pe sistemul dvs. sau doar îl reinstalați. Driverele sunt una dintre acele componente pe care trebuie să le descărcați și să le instalați din nou. Ei bine, nu dacă furnizorul tău de hardware ți-ar fi furnizat un disc. Da este software disponibil pentru driverele de rezervă care vă poate ușura munca. Dar aici aș dori să vă arăt una dintre cele mai tari și mai ușoare modalități de a face backup și a restaura driverele pe Windows 10. Totul este realizat folosind o singură comandă din promptul de comandă.
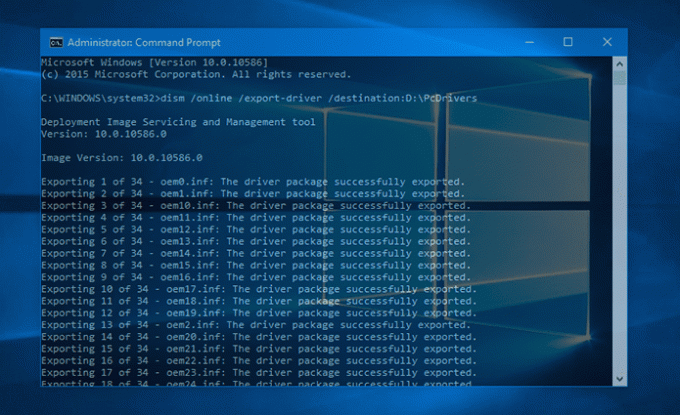
Vom folosi binecunoscutul dism comanda aici. Ceea ce va face este să ia driverele de pe unitatea de sistem și să le stocați în locația dorită. Creând astfel o copie de rezervă care poate fi folosită ulterior pentru restaurare folosind aceeași comandă. Dacă nu știți nimic despre DISM, atunci iată o scurtă prezentare generală despre acesta pentru a vă lumina creierul.
Împărtăți-vă cunoștințele: Ce este DISM?
La fel de menționat aici pe MSDN, comanda DISM reprezintă
Deployment Image Service and Management (DISM.exe). Ceea ce face acest executabil este că gestionează fișierele imagine Windows (fișiere .wim) și hard disk-urile virtuale (.vhd). Trebuie să fi văzut .wim fișier în ISO-urile de instalare Windows. Fișierul respectiv este gestionat de DISM.Actualizările Windows-ului curent pe care îl executați sunt, de asemenea, realizate de dism.exe. Puteți împărți un fișier imagine Windows mare în fișiere diferite și le puteți stoca în diferite dispozitive de stocare. Depanarea imaginii curente Windows și instalați/backup drivere de imagine (asta vă voi arăta aici) toate se pot face folosind DISM.
Utilizarea DISM pentru a face backup pentru drivere în Windows 10
Deci, iată comanda pe care o puteți copia pur și simplu și inserați în Linia de comandă. Asigurați-vă că deschideți Command Prompt ca administrator.
dism /online /export-driver /destinație: D:\PcDrivers
Înlocuiește calea de destinație cu a ta. Puteți chiar să îi setați calea către o unitate flash USB sau un disc. Dar, asigurați-vă că numele folderului de ieșire nu ar trebui să aibă spații. Sau altfel comanda va arunca o eroare.
Aici, DISM vă va prelua driverele din următoarea locație: C:/Windows/System32/DriverStore. Iată cum ar trebui să arate rezultatul.
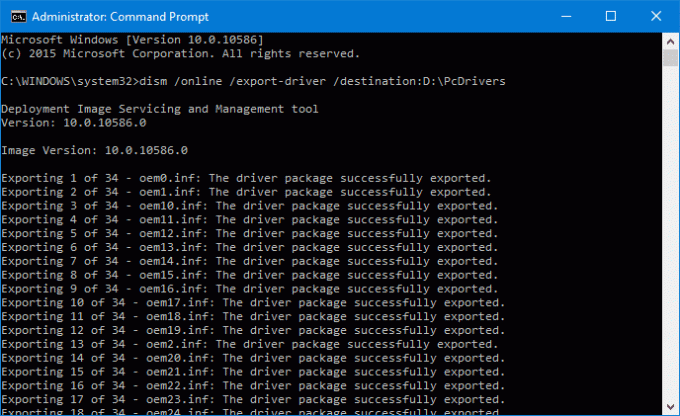
După ce toate driverele sunt exportate, ar trebui să spună: Operațiunea a fost încheiată cu succes. Dosarul dvs. de destinație va fi umplut cu fișierele driverului. Acum, să ne uităm la comanda pentru a restabili aceste drivere.
Restaurarea driverelor
Tu doar pentru a face o schimbare în comanda de mai sus. In loc de /export-conducător auto utilizare /add-driver si adauga /Recurs la sfârșitul.
dism /online /Add-Driver /Driver: D:\PcDrivers /Recurse
Acesta va instala toate driverele de pe sistemul dvs. pe care le-ați făcut copii de rezervă în folderul de destinație de mai sus.
Alternativă software?
Dacă sunteți în căutarea unei alternative de software pentru funcțiile de mai sus, atunci ar trebui să utilizați Driver Store Explorer. Veți primi informații detaliate despre toate driverele stocate în sistemul dvs. Lovit Enumera pentru a prelua toate driverele instalate sau pentru a utiliza Adăugați pachet pentru a instala drivere deja copiate de rezervă.

CITEȘTE ȘI: 2 programe de actualizare a driverelor pentru Windows care funcționează cu adevărat
Ultima actualizare pe 02 februarie 2022
Articolul de mai sus poate conține link-uri afiliate care ajută la sprijinirea Guiding Tech. Cu toate acestea, nu afectează integritatea noastră editorială. Conținutul rămâne imparțial și autentic.

Scris de
Este un PC Geek, Android Nerd, Programator și Gânditor. Îi place să citească povești inspiratoare și să învețe noi scripturi. În timpul său liber, îl veți găsi căutând diferite moduri de a-și automatiza tehnologia. De asemenea, scrie despre Sfaturi de personalizare Android și Windows pe propriul său blog All Tech Flix.



