Remediați utilizarea ridicată a procesorului de către WUDFHost.exe
Miscellanea / / November 28, 2021
Dacă Windows Driver Foundation (WUDFHost.exe) consumă resurse excesive ale sistemului dvs., atunci sunt șanse ca unele drivere să fie corupte sau învechite. Windows Driver Foundation a fost mai devreme numită Windows Driver Framework, care se ocupă de driverele în modul utilizator. Dar problema este că WUDFHost.exe cauzează o utilizare ridicată a CPU și RAM. O altă problemă este că nu puteți să omorâți pur și simplu procesul în Task Manager, deoarece este un proces de sistem.
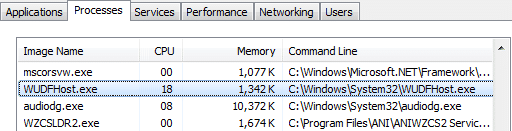
Acum Windows Driver Foundation ar putea fi prezent cu un alt nume în Task Manager, cum ar fi wudfhost.exe sau User-mode Driver Framework (UMDF). Deci, fără a pierde timp, să vedem cum să remediați utilizarea ridicată a procesorului de către WUDFHost.exe cu ajutorul ghidului de depanare enumerat mai jos.
Cuprins
- Remediați utilizarea ridicată a procesorului de către WUDFHost.exe
- Metoda 1: Rulați Windows Update
- Metoda 2: rulați instrumentul de depanare de întreținere a sistemului
- Metoda 3: Efectuați Clean Boot
- Metoda 4: Actualizați driverele adaptoarelor de rețea
- Metoda 5: Rulați Driver Verifier
- Metoda 6: Dezactivați NFC și dispozitivele portabile
Remediați utilizarea ridicată a procesorului de către WUDFHost.exe
Asigura-te ca creați un punct de restaurare doar în cazul în care ceva nu merge bine.
Metoda 1: Rulați Windows Update
1. Apăsați tasta Windows + I apoi selectați Actualizare și securitate.

2. Apoi, faceți clic din nou Verifică pentru actualizări și asigurați-vă că instalați toate actualizările în așteptare.

3. După ce actualizările sunt instalate, reporniți computerul și vedeți dacă puteți Remediați utilizarea ridicată a procesorului de către WUDFHost.exe.
Metoda 2: rulați instrumentul de depanare de întreținere a sistemului
1. Căutați panou de control din bara de căutare din meniul Start și faceți clic pe ea pentru a deschide Panoul de control.

2. Căutați Depanați și faceți clic pe Depanare.

3. Apoi, faceți clic pe vizualizați tot în panoul din stânga.
4. Faceți clic și rulați Instrument de depanare pentru întreținerea sistemului.

5. Instrumentul de depanare poate fi capabil Remediați utilizarea ridicată a procesorului de către WUDFHost.exe, dar trebuie să rulați System Performance Troubleshooter dacă nu a făcut-o.
6. Deschis Prompt de comandă. Utilizatorul poate efectua acest pas căutând „cmd” și apoi apăsați Enter.

7. Tastați următoarea comandă în cmd și apăsați Enter:
msdt.exe /id PerformanceDiagnostic

8. Ieșiți din cmd și reporniți computerul.
Metoda 3: Efectuați Clean Boot
Uneori, software-ul terță parte poate intra în conflict cu Windows și poate cauza problema. La Remediați utilizarea ridicată a procesorului de către WUDFHost.exe, trebuie să efectuați o pornire curată pe computer și diagnosticați problema pas cu pas.

Metoda 4: Actualizați driverele adaptoarelor de rețea
1. Apăsați tasta Windows + R apoi tastați devmgmt.msc și apăsați Enter pentru a deschide Device Manager.

2. Extindeți adaptoare de rețea, apoi faceți clic dreapta pe adaptorul wireless și selectați Dezinstalează.

3. Reporniți computerul pentru a salva modificările și deschideți din nou Manager dispozitive.
4. Acum faceți clic dreapta pe Adaptoare de rețea și selectați Scanați pentru modificări hardware.

5. Dacă problema este rezolvată până acum, nu trebuie să continuați, dar dacă problema încă există, atunci continuați.
6. Faceți clic dreapta pe adaptor fără fir în Adaptoare de rețea și selectați Actualizați driver-ul.

7. Selectați "Răsfoiți computerul meu pentru software-ul de driver.”

8. Faceți din nou clic pe „Permiteți-mi să aleg dintr-o listă de drivere disponibile pe computerul meu.”

9. Selectați cel mai recent driver disponibil din listă și faceți clic pe Următorul.
10. Reporniți computerul pentru a salva modificările.
Metoda 5: Rulați Driver Verifier
Această metodă este utilă numai dacă vă puteți conecta la Windows în mod normal, nu în modul sigur. Apoi, asigurați-vă că creați un punct de restaurare a sistemului.

Metoda 6: Dezactivați NFC și dispozitivele portabile
1. Apăsați tasta Windows + I pentru a deschide Setări apoi faceți clic pe Rețea și Internet.

2. Din meniul din stânga, selectați Modul avion.
3. Sub Dispozitive wireless dezactivați comutatorul pentru NFC.
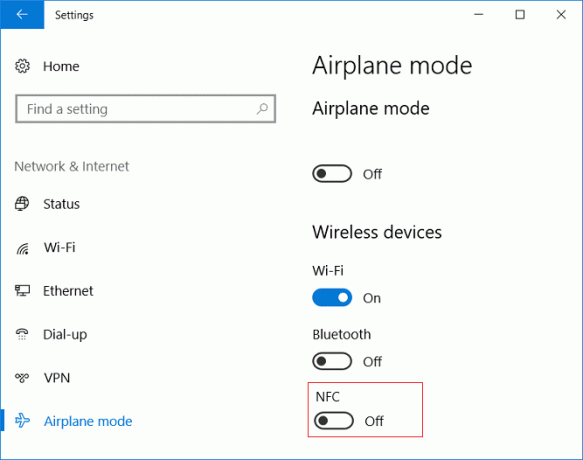
4. Acum apăsați tasta Windows + R, apoi tastați devmgmt.msc și apăsați Enter.

5. Extindeți Dispozitive portabile și faceți clic dreapta pe dispozitivul pe care l-ați introdus și selectați Dezactivați.
6. Închideți Manager dispozitive și reporniți computerul pentru a salva modificările.
Recomandat:
- Remediați eroarea de acces refuzat Windows Installer
- 15 moduri de a accelera un computer lent cu Windows 10
- Remediați imaginea de pornire selectată nu a autentificat eroarea
- Remediați pictograma Volum care lipsește din bara de activități în Windows 10
Asta ai cu succes Remediați utilizarea ridicată a procesorului de către WUDFHost.exe dar dacă mai aveți întrebări despre această postare, nu ezitați să le întrebați în secțiunea de comentarii.



