Top 9 moduri de a remedia iMessage care nu funcționează pe Mac
Miscellanea / / February 25, 2022
iMessage funcționează impecabil pe iPhone, dar este posibil să nu fie același pentru aplicația Messages pe Mac. Mulți utilizatori se confruntă adesea cu probleme precum iMessage care nu trimite sau nu primește mesaje pe Mac. Problema vă poate întrerupe fluxul de lucru și vă poate obliga să vă verificați iPhone-ul sau iPad-ul. Iată cum puteți remedia iMessage care nu funcționează pe Mac.
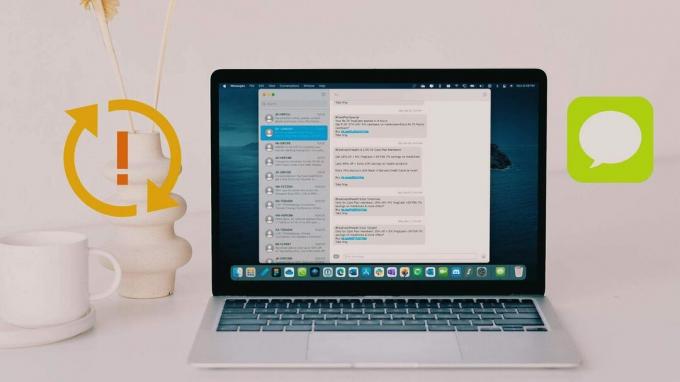
1. Asigurați-vă conexiunea la internet pe Mac
iMessage necesită o conexiune activă la internet pe Mac. Partea bună este că funcționează în fundal și nu trebuie să țineți aplicația deschisă tot timpul pentru a primi mesaje noi.
Conectați-vă Mac-ul la o conexiune Wi-Fi. Dacă conexiunea dvs. Wi-Fi este intermitentă sau slabă, vă puteți conecta Mac-ul la un telefon printr-un hotspot mobil.
2. Reporniți Mac
Majoritatea utilizatorilor de MacBook nu își închid Mac-ul des. Funcția de trezire instantanee este destul de captivantă și nu veți simți nevoia să reporniți Mac-ul. Cu toate acestea, trebuie să reporniți Mac-ul des. Faceți clic pe pictograma Apple din colțul din stânga sus din bara de meniu și selectați Restart din meniu. Apoi, macOS va cere autentificare (Touch ID nu va funcționa aici) odată ce Mac-ul repornește, vă puteți conecta și începe din nou să utilizați iMessage.
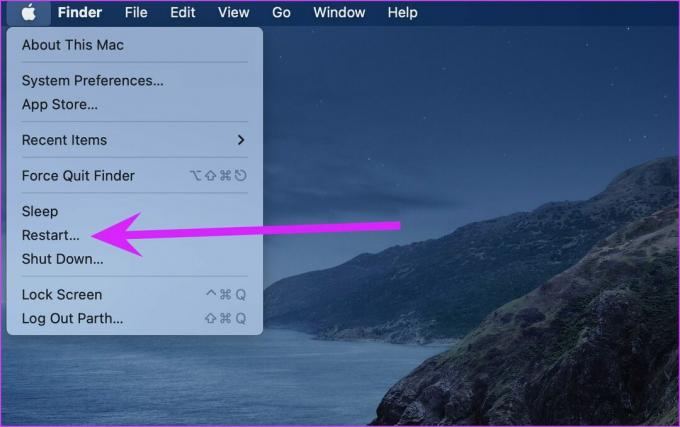
3. Activați iMessage pe Mac
Dacă ați dezactivat iMessage în iCloud, veți avea probleme la sincronizarea celor mai recente mesaje pe Mac. Urmați pașii de mai jos pentru a activa iMessage pe Mac.
Pasul 1: Deschideți aplicația Mesaje pe Mac.
Pasul 2: Faceți clic pe Mesaje în partea de sus și selectați Preferințe.
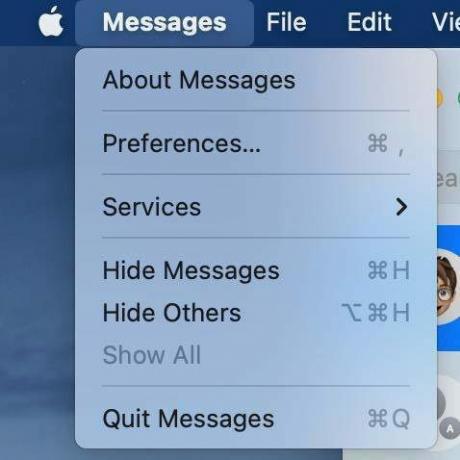
Pasul 3: Accesați fila iMessage.
Pasul 4: Faceți clic pe bifa de lângă Activare mesaje în opțiunea iCloud.

Deschideți din nou aplicația Mesaje și veți vedea mesaje noi sosind în aplicație.
4. Reporniți aplicația Messages
Acest truc vă ajută să depanați toate aplicațiile care nu răspund pe Mac. Uneori, când aplicația rulează deja în fundal, aplicația nu se va deschide când faceți clic pe pictograma aplicației de pe dock-ul Mac.
Trebuie să utilizați Monitorul de activitate și să închideți complet aplicația Mesaje.
Pasul 1: Folosiți tastele Comandă + Spațiu și căutați Monitor de activitate.
Pasul 2: Apăsați tasta Return și deschideți aplicația.
Pasul 3: Găsiți aplicația Mesaje în listă și faceți clic pe ea. Selectați marcajul X din partea de sus, iar macOS va închide complet aplicația Mesaje.
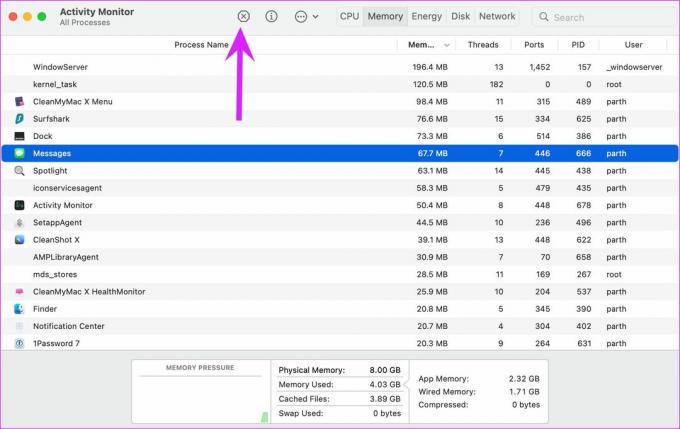
Deschideți din nou aplicația Mesaje și ar trebui să înceapă să funcționeze conform așteptărilor.
5. Deconectați-vă și conectați-vă din nou
Pot exista momente în care aplicația Mesaje nu reușește să vă valideze contul Apple pe Mac. Trebuie să vă deconectați de la contul Apple și să vă conectați din nou.
Pasul 1: Lansați aplicația Mesaje pe Mac.
Pasul 2: Faceți clic pe Mesaje în partea de sus și deschideți Preferințe.
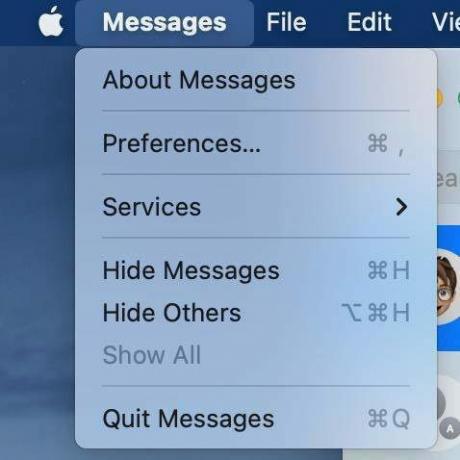
Pasul 3: Accesați fila iMessage și faceți clic pe Deconectare de lângă ID-ul Apple.
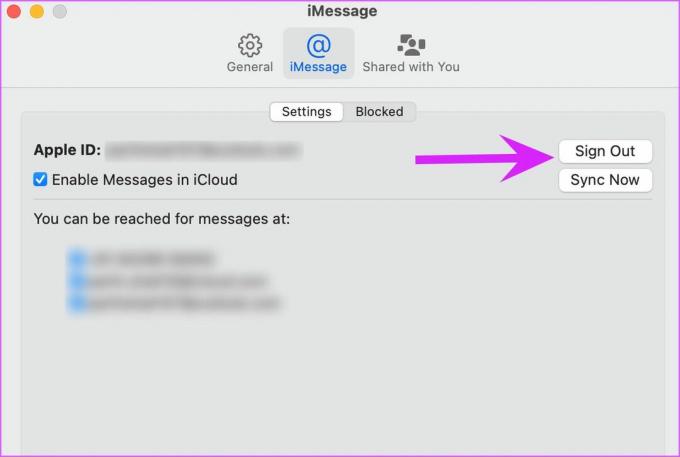
Conectați-vă folosind același ID Apple. Reporniți aplicația Mesaje pentru a verifica că Mac-ul dvs. preia mesaje noi.
6. Dezactivează Focus pe Mac
Când utilizați Modul de focalizare pe Mac, Mesajele nu vă vor deranja cu cel mai recent iMessage notificări pe Mac. Puteți merge la centrul de notificări și puteți verifica cele mai recente mesaje sau puteți dezactiva Focus pe Mac din meniul Centru de control.
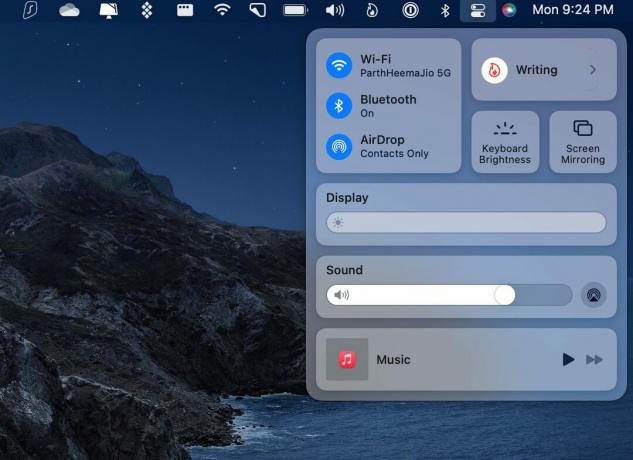
7. Sincronizați manual iMessage
Dacă Mesajele de pe Mac nu se sincronizează corect cu iCloud, vă puteți confrunta cu probleme cu obținerea celui mai recent iMessage. Aplicația Mesaje oferă o opțiune de sincronizare a iMessage. Să-l folosim.
Pasul 1: Deschideți Mesaje și accesați meniul Preferințe.
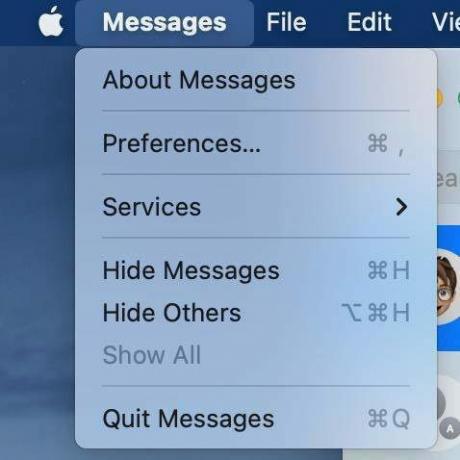
Pasul 2: Selectați fila iMessage și faceți clic pe butonul Sincronizare acum.
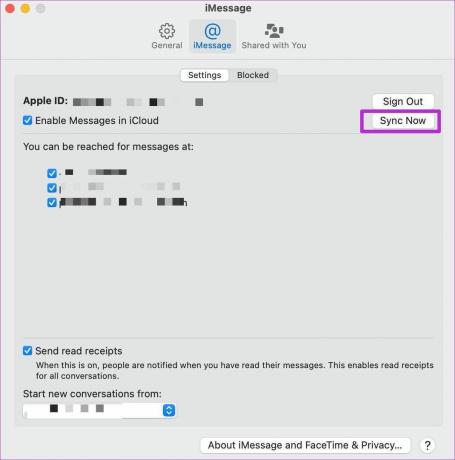
Așteptați ca Messages să sincronizeze cele mai recente Mesaje din iCloud și puteți începe în curând să utilizați din nou aplicația.
8. Verificați serverele iMessage
Dacă Apple se confruntă cu o întrerupere a iMessage, nu veți putea trimite sau primi iMessage pe niciun hardware al companiei, inclusiv iPhone, iPad și Apple Watch.
Puteți vizita Pagina de stare a sistemului Apple și asigurați-vă că iMessage are un indicator verde lângă el. Dacă arată un indicator roșu, confirmă problema din partea Apple. Așteptați ca compania să remedieze problema și puteți începe să utilizați iMessage pe Mac.
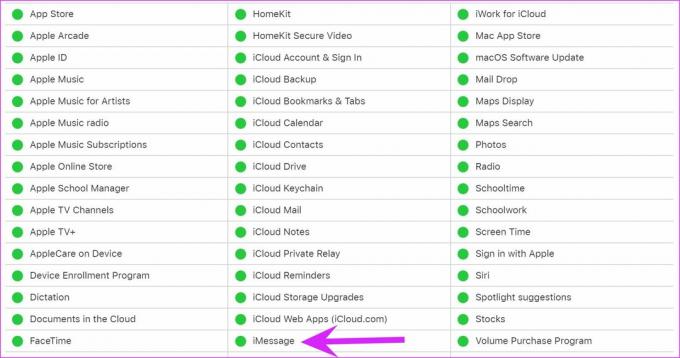
9. Actualizați macOS
De obicei, nu le cerem cititorilor să actualizeze Mac-ul principal la cea mai recentă versiune de macOS. Pot exista probleme cu aplicațiile implicite macOS. Apple se grăbește să rezolve astfel de probleme.
Deschideți meniul Preferințe sistem și faceți clic pe Actualizare software. Instalați cea mai nouă versiune macOS, iar iMessage ar trebui să înceapă să funcționeze conform așteptărilor.
Bucurați-vă de iMessage pe Mac
Credeți sau nu, iMessage joacă un rol uriaș pe piața din SUA. În timp ce alte regiuni au continuat cu aplicații IM precum WhatsApp, Telegram și Signal, iMessage continuă să fie alegerea de facto în SUA. Serviciul care nu funcționează pe iMessage poate duce la ore de lucru neproductive. Trucurile de mai sus vă vor ajuta să remediați problema.
Ultima actualizare pe 25 februarie 2022
Articolul de mai sus poate conține link-uri afiliate care ajută la sprijinirea Guiding Tech. Cu toate acestea, nu afectează integritatea noastră editorială. Conținutul rămâne imparțial și autentic.

Scris de
Parth a lucrat anterior la EOTO.tech acoperind știri tehnice. În prezent, lucrează independent la Guiding Tech, scrie despre compararea aplicațiilor, tutoriale, sfaturi și trucuri pentru software și se scufundă adânc în platformele iOS, Android, macOS și Windows.



