Remediați AMD Catalyst Control Center lipsă
Miscellanea / / March 08, 2022

Catalyst Control Center este un instrument pentru driverele de afișare AMD. Acesta este un software aproape obligatoriu de instalat dacă computerul are o placă grafică AMD. Cipul ar putea fi placa grafică încorporată sau GPU-ul; cu toate acestea, aplicația va fi instalată atunci când driverul grafic actual este actualizat. Cu toate acestea, potrivit anumitor utilizatori, aceștia se confruntă cu problema AMD Catalyst Control Center care nu funcționează. Această postare vă va arăta cum să rezolvați lipsa Centrului de control AMD Catalyst folosind sfaturi și tactici simple.

Cuprins
- Cum să remediați AMD Catalyst Control Center lipsă în Windows 10
- Care sunt cauzele problemei lipsei AMD Catalyst Control Center?
- Metoda 1: Porniți din directorul de instalare
- Metoda 2: Terminați toate procesele AMD
- Metoda 3: Actualizați driverele grafice
- Metoda 4: Reinstalați driverul grafic
- Metoda 5: Actualizați Windows
- Metoda 6: Reparați fișierele corupte
- Metoda 7: Reinstalați AMD Catalyst Control Center
- Metoda 8: Utilizați punctul de restaurare a sistemului
Cum să remediați AMD Catalyst Control Center lipsă în Windows 10
Plăcile grafice AMD sunt binecunoscute pentru performanța lor ridicată. Prin urmare, popularitatea lor nu este surprinzătoare. Acest lucru vă va permite să modificați comportamentul GPU-ului și să gestionați aplicații specifice. Poate fi folosit și pentru a schimba profilul de culoare al monitorului, printre altele. Utilizatorii avansați folosesc în mare parte acest software pentru corectarea culorilor și gestionarea afișajului, printre altele. Mai jos sunt câteva probleme cu care se confruntă utilizatorii.
- Unii utilizatori au raportat că nu au putut face ajustări, cum ar fi modificarea profilurilor de afișare.
- Pasionații de jocuri pot fi, de asemenea, dezamăgiți de lipsa efectelor video orbitoare când se joacă.
- Utilizatorii cu două plăci video pe laptop-uri au fost incapabil să comute între ele.
Care sunt cauzele problemei lipsei AMD Catalyst Control Center?
Cauzele comune pentru această problemă sunt enumerate mai jos.
- Drivere grafice defecte sau învechite
- Versiune Windows învechită
- Fișiere de sistem corupte
- Fișiere corupte de instalare a aplicației AMD
- Prea multe procese de fundal AMD
Pe lângă problema lipsei AMD Catalyst Control Center, pot apărea și alte dificultăți. Centrul de control al catalizatorului are o varietate de probleme. Vă recomandăm să abordați următoarele probleme în centrul de control al catalizatorului AMD Windows 10 pe baza interogărilor utilizatorilor. Acestea sunt după cum urmează:
- Centrul de control AMD Catalyst Lipsește.
- Centrul de control al catalizatorului nu funcționează acum.
- Windows 10: Aplicația gazdă Catalyst Control Center nu mai funcționează.
- Programul de monitorizare pentru Centrul de control al catalizatorului are s-a oprit din munca.
- Interfața de linie de comandă pentru Centrul de control Catalyst a încetat să funcționeze.
Metoda 1: Porniți din directorul de instalare
Această aplicație poate fi pornită la fel ca orice alt program din directorul său de instalare. Problema ar putea fi că comanda rapidă a utilitarului de pe desktop este coruptă. Urmați pașii de mai jos.
1. Deschis Explorator de fișiere prin apăsarea Tastele Windows + E împreună.
2. Mergeți la locația dată cale.
C:\Program Files\ATI Technologies\ATI.ACE\amd64
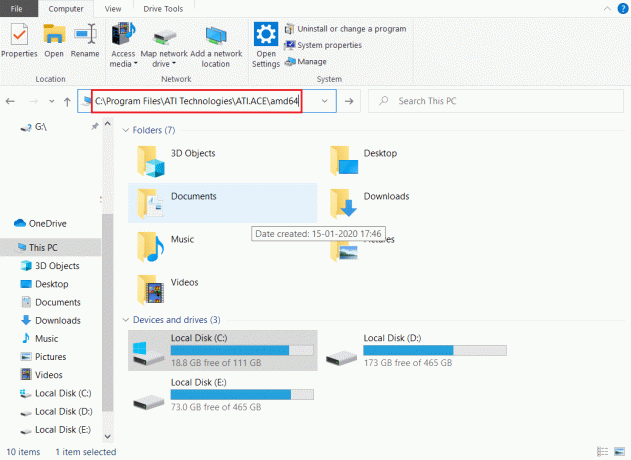
3. A începe CLIStart.exe, faceți dublu clic pe el.
Notă: De asemenea, puteți crea un scurtătură pe desktop pentru a evita nevoia de a călători prin fișiere de fiecare dată când doriți să porniți CCC.
Rulați din nou fișierul .exe așa cum se arată mai jos;
1. Deschide Explorator de fișiere asa cum sa facut mai devreme.
2. Mergeți la următoarea locație cale.
C:\Program Files\AMD
Notă: Cheia este să înțelegeți unde este instalat programul. Fișierul de instalare poate fi găsit în orice cale, cum ar fi C:\AMD și C:\Program Files (86)\AMD.
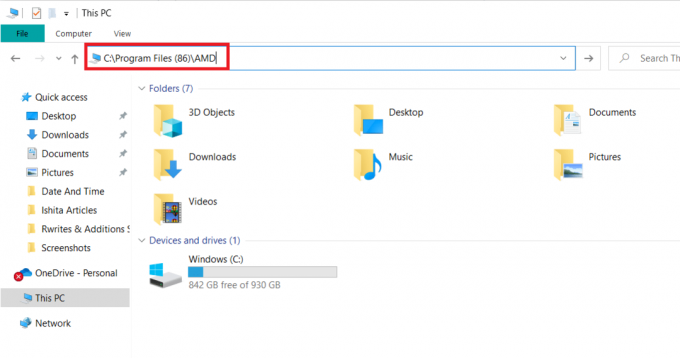
3. Rulați .executabil fișier făcând dublu clic pe el.
Notă: Poate fi în orice locație menționată mai sus, așa că verificați-le pe toate.
Metoda 2: Terminați toate procesele AMD
Este posibil să aveți prea multe procese Catalyst Control Center active. În cele mai multe cazuri, aplicația poate rula doar o instanță la un moment dat, iar lansarea a numeroase instanțe va interzice programul să funcționeze. Urmați instrucțiunile de mai jos.
1. Lansa Gestionar de sarcini prin apăsarea Tastele Ctrl + Shift + Esc simultan.
2. Căutați și alegeți Centrul de control AMD Catalyst și faceți clic Încheiați sarcina.

3. Efectuați aceeași procedură pentru toți Sarcinile AMD Catalyst Control Center.
Citește și:Remediați eroarea AMD Windows nu poate găsi Bin64 – Installmanagerapp.exe
Metoda 3: Actualizați driverele grafice
Este posibil ca aplicația să nu se lanseze dacă driverele nu mai sunt din versiunea curentă. Acest lucru va face ca această problemă să nu pornească. Urmați pașii de mai jos pentru a remedia problema AMD Catalyst Control Center care nu funcționează.
1. Tip Manager de dispozitiv în Meniul de căutare Windows 10 și deschide-l.

2. Faceți dublu clic pe Adaptoare de afișare pe panoul principal pentru a-l extinde.

3. Faceți clic dreapta pe conducător auto și selectați Actualizațiconducător auto din meniul contextual.

4. Acum, faceți clic pe Căutați automat drivere.

5A. Dacă driverul este învechit, acesta va fi actualizat automat la cea mai recentă versiune.
5B. Dacă sunt deja într-o etapă de actualizare, ecranul afișează următorul mesaj, Cele mai bune drivere pentru dispozitivul dvs. sunt deja instalate.
6. Clic Închide și reporniți computerul.
Metoda 4: Reinstalați driverul grafic
Dacă actualizarea driverului nu v-a ajutat, încercați să reinstalați drivere pentru o remediere eficientă. Urmați pașii de mai jos.
1. Deschis Manager de dispozitiv așa cum sa făcut în metoda anterioară.
2. Faceți dublu clic pe Adaptoare de afișare pe panoul principal pentru a-l extinde.
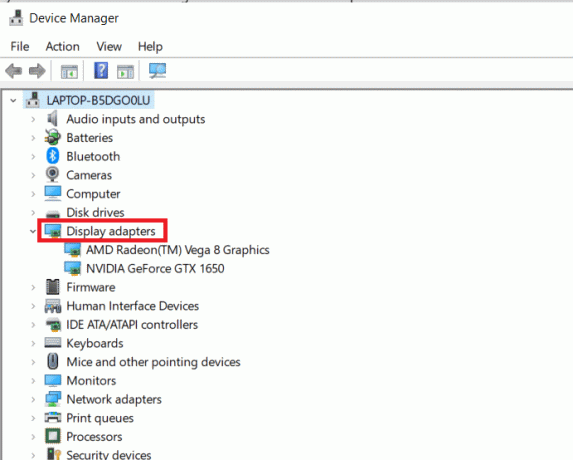
3. Faceți clic dreapta pe conducător auto și selectați Dezinstalați dispozitivul.
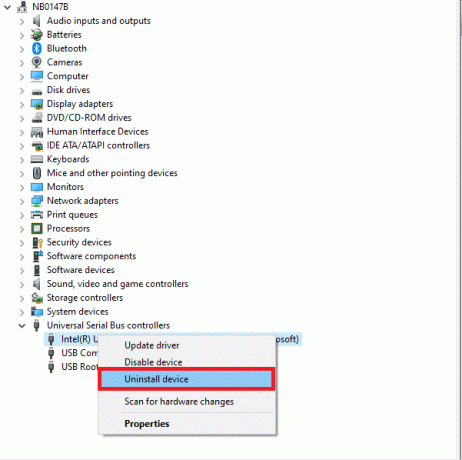
4. Confirmați solicitarea făcând clic Dezinstalează.
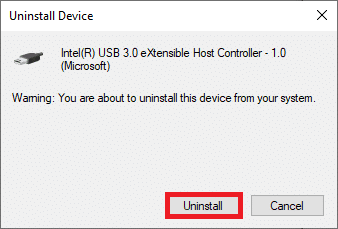
5. In cele din urma, repornirecomputerul dvs.
Notă: Repornirea computerului va detecta, cel mai probabil, modificările hardware și va instala driverele corespunzătoare.
6. Dacă driverul nu este reinstalat, selectați Adaptoare de afișare.
7. Apoi, faceți clic pe Acțiune meniu și selectați Scanați pentru modificări hardware.
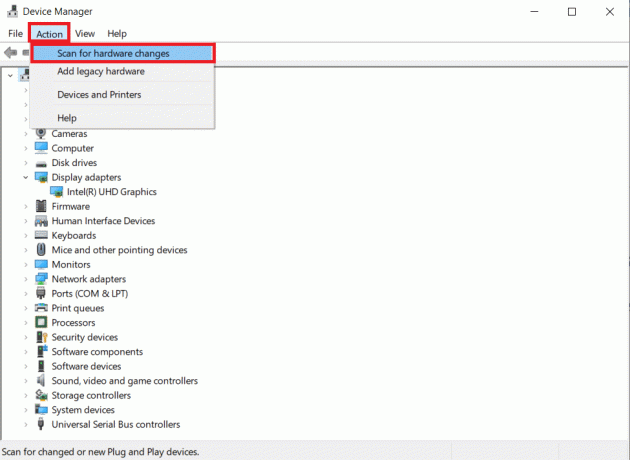
8. Așteptați până localizează și instalează dezinstalat conducător auto.
Citește și:Remediați Ubisoft Connect care nu funcționează
Metoda 5: Actualizați Windows
Asigurați-vă că aveți cele mai recente actualizări Windows 10 încărcate pe computer. Aceasta implică aplicarea tuturor corecțiilor critice, recomandate și opționale disponibile. Urmați instrucțiunile date.
1. apasă pe Tastele Windows + I simultan să se deschidă SistemSetări.
2. Selectați Actualizare și securitate.
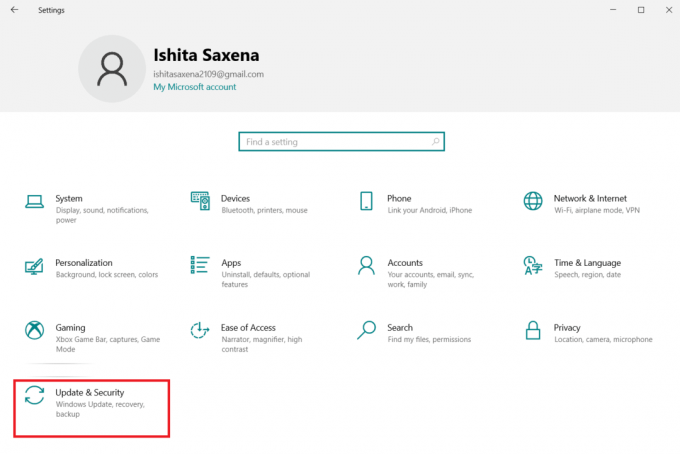
3. Verificați actualizările făcând clic Verifică pentru actualizări.
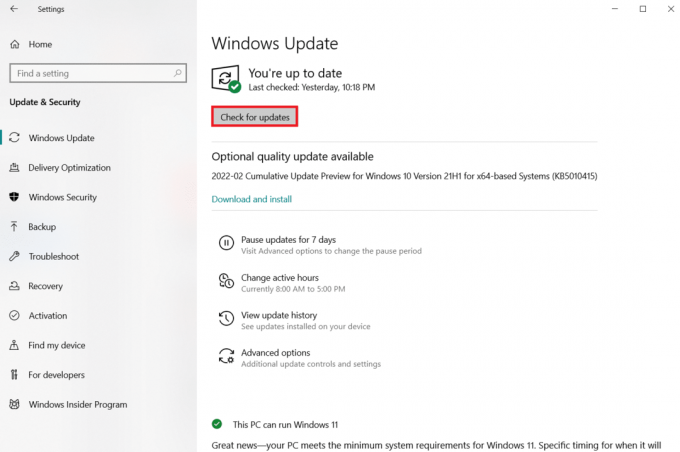
4A. Dacă este disponibilă o nouă actualizare, faceți clic Instaleaza acum pentru a descărca și instala cea mai recentă versiune.

4B. Dacă sistemul dvs. este deja actualizat, atunci se va afișa Ești la curent mesaj.

Metoda 6: Reparați fișierele corupte
Centrul de control al catalizatorului ar putea fi corupt sau ar putea exista o problemă cu Windows 10 care previne acesta de la lucru. Windows are un program încorporat numit System File Checker. Îl puteți folosi pentru a verifica integritatea fișierelor de sistem. Efectuați următorii pași pentru a executa o scanare SFC:
1. Loveste Tasta Windows, tip Prompt de comandă și faceți clic pe Rulat ca administrator.

2. Click pe da în Controlul contului utilizatorului prompt.
3. Tip sfc /scannow și apăsați Introduce cheia a alerga Verificator de fișiere de sistem scanează.

Notă: Va fi inițiată o scanare a sistemului și va dura câteva minute până la finalizare. Între timp, puteți continua să efectuați alte activități, dar aveți grijă să nu închideți accidental fereastra.
După finalizarea scanării, va afișa unul dintre aceste mesaje:
- Windows Resource Protection nu a găsit nicio încălcare a integrității.
- Windows Resource Protection nu a putut efectua operația solicitată.
- Windows Resource Protection a găsit fișiere corupte și le-a reparat cu succes.
- Windows Resource Protection a găsit fișiere corupte, dar nu a reușit să repare unele dintre ele.
4. Odată ce scanarea este terminată, repornirecomputerul dvs.
5. Din nou, lansează Prompt de comandă ca administrator și executați comenzile date una după alta:
dism.exe /Online /cleanup-image /scanhealthdism.exe /Online /cleanup-image /restorehealthdism.exe /Online /cleanup-image /startcomponentcleanup
Notă: Trebuie să aveți o conexiune la internet funcțională pentru a executa corect comenzile DISM.

Citește și:Remediați software-ul de jocuri Logitech care nu se deschide
Metoda 7: Reinstalați AMD Catalyst Control Center
O serie de acțiuni au ajutat mulți utilizatori în rezolvarea acestei probleme. Reporniți computerul în modul Safe și reinstalați driverele grafice sunt ambele necesare. Dacă doriți să remediați problema AMD Catalyst Control Center Windows 10, va trebui, de asemenea, să utilizați un instrument pentru a șterge complet toate urmele driverului. Aruncă o privire la pașii de mai jos!
1. Tip Panou de control în Bara de căutare Windows și deschide-l.

2. Setați Vizualizare după Categorie. Click pe Dezinstalați un program.
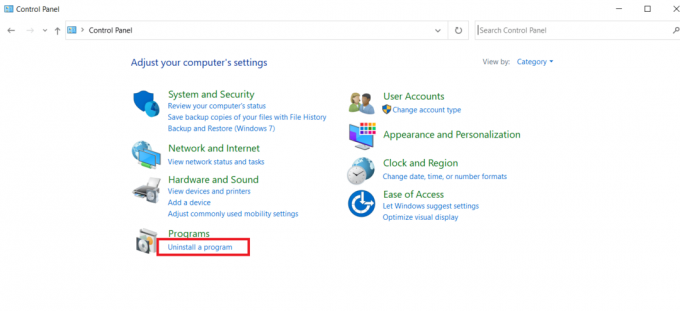
3. Click dreapta Centrul de control AMD Catalyst și selectați Dezinstalează opțiune.
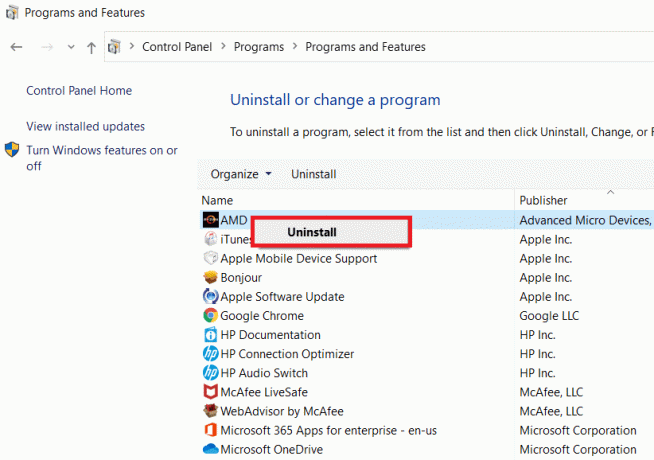
6. Urmați instrucțiunile de pe ecran pentru a-l dezinstala. Repornire sistemul.
7. Du-te la Site-ul AMD și descărcați și instalați Centrul de control AMD Catalyst.
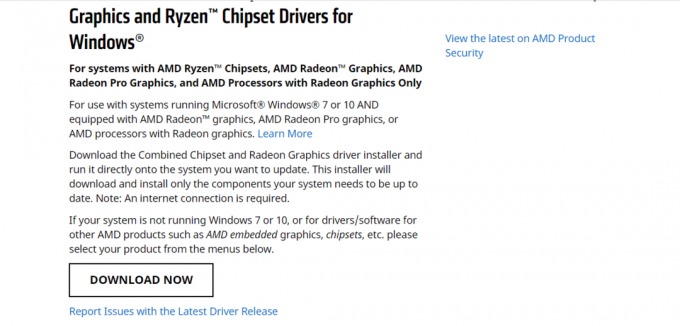
Metoda 8: Utilizați punctul de restaurare a sistemului
Dacă niciuna dintre metodele de mai sus nu a funcționat, încercați să restaurați Windows la o stare anterioară ca ultimă soluție. Iată cum să utilizați System Restore pentru a reveni la o versiune anterioară de Windows:
Nota 1: Această procedură poate duce la pierderea aplicațiilor instalate, dar nu vă va afecta fișierele normale.
Nota 2: Înainte de a urma pașii menționați mai jos, porniți sistemul în modul sigur. Uneori, de obicei, nu puteți rula restaurarea sistemului din cauza erorilor de sistem și a driverelor defecte. În astfel de cazuri, porniți sistemul în modul sigur și apoi efectuați o restaurare a sistemului. Iată câțiva pași despre cum să o faci.
1. presa Tastele Windows + R pentru a lansa Alerga căsuță de dialog.
2. Apoi, tastați msconfig și lovit introducecheie a deschide Configuratia sistemului.
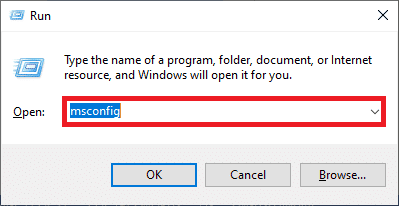
3. Acum, treceți la Boot filă în fereastra nouă.
4. Aici, verifică Cizma sigură cutie dedesubt Boot opțiuni și faceți clic pe Bine.
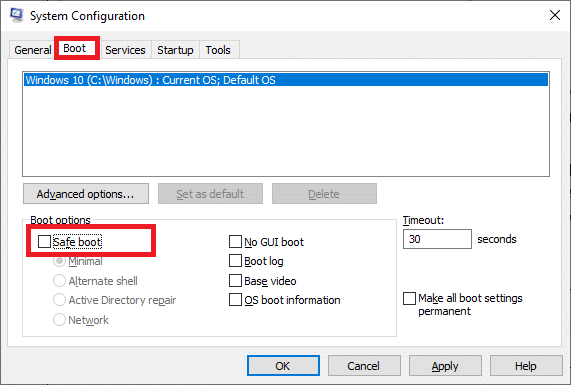
5. Click pe Repornire.
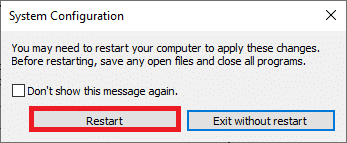
6. Tip ComandaPrompt în Bara de căutare Windows și faceți clic Rulat ca administrator.
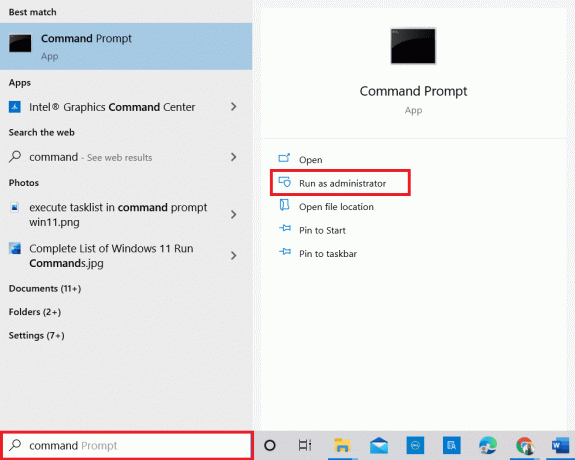
7. Tasteaza rstrui.exe comanda si loveste Introduce cheia.

8. Click pe Următorul, așa cum se arată în imaginea de mai jos.

9. În cele din urmă, confirmați punctul de restaurare făcând clic pe finalizarea buton.
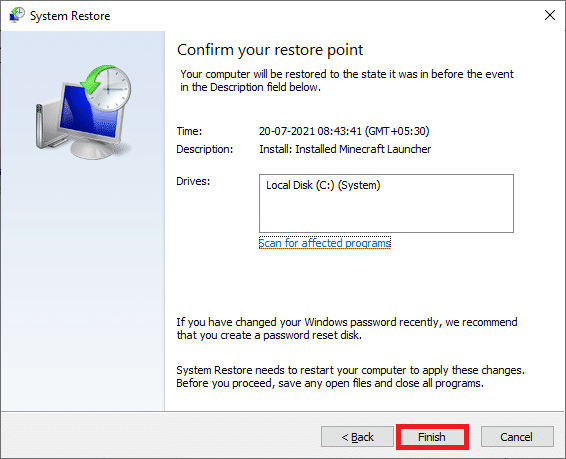
Recomandat:
- 26 Cele mai bune software de modelare 3D
- 17 moduri de a remedia eroarea de scriere a discului Dota 2
- Remediați eroarea eșuată de actualizare a lansatorului Warframe
- Remediați Centrul de jocuri ROG nu funcționează
Sperăm că ați găsit aceste informații utile și că ați reușit să le rezolvați Centrul de control al catalizatorului AMD lipsește în Windows 10. Vă rugăm să ne spuneți care tehnică a fost cea mai benefică pentru dvs. Dacă aveți întrebări sau comentarii, vă rugăm să completați formularul de mai jos.

