Top 6 moduri de a remedia erorile JavaScript pe Discord
Miscellanea / / March 18, 2022
Lansat inițial pentru a satisface doar jucătorii, Discord a atras curând atenția altor comunități. Dar în timp ce platforma a reușit să atragă utilizatori prin adăugarea constantă functii noi și îmbunătățiri, au existat ocazii în care aplicația Discord s-a simțit scurt. Un astfel de exemplu este atunci când Discord sfârșește prin a afișa „O eroare JavaScript a apărut” dintr-o dată.

Dacă Discord vă întrerupe cu un mesaj de eroare similar, nu vă îngrijorați. În această postare, am reunit unele dintre cele mai bune sfaturi de depanare care vor ajuta la remedierea erorilor JavaScript de pe Discord. Deci, să începem.
1. Terminați procesele Discord
Începeți prin a reporni aplicația Discord. Poate că ați încercat deja acest lucru, dar trebuie să opriți toate serviciile Discord care rulează în fundal în timp ce reporniți Discord.
Pasul 1: Faceți clic dreapta pe meniul Start și selectați Manager de activități din listă. Alternativ, puteți apăsa Ctrl + Shift + Esc de pe tastatură pentru a lansa rapid Managerul de activități.

Pasul 2: Faceți clic pe Mai multe detalii pentru a extinde Managerul de activități.

Pasul 3: Selectați aplicația Discord și faceți clic pe butonul Terminați sarcina.

Lansați din nou aplicația Discord pentru a vedea dacă aceasta remediază eroarea JavaScript.
2. Rulați Discord ca administrator
Un alt motiv pentru care vă puteți confrunta cu eroarea JavaScript este dacă aplicația nu are permisiunile necesare sau dacă o altă aplicație care rulează în fundal interferează cu funcționalitatea acesteia. Pentru a remedia acest lucru, puteți încerca să rulați Discord cu privilegii administrative.
Faceți clic dreapta pe pictograma aplicației Discord și selectați Executare ca administrator din meniu.

Dacă Discord funcționează bine, puteți configura aplicația să se lanseze întotdeauna cu drepturi de administrator. Iată cum.
Pasul 1: Faceți clic dreapta pe comanda rapidă a aplicației și selectați Proprietăți.

Pasul 2: Sub fila Compatibilitate, bifați caseta cu „Rulați acest program ca administrator”. Apoi, faceți clic pe Aplicare urmat de OK.

3. Eliminați datele aplicației Discord și reinstalați Discord
Dacă problema persistă, puteți încerca să dezinstalați Discord și să îl instalați din nou. Aceste erori JavaScript pot apărea din cauza unor date corupte ale aplicației. Dacă acesta este cazul, eliminarea datelor aplicației existente și reinstalarea Discord vă vor ajuta.
Pasul 1: Apăsați tasta Windows + R pentru a lansa caseta de comandă Run. În câmpul Deschis, tastați %Datele aplicatiei% și apăsați Enter.

Pasul 2: În fereastra File Explorer care se deschide, selectați folderul Discord. Apoi faceți clic pe pictograma Coș de gunoi din partea de sus pentru a o șterge.

Pasul 3: Apoi, deschideți meniul Start, introduceți discordie, și faceți clic pe opțiunea Dezinstalare din dreapta dvs.

Odată eliminat, vizitați Microsoft Store pentru a descărca și instala aplicația Discord.
4. Modificați serviciul Windows Audio Video Experience de calitate
Apoi, puteți încerca să schimbați tipul de pornire pentru serviciul „Experiență audio video de calitate Windows” în automat. Mai mulți utilizatori au raportat succes în remedierea erorilor JavaScript pe Discord, făcând această modificare. De asemenea, puteți încerca. Iată cum.
Pasul 1: Apăsați tasta Windows + S pentru a deschide Căutare Windows, introduceți Serviciiși selectați primul rezultat care apare.

Pasul 2: În fereastra Servicii, derulați în jos pentru a găsi serviciul „Experiență audio video Windows de calitate”. Faceți clic dreapta pe el și selectați Proprietăți.

Pasul 3: Sub General, utilizați meniul derulant de lângă Tip de pornire pentru a schimba valoarea în Automat. Apăsați Aplicați urmat de OK.
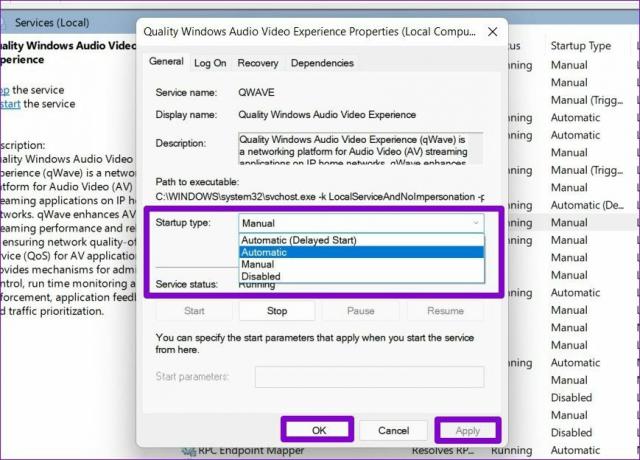
5. Utilizați promptul de comandă
Dacă încă sunteți deranjat de erorile JavaScript de pe Discord, atunci este timpul să reîmprospătați politicile de grup pe computerul Windows. Va trebui să utilizați Prompt de comandă pentru aceasta.
Pasul 1: Deschideți meniul Start, introduceți cmdși faceți clic pe Executare ca administrator pentru a lansa promptul de comandă cu drepturi de administrator.
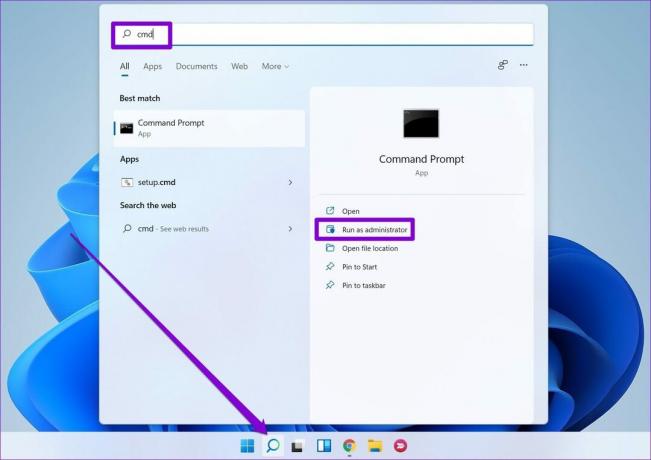
Pasul 2: În consolă, lipiți comanda dată mai jos și apăsați Enter.
gpupdate /force

După aceea, reporniți Discord și vedeți dacă eroarea JavaScript apare din nou.
6. Dezactivarea temporară a antivirusului
Programele antivirus blochează adesea fișierele esențiale Discord și interferează uneori cu aplicația. Deci, va trebui să vă asigurați că programul dvs. antivirus nu blochează în niciun fel Discord. Pentru a face acest lucru, puteți dezactiva temporar programul antivirus și apoi utilizați Discord. Dacă Discord funcționează bine, atunci va trebui să parcurgeți setările programului dvs. antivirus și să puneți pe lista albă aplicația Discord de acolo.
Locul tău de vorbit
Probleme cu aplicația Discord pe Windows nu sunt nimic nou. De cele mai multe ori, se datorează fie unei instalări corupte, fie din cauza programului antivirus. Acestea fiind spuse, soluțiile de mai sus ar trebui să ajute în orice caz. Dacă nu, puteți trece oricând la versiunea web a Discord, identică cu omologul său desktop.
Îți place să folosești Discord? Atunci iată câteva dintre cei mai buni roboți Discord pe care o vei iubi.
Ultima actualizare pe 14 martie 2022
Articolul de mai sus poate conține link-uri afiliate care ajută la sprijinirea Guiding Tech. Cu toate acestea, nu afectează integritatea noastră editorială. Conținutul rămâne imparțial și autentic.

Scris de
Pankil este de profesie inginer civil și și-a început călătoria ca scriitor la EOTO.tech. S-a alăturat recent la Guiding Tech ca scriitor independent pentru a acoperi instrucțiuni, explicații, ghiduri de cumpărare, sfaturi și trucuri pentru Android, iOS, Windows și Web.



