Remediați CRITICAL_PROCESS_DIED în Windows 10
Miscellanea / / November 28, 2021
Eroarea procesului critic a murit în Windows 10 înseamnă că o componentă critică a procesului sistemului Windows eșuează și nu poate rula corect, ceea ce a dus la blocarea sistemului.
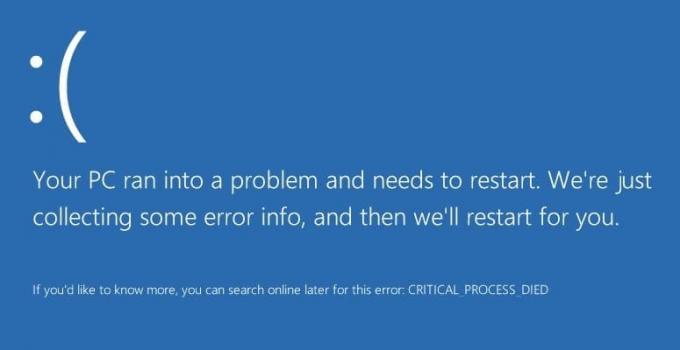
Eroarea critică a procesului murit este în general însoțită de un ecran albastru al morții, care uneori vă va conduce la bucla infinită a acestei erori. Problema poate fi un driver corupt, un sector de memorie prost etc. Fără să pierdem timp, să trecem direct la cum să remediați CRITICAL_PROCESS_DIED în Windows 10.
Cuprins
- Remediați CRITICAL_PROCESS_DIED în Windows 10
- Metoda 1: Rulați System File Checker
- Metoda 2: Rulați CCleaner și Antimalware
- Metoda 3: Actualizați driverele
- Metoda 4: rulați DISM
- Metoda 5: Dezactivați Sleep și Hibernare
Remediați CRITICAL_PROCESS_DIED în Windows 10
Utilizați System Restore pentru a vă restaura computerul la un punct bun.
Metoda 1: Rulați System File Checker
1. presa Tasta Windows + X apoi selectați Prompt de comandă (Administrator).

2. Introduceți următoarele în cmd și apăsați enter:
sfc /scannow

3. Lăsați procesul să ruleze și, când s-a terminat, reporniți computerul.
Metoda 2: Rulați CCleaner și Antimalware
1. descarca si instaleaza CCleaner & Malwarebytes.
2. Rulați Malwarebytes și lăsați-l să vă scaneze sistemul pentru fișiere dăunătoare.
3. Dacă este găsit malware, acesta le va elimina automat.
4. Acum rulați CCleaner, iar în „Curățător”, sub fila Windows, vă sugerăm să verificați următoarele selecții pentru a fi curățate:

5. După ce v-ați asigurat că sunt verificate punctele adecvate, faceți clic Rulați Cleaner și lăsați CCleaner să-și urmeze cursul.
6. Pentru a vă curăța sistemul în continuare, selectați fila Registry și asigurați-vă că sunt bifate următoarele:

7. Selectați Scanează pentru problema și permiteți scanării CCleaner, apoi faceți clic pe Remediați problemele selectate.
8. Când CCleaner întreabă „Doriți modificări de rezervă ale registrului?” Selectați Da.
9. După finalizarea copiei de rezervă, selectați Remediați toate problemele selectate.
10. Reporniți computerul.
Metoda 3: Actualizați driverele
1. Apăsați tasta Windows + R și tastați „devmgmt.msc” în caseta de dialog Run pentru a deschide manager de dispozitiv.

2. Extinde Adaptoare de rețea, apoi faceți clic dreapta pe dvs Controler Wi-Fi(de exemplu Broadcom sau Intel) și selectați Actualizați driverele.

3. În Windows Update Driver Software, selectați „Răsfoiți computerul meu pentru software-ul de driver.”

4. Acum selectați „Permiteți-mi să aleg dintr-o listă de drivere de dispozitiv de pe computerul meu.”

5. Încearcă actualizați driverele din versiunile listate.
6. Dacă cele de mai sus nu au funcționat, atunci accesați site-ul producătorului pentru a actualiza driverele: https://downloadcenter.intel.com/
7. Reporniți pentru a aplica modificări.
Metoda 4: rulați DISM
1. Deschideți computerul în modul sigur și apoi tastați cmd în căutare și faceți clic dreapta pe el, apoi selectați Rulat ca administrator.
2. Tastați următoarea comandă în cmd și apăsați enter:
Dism /Online /Cleanup-Image /RestoreHealth

3. După terminarea procesului, reporniți computerul în mod normal.
Metoda 5: Dezactivați Sleep și Hibernare
1. Deschide Panoul de control, apoi tastați Opțiuni de putere în căutare.
2. În Putere Opțiuni, faceți clic Schimbați ce face butonul de pornire.

3. Apoi, faceți clic Modificați setările care sunt momentan indisponibile.

4. Debifați Dormiți și hibernați.

5. Clic salvează modificările și reporniți computerul,
Asta e; ai cu succes Remediați CRITICAL_PROCESS_DIED în Windows 10 eroare, dar dacă mai aveți întrebări cu privire la această postare, nu ezitați să le întrebați în secțiunea de comentarii.



