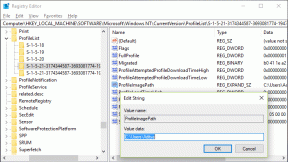Cum să adăugați IMDB pe Kodi în Windows 10
Miscellanea / / March 26, 2022
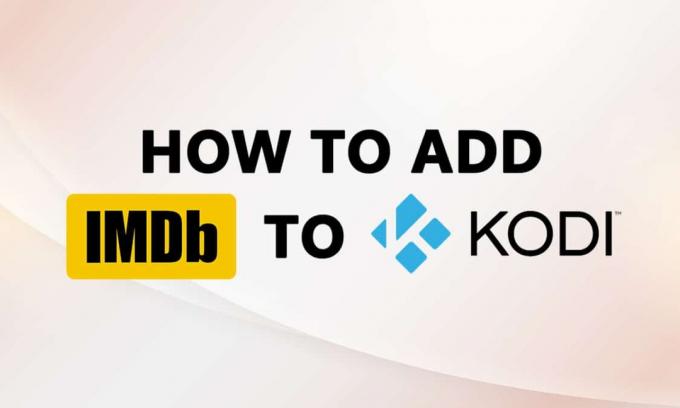
Aveți instalată o aplicație care să vă permită să vizionați filme și să vă bucurați de muzica de diferite genuri? Dacă aplicația respectivă este Kodi și dacă nu puteți selecta un film bun pentru a viziona în timpul liber, atunci acest articol vă este destinat. Ați auzit de celebrul site IMDb, prescurtat pentru Internet Movies Database? Acest site web vă oferă o scurtă descriere a filmelor, inclusiv distribuția și echipa filmului. Deci, ați putea să vă întrebați, există o modalitate de a adăuga IMDb la Kodi? Acest articol ar oferi un răspuns afirmativ la întrebare. Dacă ați căutat o soluție pentru adăugarea suplimentului IMDB Kodi, acest articol explică acest lucru.
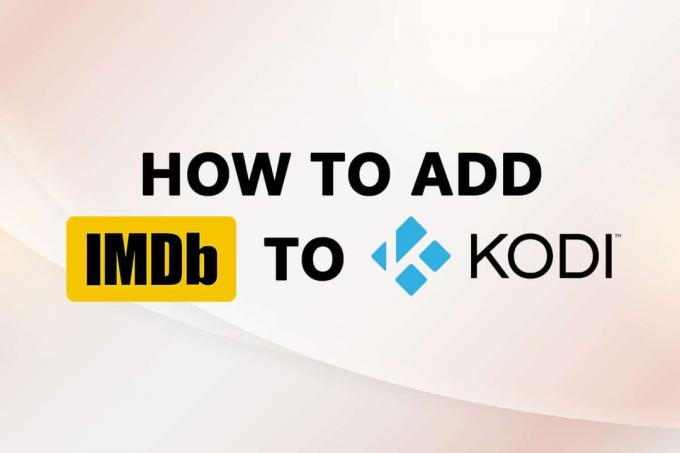
Cuprins
- Cum să adăugați IMDB pe Kodi în Windows 10
- Metoda 1: Utilizați suplimentul Universal Movie Scraper
- Metoda 2: Utilizați suplimentul Light IMDb Ratings Update 5.0.2
- Metoda 3: Adăugați IMDb pentru un folder anume
- Sfat profesionist: Cum să vedeți informații fără a da clic pe Fișier
Cum să adăugați IMDB pe Kodi în Windows 10
Am arătat că adăugăm IMDB pe Kodi în acest articol. Mai jos am enumerat suplimentul IMDB pentru Kodi.
Notă: Metoda explicată este pentru Kodi v19.4 (Matrice) aplicația activată PC Windows 10 pe 64 de biți și poate fi modificat pentru orice altă versiune a aplicației sau a sistemului de operare al computerului dvs.
Metoda 1: Utilizați suplimentul Universal Movie Scraper
Suplimentul care ne permite să folosim IMDb pe Kodi este Universal Movie Scraper. Puteți instala acest supliment IMDB Kodi din opțiunea de suplimente din aplicația Kodi. Această metodă va explica pașii pentru a adăuga IMDb la Kodi pe computerul dvs. ca supliment.
1. apasă pe Tasta Windows. Tip Kodi și faceți clic pe Deschis.

2. Faceți clic pe Suplimente fila din panoul din stânga.

3. Faceți clic pe Cutie deschisa pictograma din partea stângă sus a ecranului.

4. Selectați opțiunea Instalați din depozit în meniul disponibil.
Notă: Această opțiune vă permite să instalați suplimente care fac parte din aplicația Kodi.
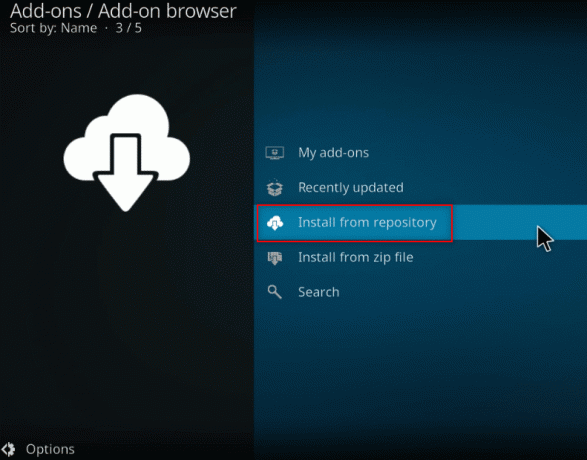
5. În fereastra următoare, căutați Furnizorii de informații în listă și faceți clic pe ea.
Notă: Alternativ, puteți selecta Descarca filă în Pasul 3 și selectați Furnizorii de informații.
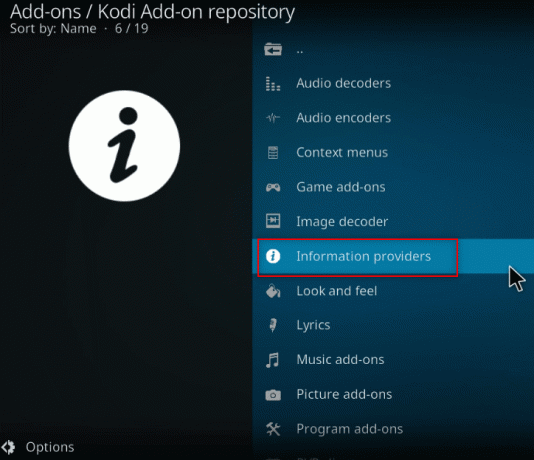
6. Selectați Informații despre film în meniu.

7. Derulați în jos pentru a găsi Universal Movie Scraper în listă și faceți clic pe ea.

8. Faceți clic pe Instalare butonul pentru a instala suplimentul pe Kodi.
Notă: Puteți configura setările limitând rezultatele căutării numai la IMDb făcând clic pe butonul Configurați butonul disponibil la supliment după instalare.

Notă: Odată ce suplimentul este instalat, veți vedea o fereastră pop-up în colțul din stânga sus care indică că suplimentul a fost instalat.

Citește și:Cum se actualizează Biblioteca Kodi
Metoda 2: Utilizați suplimentul Light IMDb Ratings Update 5.0.2
Dacă nu doriți să instalați suplimentul disponibil în aplicația Kodi și doriți să vă bazați pe un supliment terță parte, puteți utiliza Evaluări IMDb ușoare actualizare 5.0.2 Ca o alternativa. Puteți descărca suplimentul ca fișier zip și îl puteți instala pentru a obține o evaluare Kodi IMDb pentru filme.
Notă: Este recomandabil să folosiți această metodă dacă cea anterioară nu funcționează, deoarece utilizatorul riscă să folosească orice supliment de la terți.
1. apasă pe Tasta Windows. Tip Crom și lansează-l.
Notă: Nu contează ce browser web utilizați. Aici, Google este luat ca exemplu.
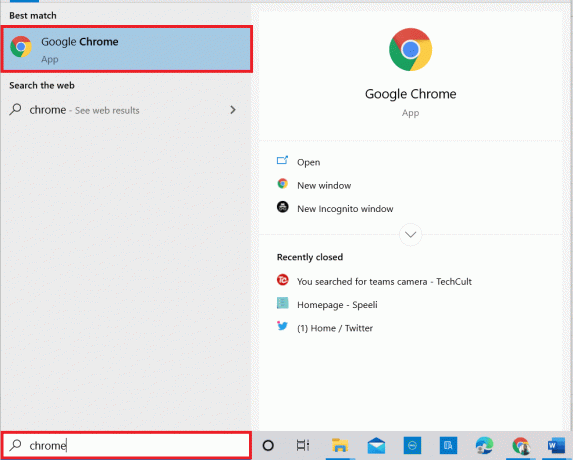
2. Viziteaza Site-ul Kodi Forum pentru a instala suplimentul IMDb.
3. Derulați în jos pentru a găsi Descarca secțiunea din pagina afișată și faceți clic pe legătură prevăzute pentru instalare.
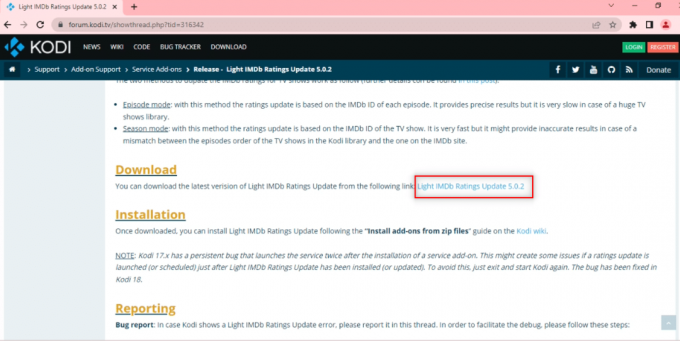
4. Lansați Kodi aplicația pe computer, așa cum ați făcut mai devreme.
5. Faceți clic pe Suplimente din panoul din stânga ferestrei paginii de pornire a aplicației.

6. Click pe Setări.
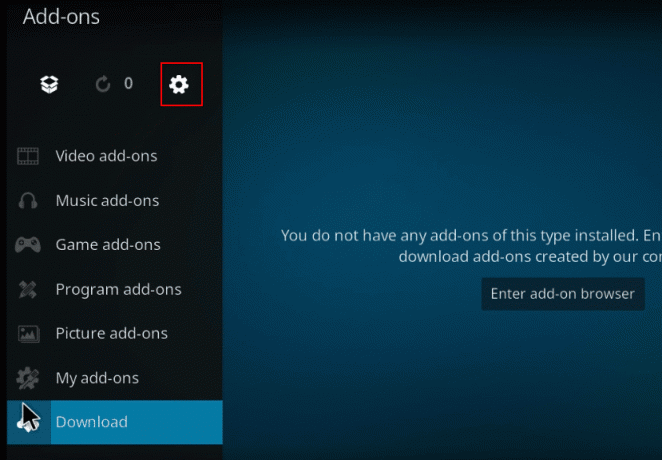
7. Comutarepe optiunea Surse necunoscute.
Notă: Activarea setării vă va permite să instalați suplimente din surse terțe.
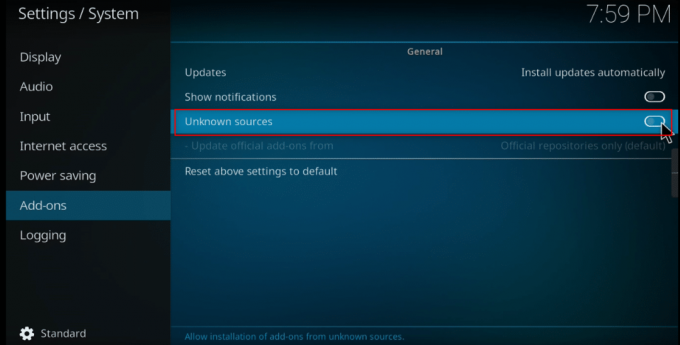
8. Faceți clic pe da butonul de pe Avertizare! Pop-up pentru confirmare.
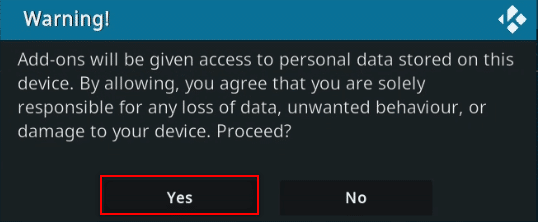
9. apasă pe Esc pentru a reveni la fereastra suplimentului din aplicația Kodi.
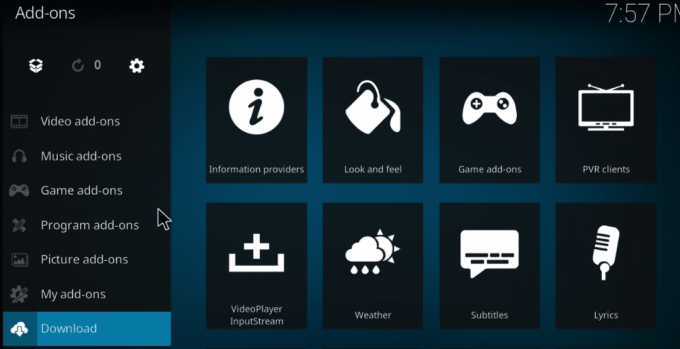
10. Faceți clic pe Cutie deschisa pictograma.
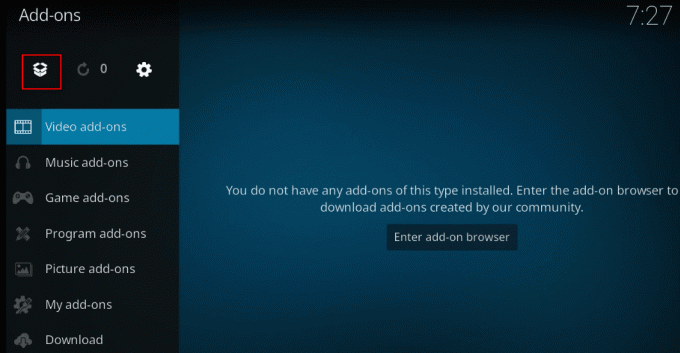
11. Selectați Instalați din fișierul zip.
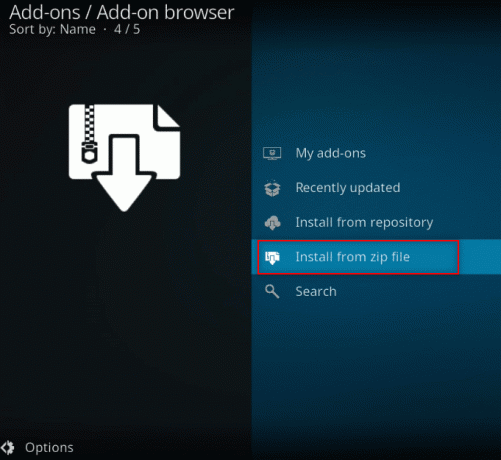
12. Selectează fișier zip descărcat din locația sa pentru a instala suplimentul în aplicația Kodi.
Notă: Odată ce suplimentul este instalat, va apărea o fereastră pop-up în colțul din dreapta sus, care indică faptul că suplimentul este instalat.
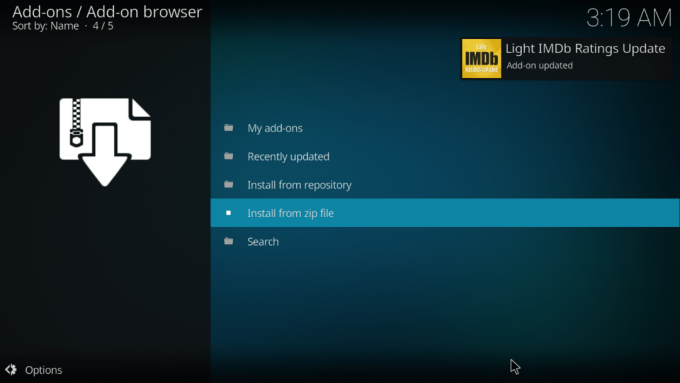
Prin urmare, acesta este modul în care puteți adăuga suplimentul Light IMDB Kodi.
Citește și:Cele mai bune 5 suplimente pentru filme chinezești Kodi
Metoda 3: Adăugați IMDb pentru un folder anume
Dacă doriți să adăugați IMDb la Kodi și doriți să fie adăugat în mod explicit pentru un anumit folder, puteți utiliza această metodă. Cu alte cuvinte, dacă doriți să utilizați suplimentul Universal Movie Scraper pentru un anumit folder și să utilizați orice alt supliment, cum ar fi ca supliment implicit pentru alte foldere, vă puteți baza pe această metodă pentru a modifica setarea exclusiv pentru anume pliant.
1. Lansa Kodi pe sistemul dvs.
2. Faceți clic pe Videoclipuri fila.
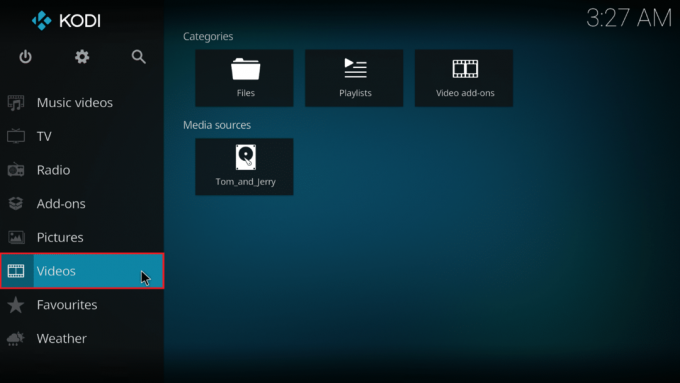
3. Faceți clic pe Fișiere opțiune.
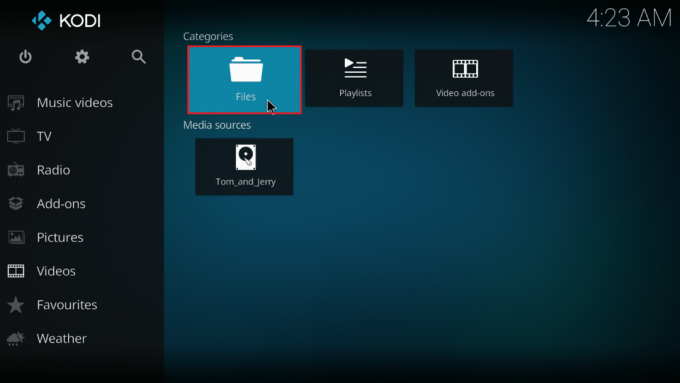
4. Faceți clic dreapta pe orice folder tu vrei.
Notă: Fisierul Telegram Desktop în Videoclipuri fila este aleasă în scop explicativ.
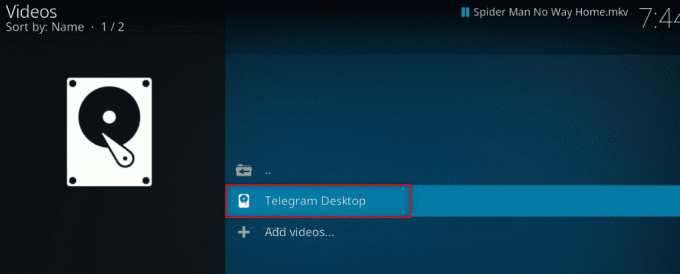
5. Selectați Editați sursa în meniu.
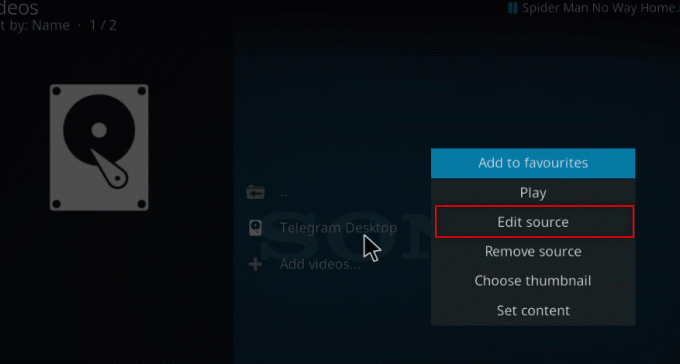
6. Faceți clic pe Bine butonul din Editați sursa video fereastră.
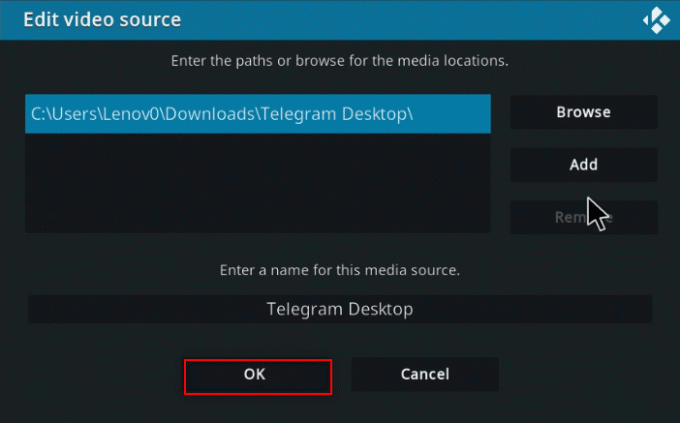
7. Faceți clic pe Acest director conține opțiune.

8. Alegeți opțiunea Filme pentru a seta tipul de date din fișier.
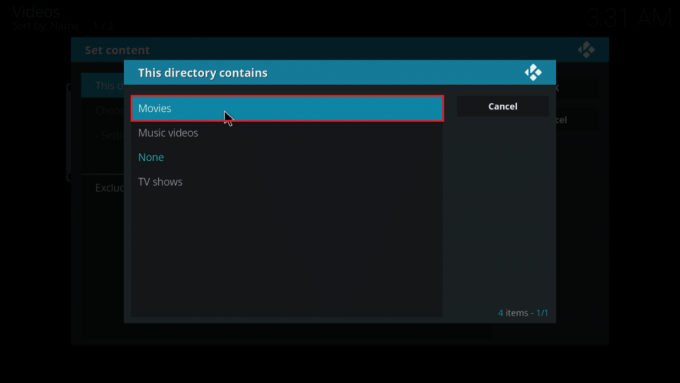
9. Acum, faceți clic pe Alegeți furnizorul de informații.
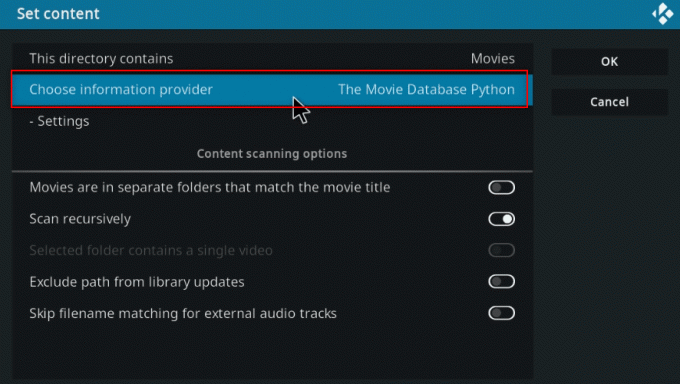
10. Alege Universal Movie Scraper din lista.
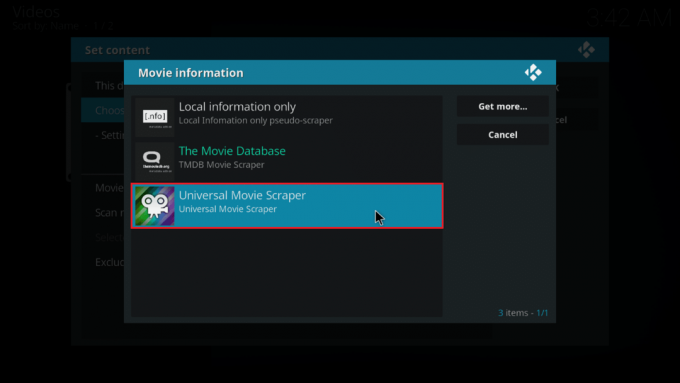
Notă: Dacă nu ați instalat suplimentul Universal Movie Scraper, faceți clic pe A lua mai mult… butonul și alegeți Universal Movie Scraper.
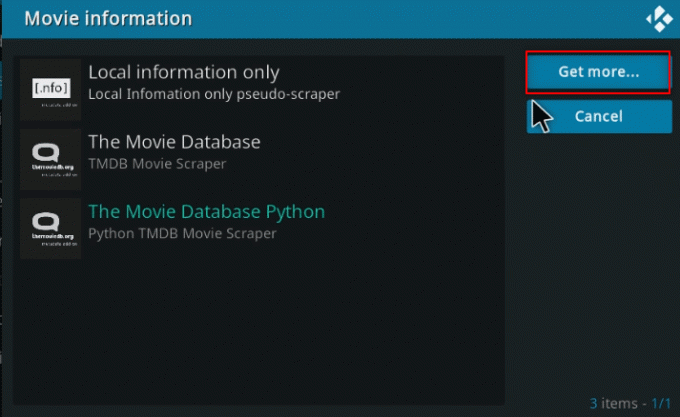
11. Faceți clic pe Bine buton.

12. Click pe da în fereastra pop-up.

Citește și:3 Cele mai bune suplimente Kodi pentru dramă coreeană
Sfat profesionist: Cum să vedeți informații fără a da clic pe Fișier
Dacă doriți să vedeți evaluarea Kodi IMDb pentru un fișier pe măsură ce îl selectați, puteți urma următorii pași pe computer. Va trebui să instalați un supliment suplimentar pentru a schimba setarea skinului.
1. Lansați Kodi aplicația pe sistemul dvs.
2. Faceți clic pe Setări pictograma de pe pagina de pornire a aplicației Kodi.
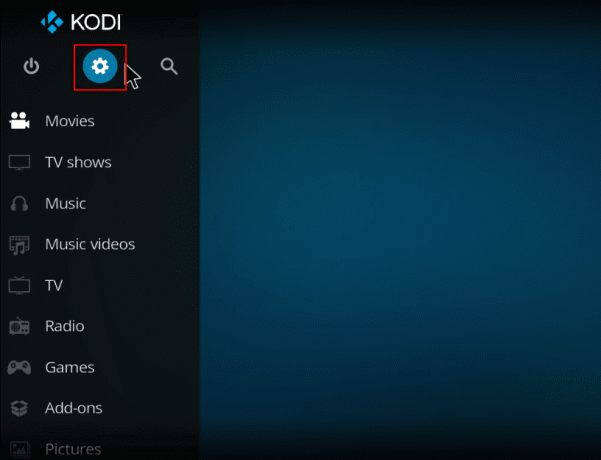
3. Faceți clic pe Interfață opțiunea din meniul afișat.

4. Selectați opțiunea Piele în panoul din stânga.
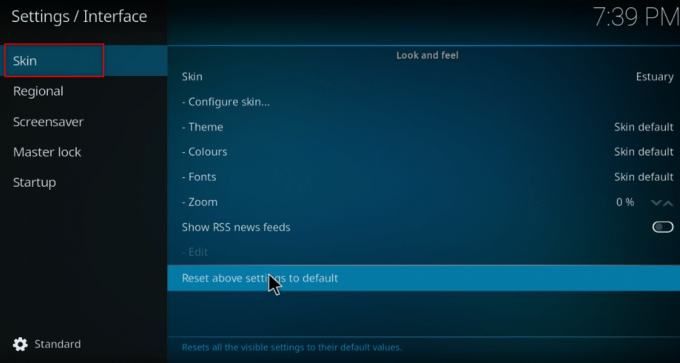
5. Acum, faceți clic pe Piele în panoul din dreapta.

6. Faceți clic pe A lua mai mult… buton.
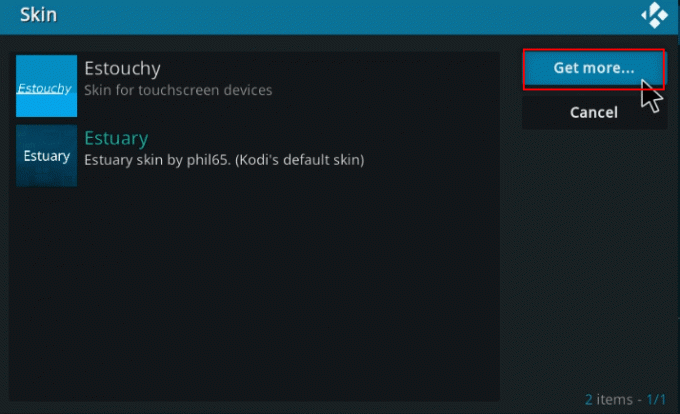
7. Alege Confluenţă din lista.

8. Odată ce suplimentul este instalat, faceți clic pe da în fereastra pop-up.

9. Acum, puteți vizualiza Detalii IMDb împotriva dosarului dvs.
Notă: Puteți reseta cu ușurință înapoi la aspectul implicit dacă nu doriți acest aspect. Urmați aceiași pași și selectați Estuar, care este skinul implicit al Kodi.
Întrebări frecvente (FAQs)
Î1. Ce se întâmplă dacă suplimentul Universal Movie Scraper de pe Kodi nu s-a instalat?
Ans. Deoarece acest supliment este disponibil pe Kodi depozit, îl veți putea instala cu ușurință. Verificați-vă conexiunea la internet și actualizați aplicația Kodi dacă aveți dificultăți la instalarea acesteia. Apoi, încercați să îl instalați din nou.
Q2. Este sigur să utilizați Kodi fără un VPN?
Ans. Nu toate depozitele Kodi sunt sigure și legale. Majoritatea depozitelor conțin conținut protejat prin drepturi de autor, ceea ce ar duce la probleme legale. Prin urmare, vi se recomandă întotdeauna să utilizați VPN.
Q3. Care sunt cele mai bune VPN-uri de folosit cu Kodi?
Ans.NordVPN, IPVanish, ExpressVPN, CyberGhost și VyprVPN sunt cele mai bune VPN-uri de folosit cu Kodi.
Recomandat:
- Top 18 cele mai bune aplicații de măsurare
- Cum să înregistrați întâlnirea Zoom fără permisiune în Windows 10
- 8 cele mai bune alternative la noob și tocilari
- Top 10 cele mai bune suplimente Kodi de urmărit Premier League
Sperăm că acest articol a fost util și a explicat metode pentru adăugați IMDb la Kodi pe Windows 10. Puteți implementa metodele explicate în articol pentru a vă permite să vizualizați evaluarea Kodi IMDb, recenzia și detaliile unui film. Vă rugăm să lăsați sugestiile dvs. valoroase și să postați întrebările dvs. pe acest subiect în secțiunea de comentarii. De asemenea, spune-ne ce vrei să înveți în continuare.

![[SOLUȚIONAT] Eroare de instalare NVIDIA nu poate continua](/f/13a9275a6692476aa442f03f4d807af8.png?width=288&height=384)