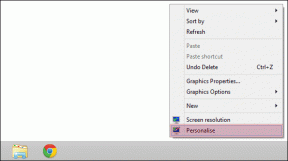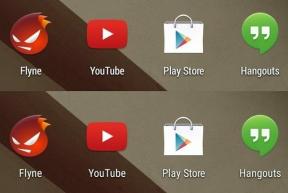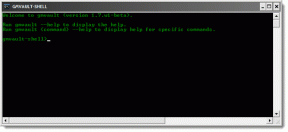Cum să adăugați o comandă rapidă la pagina de pornire Google Chrome
Miscellanea / / April 07, 2022

Google a lucrat enorm la browserul Chrome și s-a extins bine de la o simplă experiență de browser. Cu toate acestea, caracteristica de bază pe care o oferă este adăugarea unei comenzi rapide în miniatură a site-urilor web cele mai vizitate și preferate pe peretele său, astfel încât să le puteți deschide direct la lansarea browserului. Multe site-uri web vor apărea automat conform preferințelor dvs., dar același lucru se poate face manual. Prin urmare, astăzi, vom discuta despre cum să adăugați manual o comandă rapidă pe pagina de pornire Google Chrome. Așadar, continuați să citiți pentru a ști cum să adăugați piese în Google Chrome.

Cuprins
- Cum să adăugați o comandă rapidă la pagina de pornire Google Chrome
- Metoda 1: Prin adăugarea automată a site-ului
- Metoda 2: Adăugarea manuală a comenzii rapide
Cum să adăugați o comandă rapidă la pagina de pornire Google Chrome
Google Chrome funcționează foarte inteligent prin captarea și utilizarea activității utilizatorului prin istoricul său de navigare și alți algoritmi interconectați pentru a face experiența utilizatorului mai ușoară și ușoară. Toate acestea sunt stocate în datele cache ale aplicației, care stochează unele date de pe toate site-urile web vizitate de utilizatori, cum ar fi parole, opțiuni pe site, etc., care pot fi repetate în vizitele viitoare. Să trecem acum la metodele de a face cele din urmă.
Metoda 1: Prin adăugarea automată a site-ului
Chrome adaugă, de obicei, cele mai vizitate site-uri web pe ecranul cu miniaturi pe măsură ce îl vizitați în browser, astfel încât această caracteristică poate fi folosită pentru a obține miniatura fără alte prelungiri. Pentru asta, urmați pașii de mai jos:
1. Deschis Google Chrome din meniul Start.

2. Apăsați combinația de butoane Ctrl + Shift + Delchei împreună pentru a deschide Sterge istoricul de navigare setări.

3. Selectează Istoricul de navigare opțiunea și faceți clic pe Date clare opțiune.

4. Acum reporniți Chrome și căutați site-ul dorit în URL panou.

5. Acum, când veți reporni browserul Chrome, veți găsi site-ul web căutat ca a comandă rapidă pentru miniatură pe pagina de filă nouă.

Acesta a fost o modalitate prin care veți ști cum să adăugați o comandă rapidă la pagina de pornire Google Chrome, dar dacă doriți să aflați o altă alternativă pentru a face același lucru, treceți la următoarea metodă.
Citește și:Cum se reîmprospătează automat Google Chrome
Metoda 2: Adăugarea manuală a comenzii rapide
Dacă nu doriți să vă resetați datele și istoricul de navigare din Chrome și tot doriți să adăugați piese la Google Chrome a site-urilor web pe care le vizitați frecvent, această metodă simplă poate face truc lin. Urmați pașii de mai jos pentru a realiza acest lucru:
1. Lansa Google Chrome de la start meniul.
2. Deschide Filă nouă pagina și faceți clic pe pictograma plus în secțiunea de faianță.

2A. Există un număr limitat de piese de comenzi rapide disponibile pe pagina filă Nouă din Chrome, care sunt 10 în total și în timp ce utilizați browserul zilnic, aceste sloturi s-ar putea umple și butonul plus menționate în pasul de mai sus ar putea să nu apară, dacă acesta este cazul, puteți elimina unele dintre plăci pentru a face spațiu pentru site-ul dvs., mutând cursorul la țiglă inutilă.

2B. Faceți clic pe pictograma cu trei puncte care apare pe placă în timp ce cursorul se află în regiunea selectată.

2C. Faceți clic pe Elimina opțiune din meniul mic de aici.

2D. Tigla care nu este necesară va fi îndepărtată, făcând spațiu pentru comanda rapidă necesară.
3. Va apărea o mică fereastră pop-up pentru adăugarea comenzii rapide pentru site, tastați site-ul sub URL secțiunea și nume dorit doriți ca site-ul web să apară ca o comandă rapidă.
Notă: Adăugarea numelui este opțională și puteți dori să-l lăsați, este necesară doar adresa URL a site-ului.

4. După finalizarea pașilor faceți clic pe Terminat pentru a aplica faianta.
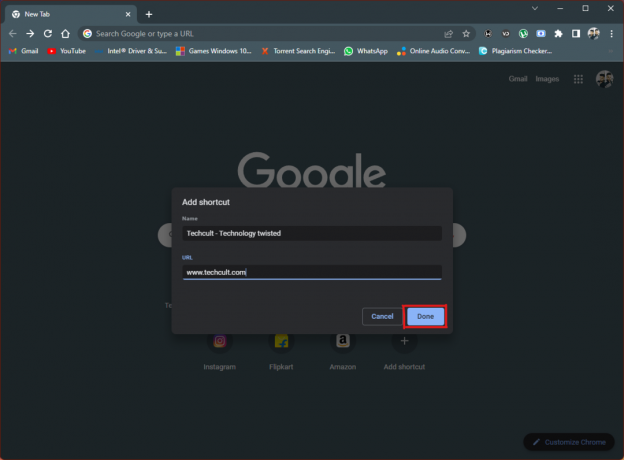
5. Comanda rapidă a site-ului web va apărea pe Pagina Filă nouă din browser ori de câte ori îl veți deschide.
Aceasta este o altă metodă dacă doriți să adăugați piese în Google Chrome.
Recomandat:
- Remediați Windows 10 Critical Error Menu Start și Cortana nu funcționează
- Remediați bara de derulare Chrome dispare în Windows 10
- Cum să utilizați Snap Camera pe Google Meet
- Remediați codul de eroare Netflix UI3012
Există numeroase funcții interesante ale browserului Chrome, printre care adăugarea de comenzi rapide pe site a fost una dintre cele mai vechi și de bază. Sper că acest articol a ajutat să răspundă la întrebarea dvs. despre cum să adăugați o comandă rapidă la pagina de pornire Google Chrome, folosiți secțiunea de comentarii de mai jos și spuneți-ne despre subiectele pe care doriți să le acoperim în actualizările viitoare. Dacă încă nu aveți nevoie să adăugați comenzi rapide pentru site-uri web la pagina Filă nouă din Google Chrome, contactați-ne direct!