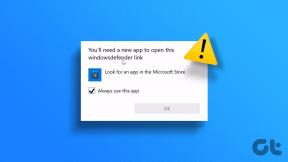Cum să activați Descoperirea rețelei în Windows 10
Miscellanea / / April 22, 2022

Network Discovery este o caracteristică care permite computerului dvs. să găsească alte computere sau dispozitive conectate la o rețea și invers. Când utilizați o rețea privată, aceasta este pornită automat, dar se oprește într-o rețea publică din motive de securitate. De asemenea, se oprește atunci când lucrați offline sau nu sunteți conectat la Wi-Fi. Cu toate acestea, uneori, utilizatorii au observat că Network Discovery nu funcționează și se dezactivează automat. Dacă și tu ai de-a face cu aceeași problemă, ești la locul potrivit. Vă oferim un ghid perfect care vă va ajuta să remediați eroarea Descoperirea rețelei este dezactivată din Windows 10 și vă va învăța cum să activați Descoperirea rețelei Windows 10.

Cuprins
- Cum să activați Descoperirea rețelei în Windows 10
- Metoda 1: Reporniți computerul
- Metoda 2: rulați instrumentul de depanare a adaptorului de rețea
- Metoda 3: Modificați setările avansate de partajare
- Metoda 4: Permiteți descoperirea rețelei în paravanul de protecție Windows
- Metoda 5: Utilizați linia de comandă
- Metoda 6: Activați Serviciile de dependență
- Metoda 7: Activați suportul pentru partajarea fișierelor SMB 1.0 sau CIFS
- Metoda 8: Dezactivați temporar antivirusul (dacă este cazul)
- Metoda 9: Actualizați driverele adaptorului de rețea
- Metoda 10: Reinstalați adaptoarele de rețea
- Metoda 11: Derulați înapoi driverele de rețea
- Metoda 12: Resetați setările de rețea
- Metoda 13: Efectuați Restaurarea sistemului
Cum să activați Descoperirea rețelei în Windows 10
Iată câteva motive comune pentru dezactivarea Descoperirii rețelei Windows 10 problema.
- Unele servicii Windows esențiale sunt dezactivate.
- Windows Firewall sau programe similare care dezactivează Network Discovery.
- Suportul de partajare a fișierelor SMB 1.0/CIFS este dezactivat.
- Drivere de adaptor wireless învechite sau incompatibile.
- Interferențe cu antivirus sau alte programe de securitate.
- Setări de rețea incorecte.
Este important să activați Network Discovery Windows 10, deoarece puteți pierde fișiere sau foldere partajate într-o anumită rețea dacă este dezactivată. Iată o listă de metode care vă vor ajuta să înțelegeți cum să activați Network Discovery Windows 10. Urmați-le în aceeași ordine pentru a obține cele mai bune rezultate.
Metoda 1: Reporniți computerul
În primul rând, ați sfătuit să reporniți computerul pentru a remedia eventualele erori temporare. Iată cum poți face asta.
1. presa WindowsCheie pentru a deschide meniul de pornire.
2. Plasați cursorul peste Putere pictograma din colțul din stânga jos și faceți clic pe ea.
3. Selectează Repornire opțiune.
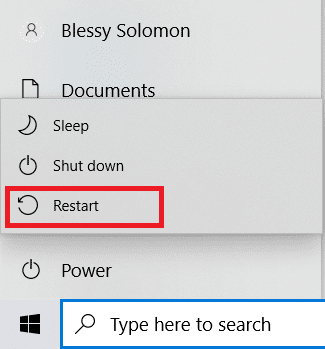
Notă: De asemenea, puteți selecta oprire și apoi porniți din nou computerul.
După repornirea computerului, verificați dacă ați remediat problema Network Discovery care nu funcționează.
Metoda 2: rulați instrumentul de depanare a adaptorului de rețea
Computerul Microsoft vine cu un instrument de depanare încorporat pentru a remedia multe probleme comune legate de rețea. Utilizarea instrumentului de depanare poate rezolva această problemă, puteți rula instrumentul de depanare a rețelei, conform instrucțiunilor din ghidul nostru pentru a depana problemele de conectivitate la rețea pe Windows 10.
Citește și:Remediere Nu se poate conecta la serverul proxy în Windows 10
Metoda 3: Modificați setările avansate de partajare
Pentru a activa Network Discovery Windows 10, trebuie să activați setările avansate de partajare care sunt utilizate pentru a activa partajarea în rețea. Urmați pașii de mai jos pentru a face același lucru.
1. apasă pe Windowscheie și tip Panou de control și faceți clic pe Deschis pentru a lansa Panoul de control.

2. A stabilit Vazut de la fel de Categorie după aceea, localizați și faceți clic pe Retea si internet.

3. Click pe Centrul de rețea și partajare asa cum este descris.

4. Click pe Modificați setările avansate de partajare opțiunea așa cum se arată.
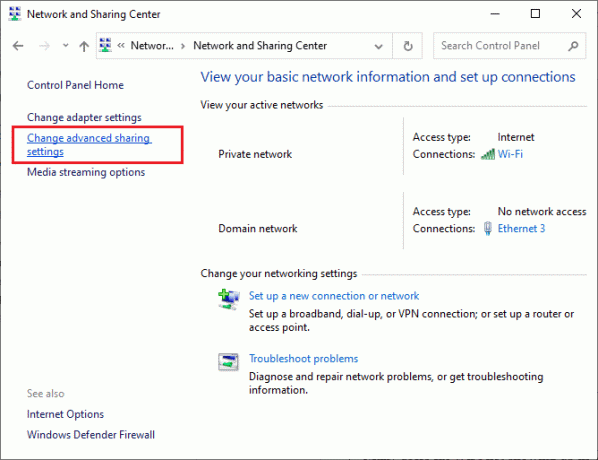
5. Sub Privat secțiune, selectați Activați descoperirea rețelei bifați caseta marcată Activați configurarea automată a dispozitivelor conectate la rețea după cum s-a evidențiat.
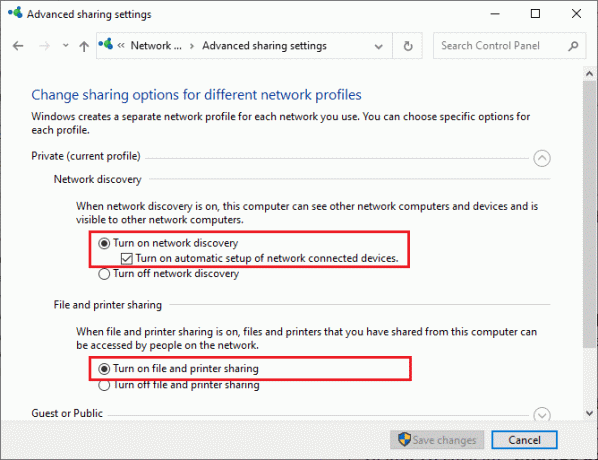
6. Acum, sub Partajarea fișierelor și a imprimantei secțiune, selectați Activați partajarea fișierelor și a imprimantei caseta așa cum se arată mai sus.
7. După aceea extinde Invitat sau Public secțiune și selectați Activați descoperirea rețelei sub Descoperirea rețelei secțiune și, de asemenea, selectați Activați partajarea fișierelor și a imprimantei cutie dedesubt Partajarea fișierelor și a imprimantei secțiune.
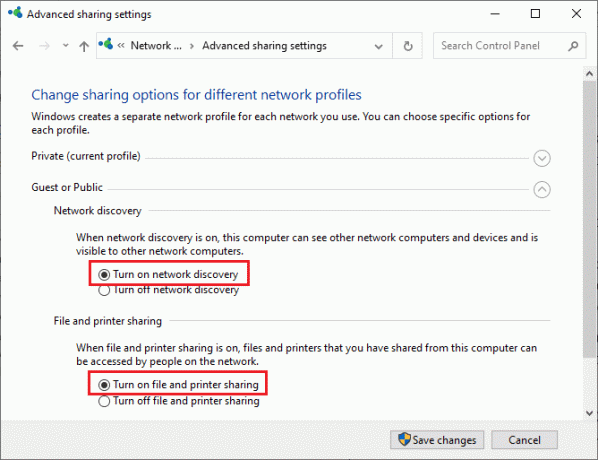
8. Click pe Salvează modificările pentru a confirma modificările.
Notă: Aceste setări ar trebui să alterneze pentru profilurile private și publice. De exemplu, activați descoperirea rețelei pentru profilurile private când utilizați profilul privat și dezactivați descoperirea rețelei pentru profilurile publice și invers.
Metoda 4: Permiteți descoperirea rețelei în paravanul de protecție Windows
Dacă utilizați Windows Defender Firewall, trebuie să activați Network Discovery în setările sale, astfel încât să nu fie blocat de Firewall. Dacă ați început recent să utilizați paravanul de protecție sau ați resetat setările acestuia după o actualizare, este posibil să vă confruntați cu o problemă de descoperire a rețelei care nu funcționează. Pentru a permite caracteristica Network Discovery în Windows Firewall, urmați pașii de mai jos.
1. presa Windows + Rchei simultan pentru a deschide Alerga căsuță de dialog.
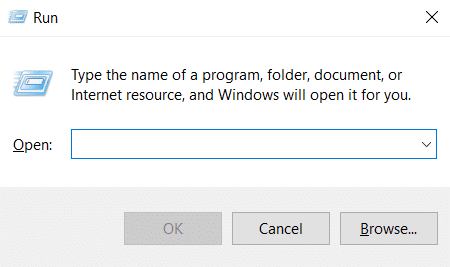
2. Tip control firewall.cpl în Rulați caseta de dialog și faceți clic Bine.

3. Click pe Permiteți o aplicație sau o funcție prin opțiunea Windows Defender Firewall, așa cum se arată.

4. Click pe Butonul Modificați setările și bifați caseta marcată Network Discovery și asigurați-vă că verificați Privat și Public cutii de lângă el.
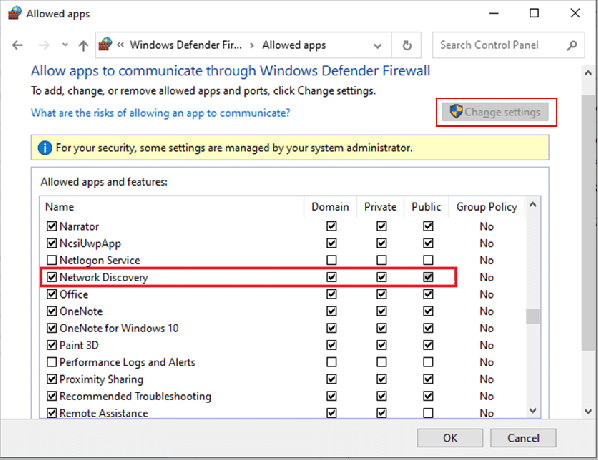
5. Faceți clic pe Bine butonul pentru a salva modificările.
Notă: Dacă utilizați alte aplicații firewall pe computer, permiteți Descoperirea rețelei caracteristică în ele.
Citește și:Fix Windows nu a putut detecta automat setările de proxy ale acestei rețele
Metoda 5: Utilizați linia de comandă
O altă modalitate de a activa Descoperirea rețelei Windows 10 este utilizarea liniei de comandă. Executarea câtorva comenzi simple poate rezolva problema Descoperirea rețelei este dezactivată Windows 10 și puteți face asta urmând acești pași.
1. Loveste Windows cheie și tip Prompt de comandă și faceți clic pe Rulat ca administrator pentru a deschide Command Prompt.

2. Tastați următoarea comandă și apăsați Introduce cheia.
netsh advfirewall firewall set rule group="Network Discovery" new enable=Da

3. Așteptați ca comanda să fie executată. După aceea, Descoperirea rețelei va fi activată.
4. În cazul în care doriți să dezactivați Descoperirea rețelei, executați următoarele comanda.
netsh advfirewall firewall set rule group="Network Discovery" new enable=Nu

Metoda 6: Activați Serviciile de dependență
Unele servicii din PC-ul Windows 10 trebuie să fie activate pentru a evita orice probleme legate de rețea. Unul dintre ele este serviciile de dependență care sunt utilizate pentru a influența serviciile care se bazează pe unul sau mai multe servicii. Iată cum le puteți activa pe computerul Windows.
1. presa Tasta Windows și tip Servicii și faceți clic pe Rulat ca administrator a deschide Servicii fereastră.

2. Derulați în jos, găsiți și faceți dublu clic pe Publicația de resurse pentru descoperirea funcției serviciu. Se va deschide Proprietăți fereastră.
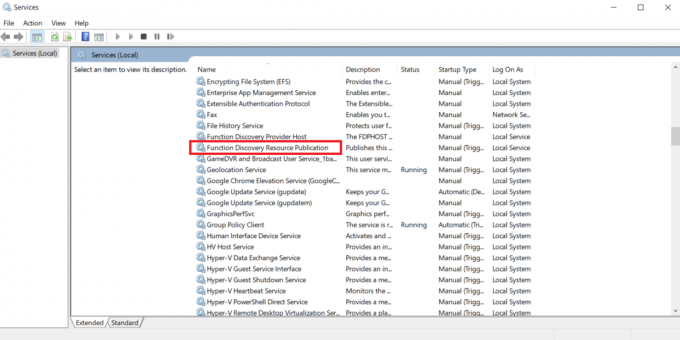
Notă: Dacă Starea serviciului nu rulează, apoi faceți clic dreapta pe el și selectați start.

3. În General fila, faceți clic pe meniul derulant de lângă Tip de pornire și selectați Automat.
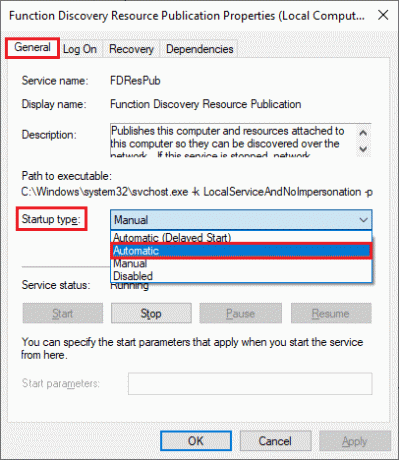
4. Clic aplica și Bine pentru a salva modificările.
5. Repeta Pașii 1-4 și setați Tip de pornire la Automat pentru servicii ca Client DNS și Descoperirea SSDP.
Citește și:Remediați dispozitivul Amazon KFAUWI care apare în rețea
Metoda 7: Activați suportul pentru partajarea fișierelor SMB 1.0 sau CIFS
Server Message Block (SMB) este un protocol de rețea de partajare a fișierelor care permite altor aplicații din PC să citească și să scrie în fișiere, permițând totodată accesul fișierelor de date partajate pe internet. Activarea acestuia ar putea remedia eroarea Descoperirea rețelei este dezactivată. Urmați acești pași pentru a face acest lucru.
1. presa Windows + Rchei simultan pentru a deschide Alerga căsuță de dialog.
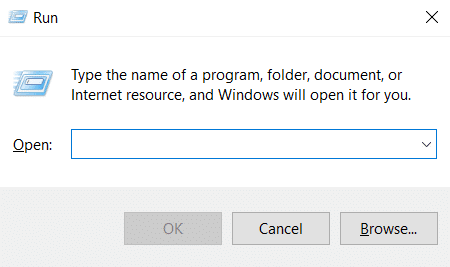
2. Tip Appwiz.cpl și faceți clic Bine a deschide Programe si caracteristici.
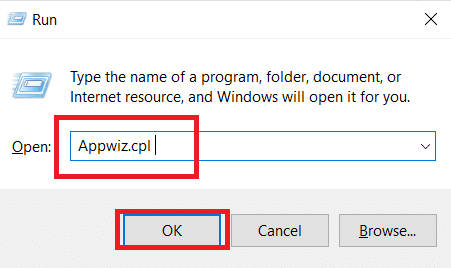
3. Click pe Activați sau dezactivați funcțiile Windows opțiune prezentă în panoul din stânga așa cum se arată.
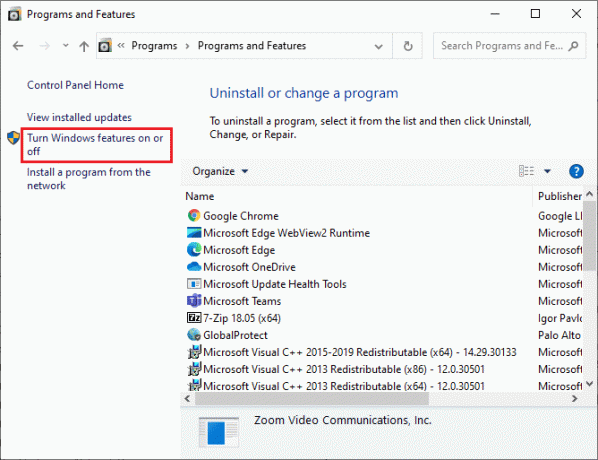
4. Acum, bifați caseta marcată Suport pentru partajarea fișierelor SMB 1.0/CIFS așa cum se arată.

5. Clic Bine pentru a salva modificările și reporniți computerul.
Metoda 8: Dezactivați temporar antivirusul (dacă este cazul)
Uneori, programele antivirus pot interfera cu Descoperirea rețelei care ar putea cauza problema. Puteți dezactiva temporar antivirusul pentru a rezolva această problemă urmând ghidul nostru pentru a dezactiva temporar antivirusul pe Windows 10.
Notă: Activați întotdeauna antivirusul după ce ați remediat problema pentru protecția sistemului.

Metoda 9: Actualizați driverele adaptorului de rețea
Driverele adaptorului de rețea ar trebui să fie mereu actualizate pentru a evita orice eroare de rețea. Un driver învechit și incompatibil poate cauza problema Descoperirii rețelei să fie dezactivată Windows 10. Pentru a remedia această problemă, puteți actualiza driverele Network Ada[ter folosind ghidul nostru pentru a actualiza driverele adaptorului de rețea pe Windows 10.

Citește și: Remediați adaptorul Wi-Fi care nu funcționează în Windows 10
Metoda 10: Reinstalați adaptoarele de rețea
Dacă încă vă confruntați cu problema după actualizarea driverelor de rețea, atunci puteți încerca să le reinstalați pentru a remedia această problemă. Urmați ghidul nostru pentru a dezinstala și a reinstala driverele pe Windows 10.

Metoda 11: Derulați înapoi driverele de rețea
Dacă reinstalarea și actualizarea driverelor nu a funcționat pentru dvs., apoi întoarceți driverele la o versiune anterioară pentru a remedia problema Descoperirii rețelei care nu funcționează. Dacă eroarea este cauzată de o actualizare recentă, această metodă o va remedia. Urmați pașii indicați în ghidul nostru la Rollback Drivere pe Windows 10.

Metoda 12: Resetați setările de rețea
Dacă niciuna dintre metode nu v-a ajutat să activați Network Discovery Windows 10, atunci resetați setările de rețea la valorile implicite. Această metodă nu va șterge nicio dată de pe computer, dar va seta toate setările legate de rețea la implicit. Urmați ghidul nostru pentru a reseta setările de rețea pe Windows 10.

Citește și:Fix Ethernet nu are o eroare de configurare IP validă
Metoda 13: Efectuați Restaurarea sistemului
Uneori, componentele din cea mai recentă actualizare Windows pot interfera cu funcții precum Network Discovery și pot cauza problema. Vă puteți restaura computerul la o versiune anterioară atunci când nu v-ați confruntat cu o eroare Network Discovery. Pentru a face acest lucru, urmați ghidul nostru pentru a utiliza System Restore pe Windows 10. După ce ați efectuat restaurarea sistemului, verificați dacă ați rezolvat problema.

Recomandat:
- Cele mai bune 16 programe gratuite de monitorizare a rețelei pentru Windows 10
- Cele mai bune 30 de instrumente de captare video pentru a descărca videoclipuri
- Cum să efectuați testul video Zoom pe Windows și Android
- Remediați Firefox SSL_ERROR_NO_CYPHER_OVERLAP în Windows 10
Sperăm că acest ghid a fost util și că ați putut activați Descoperirea rețelei în Windows 10. Spune-ne care metodă a funcționat cel mai bine pentru tine. Dacă aveți întrebări sau sugestii, nu ezitați să le trimiteți în secțiunea de comentarii.