Cum să blocați site-uri web pe Chrome Mobile și Desktop
Miscellanea / / November 28, 2021
Uneori, atunci când răsfoim telefoanele noastre, întâlnim anumite site-uri web care modifică funcționarea dispozitivului nostru și o încetinesc semnificativ. Browser-ul va dura mult timp să răspundă, sau chiar mai rău, va începe să facă tampon necontenit. Acest lucru s-ar putea datora reclamelor, care provoacă întârzieri în viteza de conectivitate.
În afară de aceasta, unele site-uri web ar putea distra atenția și ne pot face să pierdem concentrarea în timpul orelor de lucru și să ne reducă drastic productivitatea. Alteori, este posibil să dorim să păstrăm anumite site-uri web la îndemâna copiilor noștri, deoarece ar putea fi nesigure sau să conțină conținut neadecvat. Utilizarea controlului parental este o soluție binecunoscută; cu toate acestea, întreruperea accesului complet la astfel de site-uri web poate fi necesară uneori, deoarece nu le putem monitoriza 24/7.
Unele site-uri chiar răspândesc malware intenționat și încearcă să fure date confidențiale ale utilizatorilor. Deși putem alege în mod conștient să evităm aceste site-uri, suntem redirecționați către aceste site-uri de cele mai multe ori.
Soluția la toate aceste probleme este să înveți cum să faci blocați site-uri web pe Chrome Android și Desktop. Putem folosi mai multe metode distincte pentru a depăși această problemă. Să trecem prin unele dintre cele mai importante metode și să învățăm cum să le implementăm.
Am întocmit o listă a modalităților semnificative în care se poate blocați site-uri web pe Google Chrome. Utilizatorul poate alege să implementeze oricare dintre aceste metode în funcție de nevoile și factorul de confort.
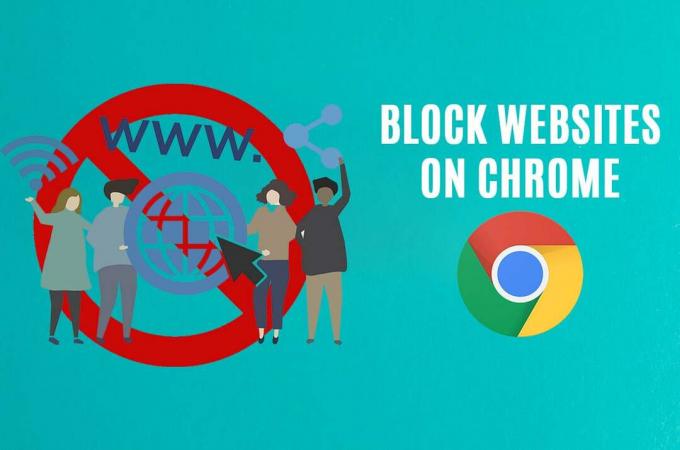
Cuprins
- Cum să blocați site-uri web pe Chrome Mobile și Desktop
- Metoda 1: Blocați un site web pe browserul Chrome Android
- 1.1 Blocați site-urile web în funcție de timp
- 1.2 Blocarea site-urilor web pentru adulți
- 1.3 Blocați site-uri web pe dispozitive iOS
- Metoda 2: Cum să blocați site-urile web pe desktopul Chrome
- Metoda 3: Blocați site-uri web utilizând fișierul Hosts
- Metoda 4: blocați site-urile web folosind router
Cum să blocați site-uri web pe Chrome Mobile și Desktop
Metoda 1: Blocați un site web în browserul Chrome Android
BlockSite este o extensie renumită de navigare Chrome. Acum, este disponibil și ca aplicație Android. Utilizatorul îl poate descărca de pe Google Play Store într-un mod foarte simplu și direct. Încercând să blocați un site web în browserul Chrome Android devine foarte simplificată cu această aplicație.
1. În Magazin Google Play, caută BlockSite și instalați-l.

2. Următorul, aplicația va afișa un prompt în care îi va cere utilizatorului lansați aplicația BlockSite.
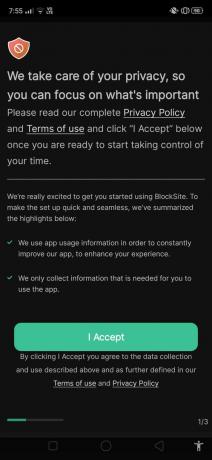
3. După aceasta, aplicația va cere anumite permisiuni necesare în telefon pentru a continua procesul de instalare. Selectați Activați/Permiteți (poate varia în funcție de dispozitive) pentru a continua procedura. Acest pas este crucial, deoarece va permite aplicației să funcționeze la capacitatea maximă.
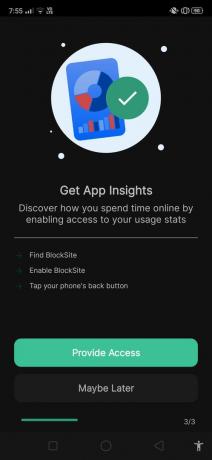

4. Acum, deschideți BlockSite aplicație și navigați la Mergi la Setari.
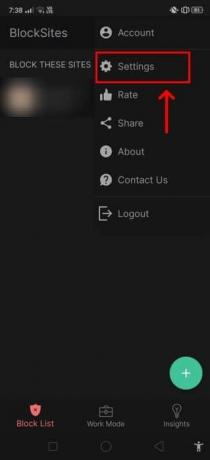
5. Aici, trebuie să acordați acces de administrator pentru această aplicație față de alte aplicații. Permiterea aplicației să preia controlul asupra browserului este cel mai important pas aici. Această aplicație va necesita autoritate asupra site-urilor web, deoarece este un pas obligatoriu în procesul de a blocați un site web în browserul Chrome Android.
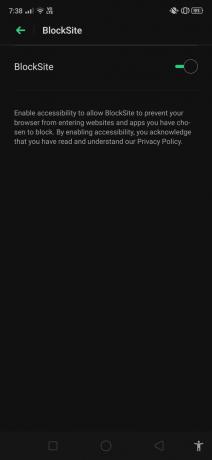
6. Veți vizualiza o verde+pictograma în dreapta jos. Faceți clic pe el pentru a adăuga site-urile web pe care doriți să le blocați.
7. Odată ce faceți clic pe această pictogramă, aplicația vă va solicita să introduceți numele aplicației mobile sau adresa site-ului web pe care doriți să îl blocați. Deoarece scopul nostru principal aici este să blocăm site-ul web, vom continua cu acel pas.

8. Introdu adresa site-ului web și faceți clic pe Terminat după ce l-ai selectat.

Toate site-urile web pe care doriți să le blocați pot fi blocate urmând pașii menționați mai sus. Este o metodă foarte eficientă și simplă care poate fi efectuată fără nicio confuzie și este 100% sigură și sigură.
În afară de BlockSite, există câteva alte aplicații similare care includ Rămâi concentrat,BlockerX, și AppBlock. Utilizatorul poate selecta orice aplicație în funcție de preferințele sale.
Citește și:Google Chrome nu răspunde? Iată 8 moduri de a o repara!
1.1 Blocați site-urile web în funcție de timp
BlockSite poate fi personalizat într-un mod specific pentru a bloca anumite aplicații în anumite perioade de timp într-o zi sau chiar în anumite zile, în loc să blochezi complet aplicația ori. Acum, să trecem prin pașii implicați în această procedură:
1. În aplicația BlockSite, faceți clic pe Ceas simbol care este prezent în partea de sus a ecranului.

2. Acest lucru va conduce utilizatorul la Programa pagina, care va conține setări multiple și detaliate. Aici, puteți personaliza timpul în funcție de propriile cerințe și prevederi.
3. Unele setări de pe această pagină includ start timp și Sfârșit timp, care indică intervalele până la care un site va rămâne blocat în browser.

4. Puteți edita setările de pe această pagină în orice moment. In orice caz, de asemenea, puteți dezactiva comutatorul din partea de sus a ecranului. Se va întoarce de la verde spre gri, indicând faptul că funcția de setări a fost dezactivată.
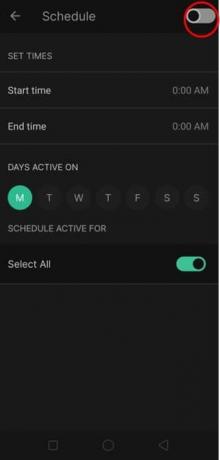
1.2 Blocarea site-urilor web pentru adulți
O altă caracteristică importantă a aplicației BlockSite este caracteristica care permite utilizatorilor să blocheze site-urile web care prezintă conținut pentru adulți. Deoarece nu este potrivită pentru copii, această funcție va fi foarte utilă pentru părinți.
1. Pe pagina de pornire a BlockSite, veți vedea un Bloc pentru adulți opțiunea din partea de jos a barei de navigare.

2. Selectați această opțiune pentru blocați toate site-urile pentru adulți simultan.
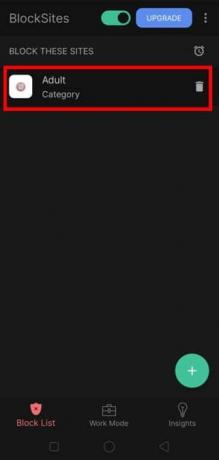
1.3 Blocați site-uri web pe dispozitive iOS
De asemenea, este recomandabil să înțelegeți procedurile implicate în blocarea site-urilor web pe dispozitivele iOS. Similar cu aplicația discutată mai sus, există câteva aplicații special concepute și pentru utilizatorii iOS.
A) Site Blocker: Este o aplicație gratuită care vă poate ajuta să blocați site-urile web inutile din browserul dumneavoastră Safari. Această aplicație are și un cronometru și oferă și sugestii.
b) Zero Willpower: Aceasta este o aplicație plătită și costă 1,99 USD. Similar cu Site Blocker, posedă un temporizator care poate ajuta utilizatorul să blocheze site-urile web pentru o perioadă limitată de timp și să personalizeze în consecință.
Metoda 2: Cum să blocați site-urile web pe desktopul Chrome
Acum că am văzut cum să blocăm site-urile web pe mobilul Chrome, haideți să aruncăm o privire și asupra procesului care trebuie urmat pentru a bloca site-urile web de pe desktopul Chrome folosind BlockSite:
1. În Google Chrome, căutați Extensia BlockSite Google Chrome. După ce l-ați localizat, selectați Adăugați la crom opțiunea, prezentă în colțul din dreapta sus.

2. După ce selectați Adăugați la crom opțiunea, se va deschide o altă casetă de afișare. Caseta va afișa aici pe scurt toate caracteristicile și setările principale ale extensiei. Parcurgeți toate acestea pentru a vă asigura că nevoile dvs. sunt compatibile cu extensia.
3. Acum, faceți clic pe butonul care spune Adaugă extensie pentru a adăuga extensia browserului Chrome.
4. După ce faceți clic pe această pictogramă, procesul de instalare va începe și se va deschide o altă casetă de afișare. Utilizatorul va primi o solicitare de a accepta termenii și condițiile pentru a acorda acces la BlockSite pentru a-și monitoriza obiceiurile de navigare. Aici, faceți clic pe Accept butonul pentru a continua instalarea.

5. Acum poți fie adăugați site-ul web pe care doriți să îl blocați direct în caseta „Introduceți o adresă web” sau puteți vizita manual site-ul web și apoi îl blocați.

6. Pentru un acces mai ușor la extensia BlockSite, faceți clic pe simbolul din partea dreaptă a barei URL. Va semăna cu o piesă de puzzle. În această listă, verificați apoi extensia BlockSite atingeți pictograma Pin pentru a fixa extensia în bara de meniu.

7. Acum, puteți vizita site-ul web pe care doriți să îl blocați și faceți clic pe pictograma BlockSite. Se va deschide o casetă de dialog, selectați „Blocați acest site” opțiunea de a bloca site-ul respectiv și de a nu mai primi notificări.
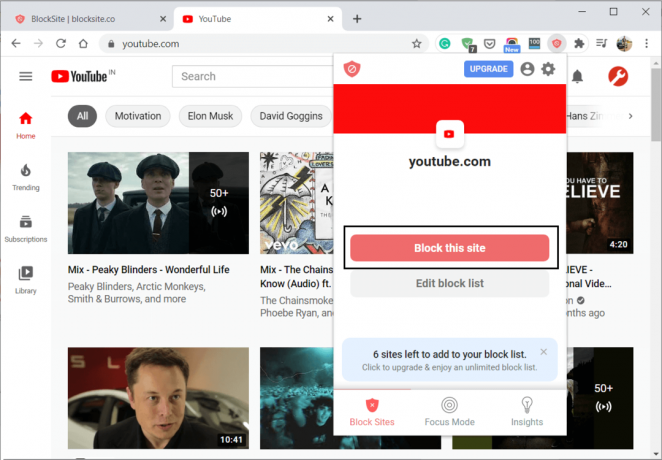
7. Dacă doriți să deblocați din nou acel site, puteți face clic pe Editați lista opțiunea de a vizualiza lista site-urilor pe care le-ați blocat. Sau, puteți face clic pe pictograma Setări.

8. Aici, puteți selecta site-ul pe care doriți să îl deblocați și faceți clic pe butonul de eliminare pentru a elimina site-ul web din lista blocate.

Aceștia sunt pașii pe care utilizatorul ar trebui să îi urmeze în timp ce folosește BlockSite pe desktopul Chrome.
Metoda 3: Blocați site-uri web utilizând fișierul Hosts
În cazul în care nu doriți să utilizați o extensie pentru a bloca site-uri web pe Chrome, puteți aplica această metodă și pentru a bloca site-urile web care vă distrag atenția. Cu toate acestea, este esențial să fii administrator pentru a continua cu această metodă și a bloca accesul la anumite site-uri.
1. Puteți utiliza fișiere gazdă pentru a bloca anumite site-uri web navigând la următoarea adresă în File Explorer:
C:\Windows\system32\drivers\etc

2. Folosind Blocnotes sau alte editoare de text similare este cea mai bună opțiune pentru acest link. Aici, trebuie să introduceți IP-ul localhost, urmat de adresa site-ului web pe care doriți să îl blocați, de exemplu:
127.0.0.1 www.instagram.com. 127.0.0.1 www.snapchat.com
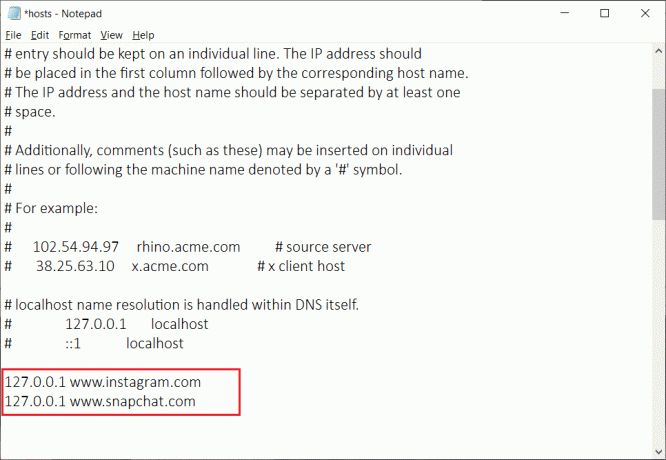
3. Identificați ultima linie comentată care începe cu #. Asigurați-vă că adăugați noile linii de cod după aceasta. De asemenea, lăsați un spațiu între adresa IP locală și adresa site-ului web.
4. Apoi, faceți clic CTRL + S pentru a salva acest fișier.
Notă: Dacă nu puteți edita sau salva fișierul hosts, consultați acest ghid: Editați fișierul Hosts în Windows 10
5. Acum, deschideți Google Chrome și verificați unul dintre site-urile pe care le-ați blocat. Site-ul nu se va deschide dacă utilizatorul a efectuat pașii corect.
Metoda 4: Blocați site-uri web Utilizarea routerului
Aceasta este o altă metodă binecunoscută care se va dovedi eficientă blocați site-uri web pe Chrome. Se realizează prin utilizarea setărilor implicite, care sunt prezente pe majoritatea routerelor în prezent. Multe routere au o funcție încorporată pentru a bloca browserele dacă este necesar. Utilizatorul poate folosi această metodă pe orice dispozitiv la alegere, inclusiv telefoane mobile, tablete, computere și așa mai departe.
1. Primul și principalul pas în acest proces este să găsiți adresa IP a routerului dvs.
2. Deschis Prompt de comandă. Utilizatorul poate efectua acest pas căutând „cmd” și apoi apăsați introduce.

3. După ce se deschide linia de comandă, căutați „ipconfig” și faceți clic pe introduce. Veți vedea adresa IP a routerului dvs. sub "Gateway implicit."

4. Copiați această adresă în browser. Acum, veți putea să vă accesați routerul.
5. Următorul pas este să editați setările routerului. Trebuie să accesați detaliile de conectare ale administratorului. Acestea vor fi prezente pe ambalajul in care a venit routerul. Când navigați la această adresă în browser, se va deschide o solicitare de conectare a administratorului.
Notă: Trebuie să verificați în partea de jos a routerului numele de utilizator și parola implicite pentru router.
6. Pașii suplimentari vor varia în funcție de marca și marca routerului dvs. Puteți vizita setările site-ului și puteți bloca adresele site-urilor web nedorite în consecință.
Recomandat:
- Cum să deblochezi Adobe Flash Player în Google Chrome
- Cum să blocați TeamViewer în rețeaua dvs
- Cum să deblochezi un număr de telefon pe Android
Prin urmare, am ajuns la finalul compilației tehnicilor folosite blocați site-uri web pe dispozitive mobile și desktop Chrome. Toate aceste metode vor funcționa eficient și vă vor ajuta să blocați site-urile web pe care nu doriți să le vizitați. Utilizatorul poate alege metoda cea mai compatibilă pentru el însuși dintre toate aceste opțiuni.



