Cum să utilizați Eraserul de obiecte pentru a edita fotografii pe telefoanele Samsung Galaxy
Miscellanea / / April 22, 2022
Google Pixel 6 strălucește cu adevărat în departamentul camerei, în special opțiunea Magic Eraser care vă permite să eliminați obiectele nedorite. Magic Eraser este un instrument de editare foto care poate elimina obiecte și persoane nedorite din fotografiile tale. Cu toate acestea, doar telefoanele din seria Pixel 6 au Magic Eraser.

Telefoanele Samsung Galaxy ca Galaxy S22 împachetați o funcție alternativă numită Object Eraser. Funcția este încorporată chiar în aplicația Galerie implicită pe unele telefoane Samsung Galaxy și funcționează ca un farmec. Iată cum puteți utiliza Object Eraser pentru a vă edita fotografiile și pentru a elimina obiecte sau persoane nedorite.
Ce este Object Eraser
Object Eraser este un instrument de editare foto care poate elimina obiectele și persoanele nedorite dintr-o imagine pe care ați dat clic deja pe telefon. Să presupunem că ai dat clic pe un selfie, dar are în fundal niște persoane pe care nu le cunoști.
Puteți folosi Object Eraser pentru a le elimina din fotografie. Recent, Samsung a adăugat chiar și capacitatea de a elimina umbrele și reflexiile din fotografii folosind Object Eraser. Acest lucru îl face un instrument puternic pentru editarea și schimbarea aspectului imaginilor dvs.
Cum se actualizează Galeria Samsung
Înainte de a vă spune cum să utilizați în mod eficient Objective Eraser, este important să actualizați aplicația Galerie de pe telefonul dvs. Samsung la cea mai recentă versiune. Acest lucru vă va asigura că aveți toate cele mai recente caracteristici ale Object Eraser.
Pasul 1: Deschideți aplicația Galaxy Store pe telefonul dvs. Samsung.
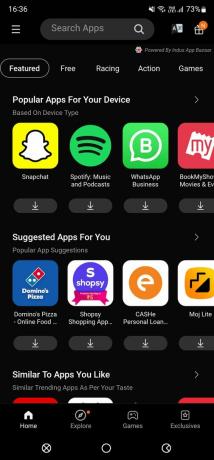
Pasul 2: Căutați Samsung Gallery folosind bara de căutare din partea de sus.
Deschideți aplicația Samsung Gallery
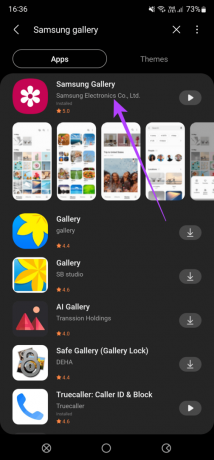
Pasul 3: Selectați prima opțiune și accesați pagina aplicației.

Pasul 4: Actualizați aplicația dacă există o versiune mai nouă disponibilă.
Cum să eliminați obiecte și oameni folosind Object Eraser
Acum că aveți cea mai recentă versiune a aplicației Samsung Gallery, toate funcțiile din Object Eraser vor fi disponibile. Iată cum să-l folosești.
Pasul 1: Deschideți fotografia pe care doriți să o editați în aplicația Galerie.
Pasul 2: Atingeți pictograma de editare prezentă în bara de jos.

Pasul 3: Selectați meniul cu trei puncte din colțul din dreapta jos.

Pasul 4: Apoi, atingeți Object Eraser.
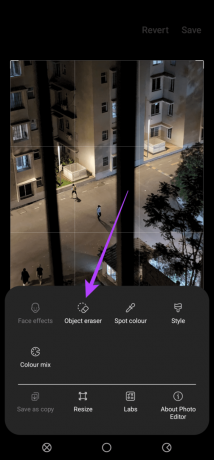
Pasul 5: Puteți selecta sau desena în jurul obiectelor pe care doriți să le ștergeți din fotografie. Dacă telefonul dvs. Samsung Galaxy acceptă S Pen, utilizați-l pentru a desena obiecte pentru precizie.

Pasul 6: Pentru a selecta cu mai multă precizie obiectele mai mici, puteți, de asemenea, să măriți și să desenați în jurul lor.
Pasul 7: După ce ați selectat toate obiectele relevante, apăsați pe Ștergere.

Pasul 8: Așteptați finalizarea procesului și obiectul selectat va fi șters. Repetați aceeași procedură pentru toate obiectele pe care doriți să le ștergeți.

Pasul 9: După ce ați șters toate obiectele, atingeți Terminat.

Pasul 10: Selectați opțiunea Salvare din colțul din dreapta sus. Telefonul va elimina obiectele pe care le selectați și va salva imaginea finală.
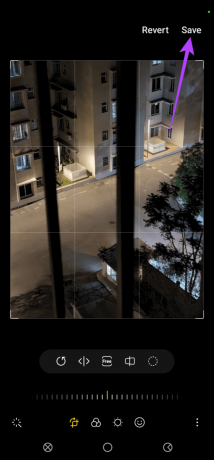
Cum să eliminați umbrele și reflexiile folosind Eraserul de obiecte
Pe lângă eliminarea componentelor nedorite, cum ar fi obiectele și oamenii, Object Remover poate chiar elimina umbrele și reflexiile și poate îmbunătăți aspectul fotografiilor tale. Iată cum să-l folosești.
Pasul 1: Deschideți fotografia pe care doriți să o editați în aplicația Galerie.
Pasul 2: Atingeți pictograma de editare prezentă în bara de jos.

Pasul 3: Selectați meniul cu trei puncte din colțul din dreapta jos.
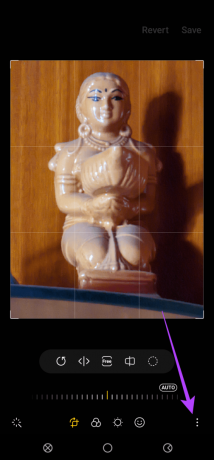
Pasul 4: Acum, apăsați pe Object Eraser.

Pasul 5: În loc să desenați în jurul unui obiect, atingeți butonul Șterge reflexii sau Șterge umbra, în funcție de acțiunea pe care doriți să o efectuați.

Pasul 6: În această imagine, puteți vedea clar că există o umbră a obiectului aruncat în fundal. Deci, făcând clic pe butonul Șterge umbra, va încerca să o eliminați.
Pasul 7: Procesul va avea loc și umbra este îndepărtată.

Pasul 8: Atingeți Terminat.
Pasul 9: Selectați opțiunea Salvare din colțul din dreapta sus. Editările dvs. vor fi salvate și imaginea finală nu va avea umbre.
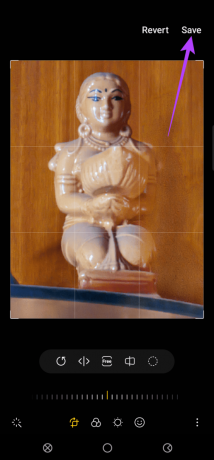
După cum puteți vedea, imaginea finală nu este la fel de lustruită și are câteva pete. Rezultatul pe care îl veți obține din această funcție va depinde de diverși factori, cum ar fi complexitatea subiectului, iluminarea și fundalul.
În acest caz, culoarea subiectului era foarte asemănătoare cu cea a fundalului. Deci, este mai greu pentru software să stabilească o separare adecvată. Puteți încerca să utilizați diferite imagini și să ne spuneți despre experiența dvs. cu acest instrument în comentarii
Eliminați obiectele și persoanele nedorite din fotografiile dvs
Dacă oamenii vă bombardează fotografia, puteți utiliza rapid radiera pentru a le elimina sau orice alte elemente nedorite din fotografiile dvs. Acest lucru vă va ajuta să obțineți un aspect mai curat înainte de a posta fotografiile pe rețelele sociale.
Ultima actualizare pe 29 martie 2022
Articolul de mai sus poate conține link-uri afiliate care ajută la sprijinirea Guiding Tech. Cu toate acestea, nu afectează integritatea noastră editorială. Conținutul rămâne imparțial și autentic.



