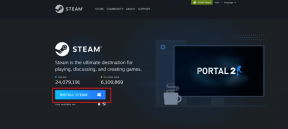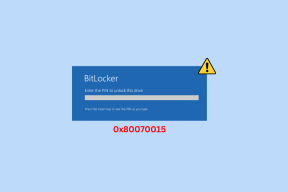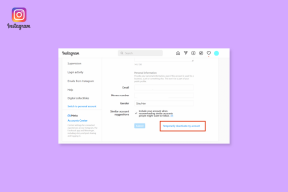Cum se schimbă orientarea paginii în Microsoft Word
Miscellanea / / April 26, 2022
Când lansați aplicația Microsoft Word, pagina apare implicit în modul portret. Microsoft numește acea orientare a paginii. Media instrument de procesare a textului, inclusiv Microsoft Word, are de obicei orientări de două pagini – peisaj (orizontal) sau portret (vertical).

Potrivit Microsoft, aplicația Word folosește orientarea portret, deoarece majoritatea documentelor sunt bazate pe text, iar textul funcționează mai bine în format vertical. Cu toate acestea, dacă doriți să creați diferite documente, cum ar fi o invitație la un eveniment, un meniu sau o broșură, puteți schimba orientarea documentului Word într-o vizualizare peisaj. Iată un ghid despre cum să schimbați orientările paginii în Microsoft Word.
Modificarea orientării implicite a paginii pe Microsoft Word în peisaj
În Microsoft Word, puteți modifica orientarea paginii întregului document sau a unei singure pagini. Această secțiune vă va arăta cum să realizați acest lucru schimbând orientarea implicită a paginii Word la peisaj.
Pasul 1: Pe Windows, faceți clic pe meniul Start și căutați Word.

Pasul 2: Faceți clic pe aplicația Word din rezultate și selectați Deschidere din panoul din dreapta.

Pasul 3: În documentul Word, faceți clic pe fila Aspect deasupra panglicii.

Pasul 4: În grupul Configurare pagină, faceți clic pe Orientare.

Pasul 5: Selectați opțiunea Peisaj pentru a modifica setarea de orientare a paginii.

Utilizați orientările portret și peisaj în Microsoft Word
După cum am menționat mai devreme, Microsoft Word vă permite să comutați între orientările paginilor peisaj și portret. Cu toate acestea, dacă documentul necesită utilizarea peisajului și portretului pentru a-și reprezenta mai bine conținutul, le puteți combina pe ambele. Iată două moduri de a face acest lucru:
Metoda 1: Evidențierea unui anumit text sau obiect pe o pagină Microsoft Word
Dacă doriți ca textul sau obiectele dintr-o anumită pagină Word să afișeze o orientare diferită față de restul documentului, iată ce ar trebui să faceți.
Pasul 1: Pe un computer cu Windows, faceți clic pe meniul Start și căutați Word.

Pasul 2: Faceți clic pe aplicația Word din rezultate și selectați deschidere din panoul din dreapta.

Pasul 3: Deschideți documentul Word la care urma să lucrați. Evidențiați tot conținutul de pe pagină, inclusiv imagini, text etc.

Pasul 4: În documentul Word, faceți clic pe fila Aspect din partea de sus. Asigurați-vă că conținutul paginii rămâne evidențiat.

Pasul 5: Navigați cu cursorul la grupul Configurare pagină și faceți clic pe pictograma mică cu o săgeată în jos în colțul grupului respectiv. Săgeata reprezintă un lansator de casete de dialog.

Pasul 6: În caseta de dialog Configurare pagină, faceți clic pe fila Margini.

Pasul 7: Accesați Orientare. În mod implicit, aplicația dvs. Word ar trebui să fie în modul Portret. Dacă doriți să includeți o pagină Peisaj, faceți clic pe Peisaj sub Orientare. Cu toate acestea, dacă aplicația dvs. Word este în modul Peisaj și doriți să includeți o pagină Portret, faceți clic pe Portret sub Orientare.

Pasul 8: Accesați Previzualizare și faceți clic pe meniul derulant de lângă eticheta Aplicați la.

Pasul 9: Faceți clic pe Textul selectat din meniul derulant.

Pasul 10: Faceți clic pe OK și aceasta ar trebui să schimbe orientarea doar pentru pagina textului evidențiat.

Metoda 2: Schimbați orientarea unui document Microsoft Word cu întreruperi de secțiune
Pe Microsoft Word, puteți insera pauze de secțiune pentru a împărți documentul în secțiuni. După inserare, puteți formata fiecare secțiune separat. De exemplu, în acest caz, formatați o secțiune ca orientare portret și apoi formatați secțiunea următoare ca peisaj. Acest lucru vă scutește de problemele de a evidenția un text de fiecare dată când trebuie să schimbați orientările. Iată cum să faci asta:
Pasul 1: Pe computerul cu Windows, faceți clic pe meniul Start și căutați Word.

Pasul 2: Faceți clic pe aplicația Word din rezultate și Deschideți din panoul din dreapta.

Pasul 3: În documentul Word, faceți clic pe fila Aspect.

Pasul 4: Navigați cu cursorul la grupul Configurare pagină și faceți clic pe Pauza.

Pasul 5: Din meniul drop-down, faceți clic pe Următoarea pagină din secțiunea Section Breaks.

Pasul 6: Repetați pașii 4 și 5 pentru fiecare parte a documentului Word pe care doriți să o segmentați.
Pasul 7: Navigați cu cursorul înapoi la Panglică și faceți clic pe butonul de lansare a casetei de dialog din colț.

Pasul 8: În caseta de dialog Configurare pagină, faceți clic pe Margini.

Pasul 9: Accesați Orientare și alegeți fie Portret, fie Peisaj.

Pasul 10: Accesați Previzualizare și faceți clic pe meniul derulant de lângă eticheta Aplicați la.

Pasul 11: Faceți clic pe Această secțiune din meniul drop-down.

Pasul 12: Faceți clic pe OK și aceasta ar trebui să schimbe orientarea doar pentru pagina textului evidențiat.

Adăugarea numerelor de pagină în Microsoft Word
Pentru a urmări cu ușurință paginile din documentul Word cu orientări diferite, ar putea fi de ajutor include numerele paginilor. În acest fel, puteți naviga cu ușurință la pagină dacă doriți să schimbați orientarea.
Ultima actualizare pe 26 aprilie 2022
Articolul de mai sus poate conține link-uri afiliate care ajută la sprijinirea Guiding Tech. Cu toate acestea, nu afectează integritatea noastră editorială. Conținutul rămâne imparțial și autentic.