10 moduri de a remedia eroarea 0x80070015 Bitlocker, dispozitivul nu este gata
Miscellanea / / April 05, 2023
0x80070015 Bitlocker Problema Dispozitivul nu este gata apare atunci când un utilizator încearcă să instaleze o unitate externă pe computerul său. Cea mai frecventă cauză a acestei erori este o unitate incompatibilă, dar pot exista cauze mai grave. Problema Dispozitivul nu este gata poate împiedica un utilizator să acceseze o unitate externă și, în unele cazuri, poate chiar să-și piardă datele. În următorul ghid, vom discuta despre ce este eroarea de instalare Windows 0x80070015 și ce metode puteți utiliza pentru a o remedia.
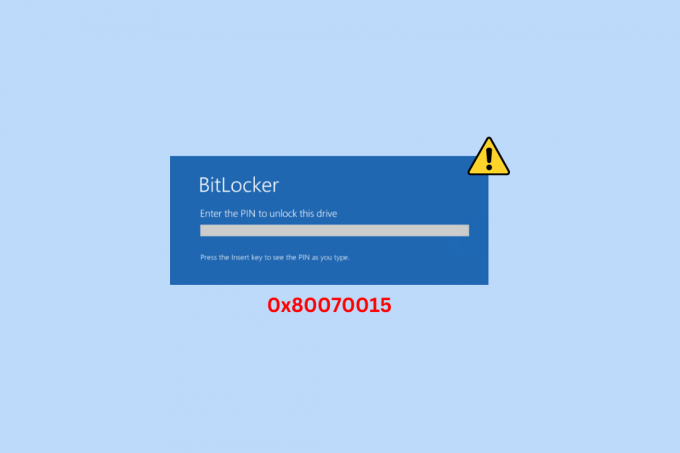
Cuprins
- Modalități de a remedia eroarea 0x80070015 Bitlocker, dispozitivul nu este gata
- Motivele pentru care dispozitivul nu este gata Eroare hard disk
- Cum se remediază eroarea 0x80070015 Bitlocker, dispozitivul nu este gata
- Metoda 1: Metode de bază de depanare
- Metoda 2: rulați instrumentul de depanare hardware și dispozitive
- Metoda 3: Modificați starea unității
- Metoda 4: Rulați Scanarea malware
- Metoda 5: Reparați fișierele de sistem
- Metoda 6: Instalați cea mai recentă actualizare Windows
- Metoda 7: Actualizați driverul controlerului USB
- Metoda 8: Reinstalați driverul USB Controller
- Metoda 9: Instalați driverele în modul de compatibilitate
- Metoda 10: Atribuiți litera de unitate unei unități externe
Modalități de a remedia eroarea 0x80070015 Bitlocker, dispozitivul nu este gata
Aici, veți afla despre metodele de depanare pentru a rezolva eroarea 0x80070015 Bitlocker the Device is Not Ready.
Motivele pentru care dispozitivul nu este gata Eroare hard disk
Pot exista mai multe motive pentru această eroare pe Windows 10. Unele dintre motivele comune sunt menționate aici.
- Conexiunile necorespunzătoare sau defecte ale unității sunt motivul de bază al acestei probleme.
- Un hard disk defect poate provoca, de asemenea, această problemă pe computer.
- De asemenea, erorile de sistem și problemele cu Windows pot cauza această problemă.
- Dacă starea unității este Not Initiated, Unalocated sau RAW, vă poate arăta această eroare în timp ce vă conectați la un computer.
- Un atac de viruși asupra computerului sau a unității dvs. poate provoca, de asemenea, această problemă.
- Fișierele de sistem corupte sunt, de asemenea, asociate cu această problemă.
- O actualizare Windows învechită sau coruptă poate provoca, de asemenea, această problemă.
- Această problemă poate fi cauzată și de un driver de control USB învechit sau corupt.
- Dacă driverul USB nu este compatibil cu Windows, poate cauza această problemă.
- O scrisoare de șofer necorespunzătoare poate cauza, de asemenea, această problemă.
- Diverse alte probleme de bază cu hardware-ul sistemului pot cauza, de asemenea, această problemă.
Răspuns rapid
Încercați să rulați instrumentul de depanare a hardware-ului și dispozitivelor Windows sau să actualizați driverul controlerului USB. Dacă acest lucru nu funcționează, încercați să instalați drivere în modul de compatibilitate, utilizând acești pași simpli:
1. Descarca driverul de pe site-ul producătorului.
2. Faceți clic dreapta pe fișierul descărcat fișier de configurare și faceți clic Proprietăți.
3. Navigați la Compatibilitate filă și selectați Rulați acest program în modul de compatibilitate pentru.
4. Selectați Windows 8 și salvați modificările.
Cum se remediază eroarea 0x80070015 Bitlocker, dispozitivul nu este gata
În acest ghid, vom discuta despre metode care să vă ajute să înțelegeți cum pot remedia eroarea Windows 0x80070015.
Metoda 1: Metode de bază de depanare
Următoarele sunt câteva dintre metodele de bază de depanare pe care le puteți efectua pentru a remedia această eroare pe Windows 10.
1A: Remediați conexiunile unității
Este obișnuit ca o unitate să nu se conecteze corect la computer și să provoace erori. Când încercați să conectați o unitate externă la computer, asigurați-vă întotdeauna că ați conectat-o corect la portul USB. De asemenea, puteți verifica eventualele daune fizice ale portului și, dacă sunt găsite, puteți să-l reparați pentru a evita problemele de hard disk Dispozitivul nu este gata. Dacă acest lucru nu ajută și încă nu știți care este problema instalării Windows 0x80070015 sau cum să o remediați, încercați următoarea metodă.
1B: Înlocuiți hard diskul
Dacă problema continuă, ar trebui să verificați dacă unitatea pe care încercați să o conectați este în stare bună și nu este deloc coruptă. Dacă unitatea eșuează, cel mai bine este să o înlocuiți cu una nouă pentru a evita deteriorarea ulterioară a computerului și pentru a remedia problema 0x80070015 Bitlocker, dispozitivul nu este gata.
1C: Efectuați pornirea curată
În unele cazuri, puteți încerca să rezolvați această problemă efectuând o pornire curată a sistemului. O pornire curată va încerca să șteargă toate erorile care pot cauza această problemă cu o unitate externă. Puteți verifica Efectuați o pornire curată în Windows 10 ghid pentru a găsi metode pentru a efectua o pornire curată pe computer.

Metoda 2: rulați instrumentul de depanare hardware și dispozitive
Puteți încerca să rulați un instrument de depanare încorporat pentru a diagnostica și rezolva problemele hardware și ale unității. Consultați ghidul nostru pentru rulați instrumentul de depanare a hardware-ului și dispozitivelor pentru a remedia problemele.

Citește și:Remediați eroarea Windows 0 ERROR_SUCCESS
Metoda 3: Modificați starea unității
Una dintre metodele mai ușoare de a diagnostica ce cauzează această eroare cu o unitate este verificarea și modificarea stării unității în Gestionarea discurilor.
Opțiunea I: Dacă Drive nu este inițializat
Dacă starea unității arată ca nu inițializat, acest mesaj înseamnă că unitatea nu a recunoscut sistemul și, prin urmare, provoacă o eroare. Puteți urma următorii pași pentru a afla cum pot remedia eroarea Windows 0x80070015.
1. presa Tastele Windows + R simultan pentru a deschide Alerga căsuță de dialog.
2. În caseta de dialog Run, tastați diskmgmt.msc și apăsați tasta Introduce cheia.

3. Găsiți și faceți clic dreapta pe unitatea care se afișează Neinițializat stare.
4. În cele din urmă, faceți clic Disc inițializat.
Dacă acest lucru nu ajută și încă nu știți care este problema instalării Windows 0x80070015 sau ce puteți face pentru a o remedia, încercați următoarea metodă.
Opțiunea II: Dacă unitatea este nealocată
Dacă starea unității este nealocată, puteți încerca să remediați problema hard disk-ului Dispozitivul nu este gata prin crearea unei noi partiții pe spațiul nealocat.
1. Urma Pașii 1-2 din metoda anterioară pentru a accesa Managementul discurilor.
2. Găsiți unitatea care citește Nealocate.
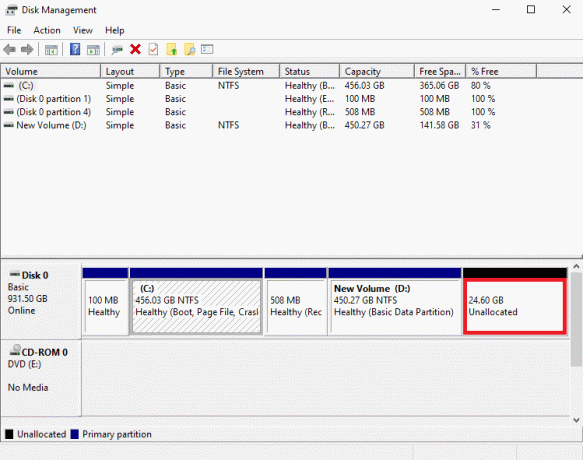
3. Acum, faceți clic dreapta pe Nealocate spațiu și faceți clic pe Nou volum simplu....
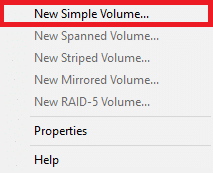
4. Clic Următorul pe Noul asistent de volum simplu și urmați instrucțiunile de pe ecran pentru a finaliza procesul.

Notă: De asemenea, puteți încerca să recuperați partițiile și datele pentru unitate utilizând diverse instrumente de recuperare terță parte.
Opțiunea III: Dacă Drive este RAW
Dacă starea unității arată ca BRUT, puteți încerca să rezolvați această problemă prin formatarea unității.
1. Deschis Managementul discurilor urmărind Pașii 1-2 din Metoda 2A.
2. Faceți clic dreapta pe Conduce și faceți clic Format….
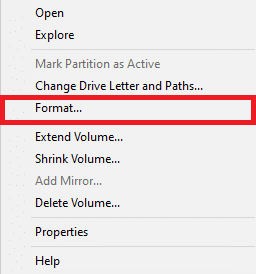
3. Selectați Nivelul volumului la fel de NTFS, și Dimensiunea unității de alocare la fel de 32K.
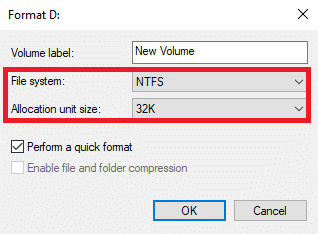
4. În cele din urmă, faceți clic Bine pentru a confirma pasul.

Dacă această metodă nu ajută și încă nu știți ce să faceți, puteți încerca următoarea metodă pentru a afla cum pot remedia eroarea Windows 0x80070015.
Citește și:9 moduri de a remedia mesajul de eroare al discului sau al discului non-sistem
Metoda 4: Rulați Scanarea malware
Un motiv comun pentru această eroare cu hard disk-urile de pe computerele Windows poate fi un atac de viruși. Dacă computerul dvs. este infectat de un virus, acesta poate bloca diferite procese și uneori poate provoca probleme și mai grave. Prin urmare, este important să vă protejați computerul de toate astfel de amenințări. Puteți efectua o scanare completă a computerului pentru a elimina orice virus existent de pe computer. Consultați ghidul nostru pe Cum rulez o scanare antivirus pe computerul meu? pentru a efectua pași pentru a elimina în siguranță un virus de pe computer.

Metoda 5: Reparați fișierele de sistem
Hard disk-ul poate funcționa defectuos din cauza diferitelor probleme ale fișierelor de sistem. Dacă există fișiere corupte găzduite de computerul sau de unitatea dvs., cu siguranță veți avea probleme în timp ce efectuați sarcini pe computer. Una dintre cele mai simple soluții pentru a rezolva această problemă este să efectuați o scanare a sistemului încorporat pe computer. SFC și CHKDSK scanările sunt cele mai bune două opțiuni pe care le puteți încerca pentru a repara fișierele de sistem. Puteți verifica Cum să reparați fișierele de sistem pe Windows 10 ghid pentru a afla cum să rulați aceste scanări pentru a rezolva problema 0x80070015 Bitlocker, dispozitivul nu este gata.

Metoda 6: Instalați cea mai recentă actualizare Windows
Dacă ați dezactivat actualizările automate Windows pe computer, este posibil să pierdeți funcții noi din cauza unei actualizări Windows învechite. O actualizare învechită poate cauza mai multe probleme cu computerul dvs., deoarece este probabil să conțină erori. Dacă acesta este cazul, ar trebui să luați în considerare instalarea celor mai recente actualizări pentru Windows 10. Dacă nu sunteți sigur cum să instalați actualizările, citiți ghidul nostru Cum să descărcați și să instalați cea mai recentă actualizare Windows 10.

Citește și:Remediați codul de eroare Windows Update 0x800b0108
Metoda 7: Actualizați driverul controlerului USB
Driverele de controler USB sunt o parte importantă a computerelor Windows. Aceste drivere vă ajută să conectați hard disk-uri și unități externe la computer. Cu toate acestea, dacă aceste drivere sunt învechite și funcționează defectuos, pot produce mai multe erori atunci când încercați să conectați o unitate. Puteți verifica și actualiza oricând un driver de dispozitiv de pe computer pentru a remedia această problemă. Verificați Cum să actualizați driverele de dispozitiv pe Windows 10 ghid pentru a afla cum puteți actualiza driverul controlerului USB.
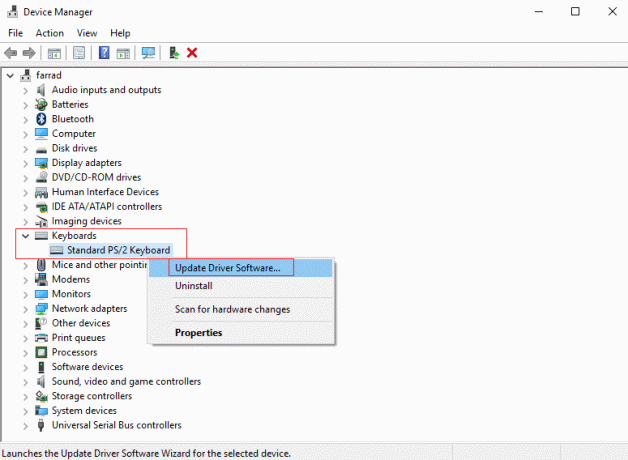
Metoda 8: Reinstalați driverul USB Controller
Dacă actualizarea unui driver nu rezolvă această problemă, este posibil ca driverul să fie corupt și să aveți nevoie de un driver nou proaspăt. Puteți dezinstala un driver existent și reinstalați unul nou pe computer. Puteți consulta ghidul nostru pe Cum să dezinstalați și să reinstalați driverele pe Windows 10 pentru a învăța pașii acestei metode.

Citește și:Remediați codul de eroare USB care nu funcționează 39
Metoda 9: Instalați driverele în modul de compatibilitate
Când instalați un driver de pe un site web extern pe computer, uneori este posibil să întâmpinați probleme de compatibilitate din cauza diferitelor versiuni ale sistemului de operare al computerului. Acest lucru poate duce și la o eroare a dispozitivului care nu este gata atunci când încercați să conectați un hard disk la computer. Puteți rezolva această problemă instalând driverul în modul de compatibilitate.
1. Deschide-ți browser web și Descarca driverul de pe site-ul producătorului. (Aici, de exemplu, este Driver pentru controler USB Intel)

2. Faceți clic dreapta pe fișierul descărcat înființat fișier și faceți clic Proprietăți.
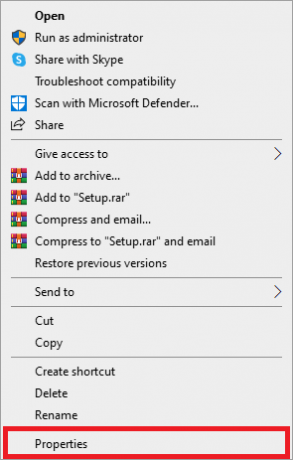
3. Aici, navigați la Compatibilitate fila.

4. Bifați caseta pentru Rulați acest program în modul de compatibilitate pentru.

5. Din opțiunile derulante, selectați Windows 8.
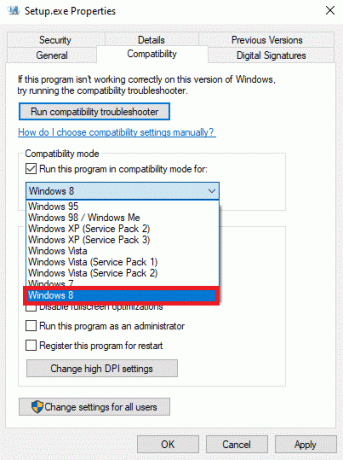
6. În cele din urmă, faceți clic aplica și apoi Bine pentru a salva modificările.
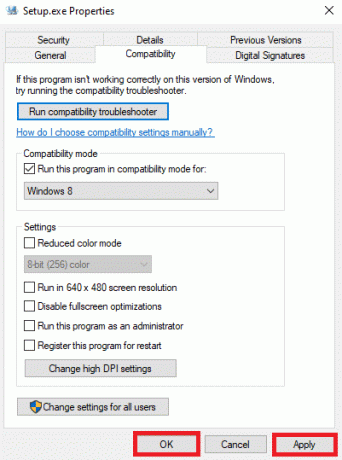
Citește și:Remediați eroarea mânerului este nevalidă în Windows 10
Metoda 10: Atribuiți litera de unitate unei unități externe
Dacă metodele anterioare nu ajută și problema rămâne, puteți încerca să atribuiți o literă de unitate unei unități externe pentru a rezolva această problemă.
1. Conectați o unitate externă la computer, apoi apăsați Windows + R pentru a deschide Alerga căsuță de dialog.
2. În Alerga caseta de dialog, tastați diskmgmt.msc și apăsați tasta Introduce cheia.
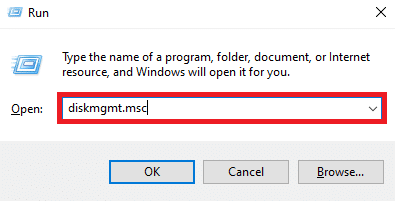
3. Acum, în fereastra Disk Management, faceți clic dreapta pe unitatea externă și selectați Schimbați litera și căile Drive....
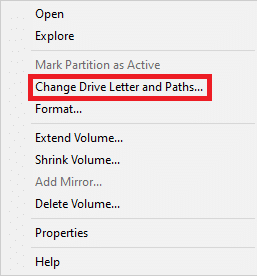
4. Acum, faceți clic pe Schimbare….
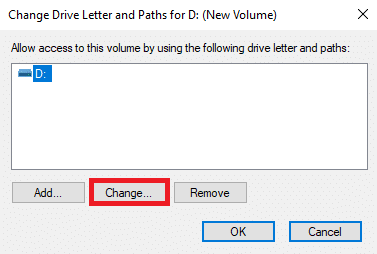
5. În noua casetă de dialog, selectați Atribuiți următoarea literă de unitate scapă jos.

6. Selectați o altă literă de unitate și faceți clic Bine.
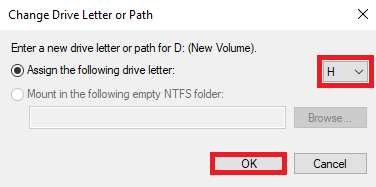
Recomandat:
- Cum să ștergeți contul GroupMe
- Remediați actualizarea Windows eșuată cu eroarea 0x80242016
- Remediați spațiul Dropbox insuficient pentru a accesa folderul
- Cum să activați și să configurați criptarea BitLocker pe Windows 10
Sperăm că acest ghid v-a fost de ajutor și că ați reușit să remediați 0x80070015 Bitlocker Dispozitivul nu este gata eroare. Spuneți-ne ce metodă a funcționat pentru a remedia eroarea Windows 0x80070015. Dacă aveți sugestii sau întrebări pentru noi, vă rugăm să ne spuneți în secțiunea de comentarii.

Elon Decker
Elon este un scriitor de tehnologie la TechCult. De aproximativ 6 ani scrie ghiduri practice și a acoperit multe subiecte. Îi place să acopere subiecte legate de Windows, Android și cele mai recente trucuri și sfaturi.



