Cum să personalizați indicatorul mouse-ului pe Mac
Miscellanea / / April 27, 2022
MacOS de la Apple oferă o mulțime de opțiuni de personalizare pentru utilizatorii săi. Aveți opțiuni precum trecerea la modul întunecat, configurarea modului Focus, schimbarea locației Dock-ului și multe altele. Partea bună este că puteți personaliza indicatorul mouse-ului pe Mac, la fel ca prietenul dvs. care are Windows.

Postarea va vorbi despre toate opțiunile de personalizare pe care le obțineți pentru Mac. Aceste opțiuni vă vor ajuta în continuare personalizați-vă experiența pe Mac.
Verificați actualizarea macOS
Înainte de a începe cu funcțiile, vă recomandăm să actualizați versiunea macOS pe Mac, deoarece caracteristica este disponibilă cu macOS Catalina, Big Sur și Monterey. Apple a început să ofere două opțiuni pentru a personaliza indicatorul mouse-ului odată cu lansarea macOS Catalina. Dar odată cu lansarea lui macOS Monterey, au apărut mai multe opțiuni pentru a personaliza indicatorul mouse-ului.
Deci, în cazul în care utilizați o versiune sub macOS Catalina sau macOS Monterey, vă sugerăm să actualizați macOS. Iată cum.
Pasul 1: Faceți clic pe pictograma Apple din colțul din stânga sus.

Pasul 2: Selectați Despre acest Mac din meniul drop-down.

Pasul 3: Faceți clic pe Actualizare software.

Instalați o actualizare dacă există una disponibilă.
Alternativ, puteți verifica actualizările urmând pașii următori.
Pasul 1: Apăsați Cmd + Bara de spațiu, tastați Preferințe de sistem și apăsați Return.

Pasul 2: În meniul Preferințe sistem, faceți clic pe Actualizări software.
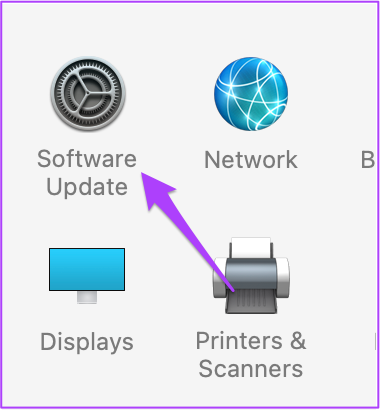
În cazul în care sistemul dvs. nu acceptă macOS Catalina, nu veți putea obține opțiunile de personalizare pentru indicatorul mouse-ului.
Am furnizat lista de opțiuni în funcție de disponibilitatea versiunii macOS.
Agitați indicatorul mouse-ului pentru a localiza
Actualizările recente transformă indicatorul mouse-ului într-o culoare neagră și îngreunează localizarea indicatorului. Devine mai greu dacă utilizați Mac cu un monitor mai mare, iar ecranul de pornire este plin cu o mulțime de pictograme de fișiere și foldere. Iată cum să verificați dacă este activat sau nu. Această funcție este disponibilă pe macOS Monterey, Catalina și Big Sur.
Pasul 1: Faceți clic pe pictograma aplicației System Preferences pentru a o lansa.
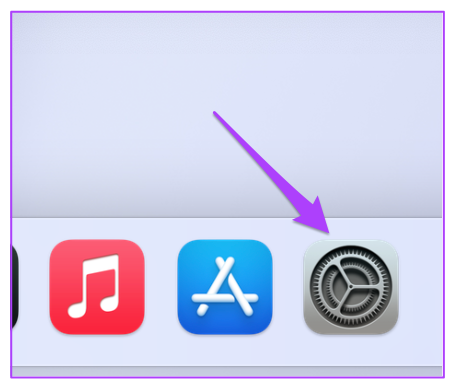
Pasul 2: Faceți clic pe Accesibilitate.

Pasul 3: Selectați Afișare din meniul din stânga.

Pasul 4: În fereastra Setări afișare, faceți clic pe fila Pointer.

Pasul 5: Faceți clic pe caseta de selectare de lângă „Shake Mouse Pointer to Locate”.

După activarea acestei opțiuni, puteți să indicați cursorul mouse-ului doar mișcând rapid degetul înainte și înapoi pe trackpad. Dacă utilizați un iMac, doar mișcați Magic Mouse înainte și înapoi.
2. Schimbați dimensiunea indicatorului
Dacă credeți că dimensiunea indicatorului este prea mică, mai ales când utilizați Mac-ul cu un monitor mare, este firesc să-i creșteți dimensiunea. De asemenea, dimensiunea mai mare a indicatorului mouse-ului facilitează utilizarea Mac-ului pentru alți utilizatori, cum ar fi bunicii. În plus, este convenabil să localizați indicatorul în timp ce lucrați la diferite aplicații sau navigați pe web.
Iată cum puteți modifica dimensiunea indicatorului mouse-ului.
Pasul 1: Faceți clic pe pictograma Apple din colțul din stânga sus.

Pasul 2: Selectați Preferințe de sistem din meniul derulant.

Pasul 3: Selectați Accesibilitate.

Pasul 4: Selectați Afișare din meniul din stânga.

Pasul 5: Faceți clic pe fila Pointer.

Pasul 5: Puteți ajusta dimensiunea indicatorului folosind glisorul.
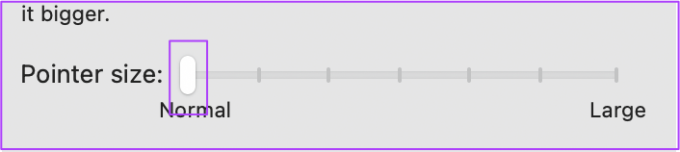
Schimbați culoarea conturului indicatorului
Indicatorul mouse-ului a primit noi opțiuni de personalizare cu macOS Monterey. Pentru început, puteți schimba conturul indicatorului și îl puteți potrivi cu culoarea de accent pe Mac. Iată cum să o faci.
Pasul 1: Faceți clic pe pictograma meniului Apple din colțul din stânga sus.

Pasul 2: Selectați Preferințe de sistem.

Pasul 3: Selectați Accesibilitate.

Pasul 4: Selectați Afișare din meniul din stânga.

Pasul 5: Selectați fila Pointer.

Pasul 6: Atingeți banda de culoare albă de lângă opțiunea de culoare a conturului indicatorului.
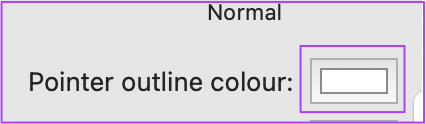
Pasul 7: Selectați culoarea indicatorului la alegere din roata de culori.

Pasul 8: Închideți roata de culori pentru a vedea schimbarea.

4. Schimbați culoarea de umplere a indicatorului
De asemenea, puteți schimba culoarea indicatorului pentru a fi mai ușor de observat pe ecran. Există o opțiune de a juca și cu culoarea de umplere a indicatorului. Urmați acești pași.
Pasul 1: Deschideți fereastra Accesibilitate în Preferințe de sistem, așa cum se arată în secțiunea de previzualizare. Accesați fila Pointer. Verificați opțiunea „Culoarea de umplere a indicatorului” de pe el.

Pasul 2: Faceți clic pe banda neagră pentru a deschide roata de culori.

Pasul 3: Alegeți o culoare relevantă din roata de culori și închideți fila.

Aceasta este o modalitate bună de a vă asigura că indicatorul se potrivește cu imaginea de fundal sau nu dispare aleatoriu. Puteți amesteca și potrivi culoarea conturului și a umplerii în funcție de alegerea dvs.
5. Resetați setările indicatorului mouse-ului
Există un motiv pentru care aceste modificări sunt personalizate. Este posibil să nu doriți ca altcineva care vă folosește sistemul timp de câteva minute să le vadă. Sau dacă te-ai plictisit și vrei ca indicatorul să apară așa cum apare în mod normal, atunci poți elimina toate modificările.
Există un buton Resetare pe fila Pointer din opțiunea Afișare a Accesibilității (consultați pașii de mai sus). Faceți clic pe butonul Resetare pentru a elimina toate preferințele anterioare de indicator. După aceea, indicatorul mouse-ului va reveni să fie cel negru obișnuit.

Personalizați indicatorul mouse-ului pe Mac
MacOS Apple oferă o opțiune nativă pentru a vă permite să personalizați modul în care arată indicatorul mouse-ului pe Mac sau pe un afișaj extern. Opțiunile native sunt suficient de bune, astfel încât să nu fie nevoie să instalați aplicații sau programe terțe doar pentru asta. Dacă utilizați câteva culori interesante pentru indicatorul mouse-ului, nu ezitați să împărtășiți fotografiile lor în secțiunea de comentarii de mai jos.
Ultima actualizare pe 27 aprilie 2022
Articolul de mai sus poate conține link-uri afiliate care ajută la sprijinirea Guiding Tech. Cu toate acestea, nu afectează integritatea noastră editorială. Conținutul rămâne imparțial și autentic.



