Cum să activați sau să dezactivați luminozitatea adaptivă în Windows 10
Miscellanea / / November 28, 2021
Ei bine, Luminozitatea adaptivă este o caracteristică a Windows 10 care ajustează luminozitatea ecranului în funcție de intensitatea luminii mediului ambiant. Acum, cu toate noile afișaje care apar, cele mai multe dintre ele au un senzor de lumină ambientală încorporat care vă ajută să profitați de caracteristica de luminozitate adaptivă. Funcționează exact ca luminozitatea automată a smartphone-ului tău, unde luminozitatea ecranului este setată în funcție de lumina din jur. Deci, afișajul laptopului dvs. va regla întotdeauna luminozitatea în funcție de lumina din jur, de exemplu, dacă vă aflați într-un întuneric prea întunecat locație, atunci ecranul se va estompa și dacă vă aflați într-o locație prea luminoasă, atunci luminozitatea ecranului va fi automat crește.

Nu înseamnă neapărat că toată lumea îi place această caracteristică, deoarece poate deveni enervant atunci când Windows reglează în mod constant luminozitatea ecranului în timp ce lucrează. Majoritatea dintre noi ne place să ajustem manual luminozitatea ecranului în funcție de nevoile noastre. Oricum, fără a pierde timp, să vedem Cum să activați sau să dezactivați luminozitatea adaptivă în Windows 10 cu ajutorul tutorialului de mai jos.
Cuprins
- Cum să activați sau să dezactivați luminozitatea adaptivă în Windows 10
- Metoda 1: Activați sau dezactivați luminozitatea adaptivă în setările Windows 10
- Metoda 2: Activați sau dezactivați luminozitatea adaptivă în Opțiunile de alimentare
- Metoda 3: Activați sau dezactivați luminozitatea adaptivă în linia de comandă
- Metoda 4: Activați sau dezactivați luminozitatea adaptivă în panoul de control Intel HD Graphics
Cum să activați sau să dezactivați luminozitatea adaptivă în Windows 10
Asigura-te ca creați un punct de restaurare doar în cazul în care ceva nu merge bine.
Metoda 1: Activați sau dezactivați luminozitatea adaptivă în setările Windows 10
Notă: Această opțiune funcționează numai pentru utilizatorii Windows 10 Enterprise Edition și Pro Edition.
1. Apăsați tasta Windows + I pentru a deschide Setări, apoi faceți clic pe Sistem.

2. Acum, din meniul din stânga selectați Afişa.
3. În fereastra din dreapta, găsiți „Schimbați luminozitatea pentru afișajul încorporat“.
4. Pentru a activa luminozitatea adaptivă, asigurați-vă că activați comutatorul Lumină de noapte sub „Schimbați luminozitatea pentru afișajul încorporat“.

5. La fel, dacă vrei dezactivați această funcție, apoi dezactivați comutatorul și închideți Setări.
6. Reporniți computerul pentru a salva modificările.
Metoda 2: Activați sau dezactivați luminozitatea adaptivă în Opțiunile de alimentare
1. Apăsați tasta Windows + R apoi tastați powercfg.cpl și apăsați Enter.

2. Acum, lângă planul de alimentare activ în prezent, faceți clic pe „Modificați setările planului“.

3. Apoi, faceți clic pe „Modificați setările avansate de putere“.

4. În fereastra Opțiuni de alimentare, derulați în jos și extindeți Afişa.
5. Faceți clic pe „+pictograma ” pentru a extinde, apoi extinde în mod similar ”Activați luminozitatea adaptivă“.
6. Dacă doriți să activați luminozitatea adaptivă, asigurați-vă că setați „Pe baterie" și "Conectat în" la Pe.

7. În mod similar, dacă doriți să dezactivați setarea, setați-o la Oprit.
8. Faceți clic pe Aplicare, urmat de BINE.
Metoda 3: Activați sau dezactivați luminozitatea adaptivă în linia de comandă
1. Deschideți linia de comandă. Utilizatorul poate efectua acest pas căutând „cmd” și apoi apăsați Enter.

2. Acum tastați următoarea comandă conform preferințelor dvs. în cmd și apăsați Enter:
Pentru a activa luminozitatea adaptivă:
Activare pe baterie: powercfg -setdcvalueindex SCHEME_CURRENT 7516b95f-f776-4464-8c53-06167f40cc99 FBD9AA66-9553-4097-BA44-ED6E9D65EAB8 1. Activați Conectat: powercfg -setacvalueindex SCHEME_CURRENT 7516b95f-f776-4464-8c53-06167f40cc99 FBD9AA66-9553-4097-BA44-ED6E9D65EAB8 1

Pentru a dezactiva luminozitatea adaptivă:
Dezactivare pe baterie: powercfg -setdcvalueindex SCHEME_CURRENT 7516b95f-f776-4464-8c53-06167f40cc99 FBD9AA66-9553-4097-BA44-ED6E9D65EAB8 0. Dezactivați conectat: powercfg -setacvalueindex SCHEME_CURRENT 7516b95f-f776-4464-8c53-06167f40cc99 FBD9AA66-9553-4097-BA44-ED6E9D65EAB8 0
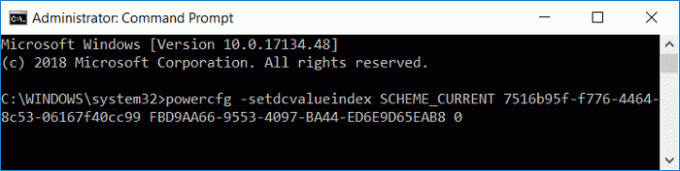
3. Acum introduceți comanda de mai jos și apăsați Enter pentru a aplica modificările:
powercfg -SetActive SCHEME_CURRENT
4. Închideți cmd și reporniți computerul pentru a salva modificările.
Metoda 4: Activați sau dezactivați luminozitatea adaptivă în panoul de control Intel HD Graphics
1. Faceți clic dreapta într-o zonă goală de pe desktop și apoi selectați Setări Intel Graphics din meniul contextual cu clic dreapta.
2. Click pe Pictograma de putere apoi la permite luminozitatea adaptivă urmează următoarele instrucțiuni.

3. Din meniul din stânga, mai întâi selectați „Pe baterie” sau ”Conectat în” pentru care doriți să modificați setările.
4. Acum, din Schimbă setările pentru meniul drop-down Plan, selectați planul pentru care doriți să modificați setările.
5. Sub Tehnologia de economisire a energiei de afișare Selectați Permite și setați glisorul la nivelul dorit.
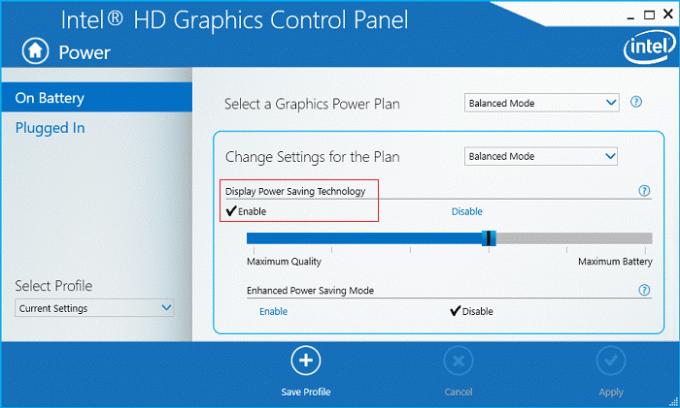
6. Clic aplica și selectați da a confirma.
7. În mod similar, pentru a dezactiva luminozitatea adaptivă, faceți clic dezactivați sub Tehnologia de economisire a energiei de afișare.
8. Reporniți computerul pentru a salva modificările.
În cazul în care dezactivarea luminozității adaptive în metodele de mai sus nu a funcționat așa cum ați planificat, trebuie să faceți acest lucru pentru a dezactiva complet luminozitatea adaptivă în Windows 10:
1. Apăsați tasta Windows + R apoi tastați servicii.msc și apăsați Enter.

2. În fereastra de service, derulați în jos până găsiți „Serviciu de monitorizare senzor“.

3. Faceți dublu clic pe el pentru a deschide fereastra Proprietăți, apoi faceți clic pe „Stop” dacă serviciul rulează și apoi de la Tip de pornire selectează derulant Dezactivat.

4. Faceți clic pe Aplicare, urmat de OK.
5. Reporniți computerul pentru a salva modificările.
Recomandat:
- Cum se schimbă orele active pentru Windows 10 Update
- Cum să activezi Windows 10 fără niciun software
- Dezactivați Orele active pentru Windows 10 Update
- 3 moduri de a verifica dacă Windows 10 este activat
Asta ai învățat cu succes Cum să activați sau să dezactivați luminozitatea adaptivă în Windows 10 dar dacă mai aveți întrebări cu privire la acest tutorial, nu ezitați să le întrebați în secțiunea de comentarii.

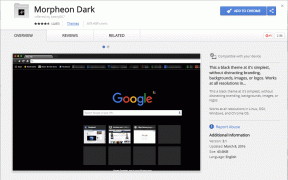

![Remedierea MSVCR120.dll lipsește în Windows 10 [SOLUȚIONAT]](/f/99a0cb90a2e39a81a80bd24018299d06.png?width=288&height=384)