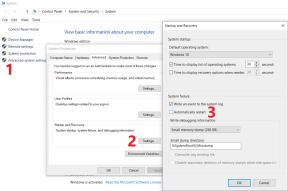Activați Tema întunecată pentru fiecare aplicație din Windows 10
Miscellanea / / November 28, 2021
Activați Tema întunecată pentru fiecare aplicație din Windows 10: Ei bine, cui nu iubește o mică modificare cu Windows 10, iar cu această modificare Windows-ul tău va ieși în evidență printre restul utilizatorilor Windows. Cu actualizarea Windows 10 Anniversary acum este posibil să utilizați Tema întunecată cu doar un clic pe un buton, mai devreme era un Hack de registru, dar datorită actualizării aniversare.
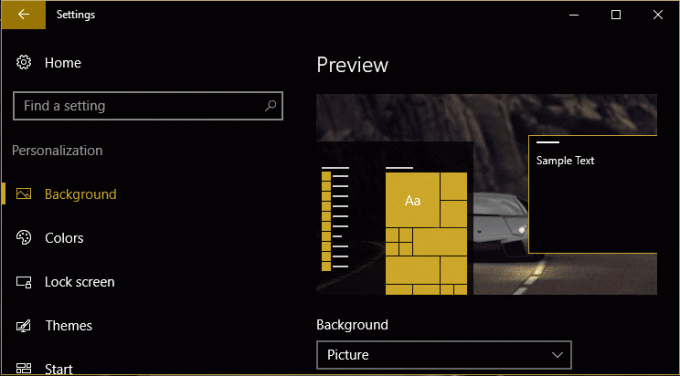
Acum există o singură problemă cu utilizarea temei întunecate în Windows 10 este că nu se aplică tuturor aplicațiilor Windows care este un fel de oprire deoarece Windows Explorer, Microsoft Edge, Office, Chrome etc. vor rămâne în continuare în alb culoare. Ei bine, acest mod întunecat pare să funcționeze numai pe Setările Windows, da, se pare că Microsoft a retras din nou o glumă cu noi, dar nu vă faceți griji, instrumentul de depanare este aici pentru a activa tema întunecată pentru fiecare aplicație din Windows 10.
Cuprins
- Activați Tema întunecată pentru fiecare aplicație din Windows 10
- Activați Tema întunecată pentru Setări și aplicații Windows 10:
- Activați Dark Them pentru Microsoft Edge
- Activați Tema întunecată în Microsoft Office
- Activați Temele întunecate pentru Chrome și Firefox
- Activați o temă întunecată pentru aplicațiile desktop Windows
Activați Tema întunecată pentru fiecare aplicație din Windows 10
Asigura-te ca creați un punct de restaurare doar în cazul în care ceva nu merge bine.
Activați Tema întunecată pentru Setări și aplicații Windows 10:
1. Apăsați tasta Windows + I pentru a deschide Setări Windows apoi apasa Personalizare.

2. Din meniul din stânga, selectați Culori.
3. Derulați în jos până la „Alegeți modul aplicației dvs" și selectați Întunecat.
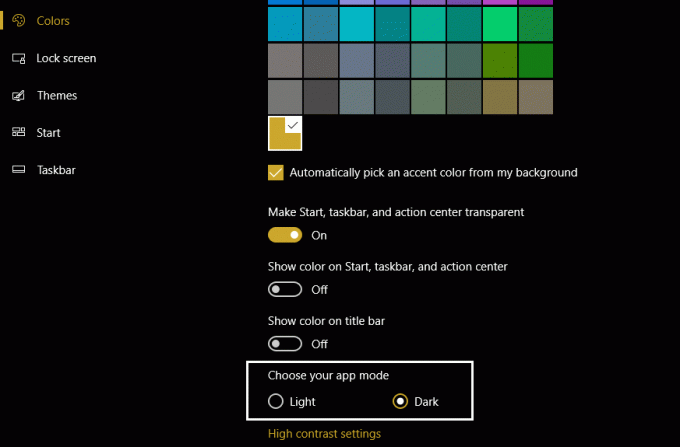
4. Acum setarea va fi aplicabilă imediat, dar majoritatea aplicațiilor dvs. vor fi în continuare în Windows Explorer, Desktop, etc.
Activați Dark Them pentru Microsoft Edge
1.Deschide Microsoft Edge apoi faceți clic pe 3 puncte în colțul din dreapta sus și alege Setări.

2.Acum în „Alegeți o temă" Selectați Întuneric și închideți fereastra de setări.
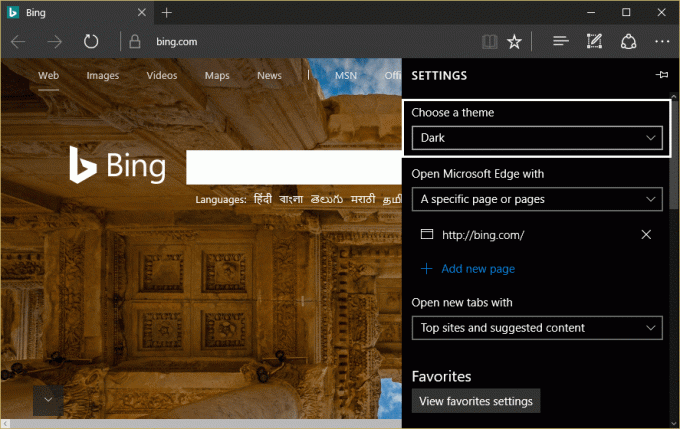
3. Din nou, modificările vor fi aplicate imediat, deoarece puteți vedea culoarea închisă pentru Microsoft Edge.
Activați Tema întunecată în Microsoft Office
1. Apăsați tasta Windows + R apoi tastați „winword” (fără ghilimele) și apăsați Enter.
2.Acest lucru va deschide Microsoft Word, apoi faceți clic pe Logo Office în colțul din stânga sus.
3.Acum selectați Opțiuni Word în colțul din dreapta jos, sub meniul Office.
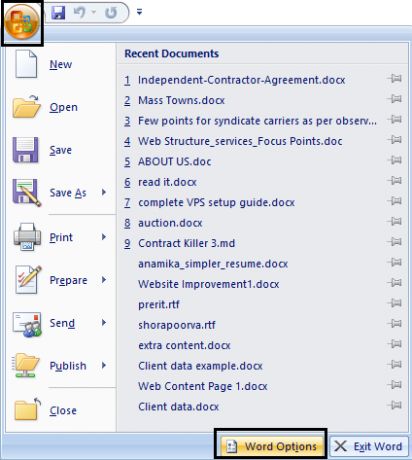
4. În continuare, sub schema de culori alege Negru și faceți clic pe OK.
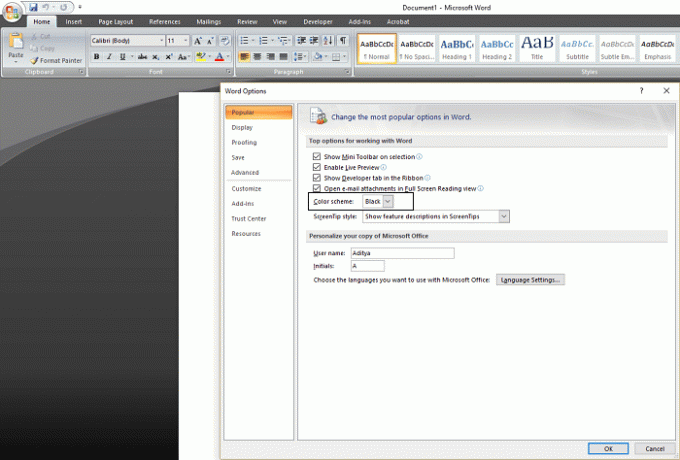
5. Aplicațiile dvs. Office vor începe să utilizeze tema Întunecată de acum înainte.
Activați Temele întunecate pentru Chrome și Firefox
Pentru a utiliza tema întunecată în Google Chrome sau Mozilla Firefox, trebuie să utilizați extensia terță parte, deoarece nu există opțiuni încorporate pentru a le folosi întunecate ca aplicațiile de mai sus. Accesați linkurile de mai jos și instalați o temă întunecată:
Site-ul de teme Google Chrome
Site-ul de teme Firefox al Mozilla
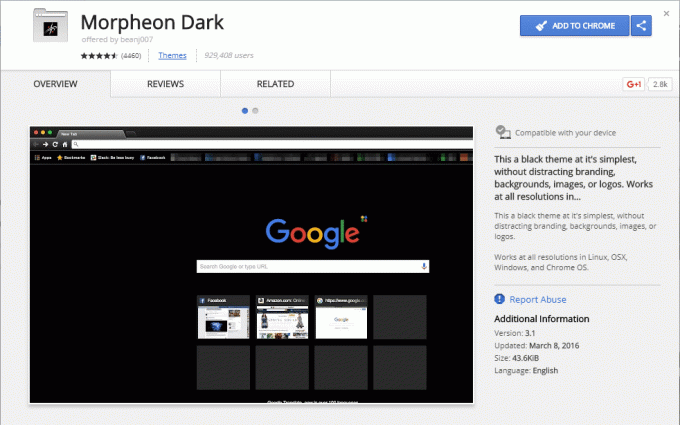
Activați o temă întunecată pentru aplicațiile desktop Windows
Acum, după cum am discutat, problema cu utilizarea comutatorului Tema întunecată este că acestea nu afectează desktopul și este un aplicația, de exemplu, Windows Explorer folosește în continuare culoarea alb murdar care elimină complet sensul utilizării Tema întunecată. Dar nu vă faceți griji, avem o soluție:
1.Apăsați tasta Windows + I apoi faceți clic Personalizare.
2.Din meniul din stânga faceți clic pe Culori.
3. Derulați în jos și faceți clic Setări de contrast ridicat.
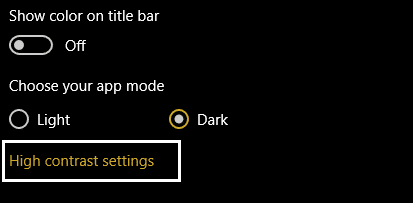
4.Acum de la „Alegeți o temă” selectează meniul derulant Negru cu contrast ridicat.
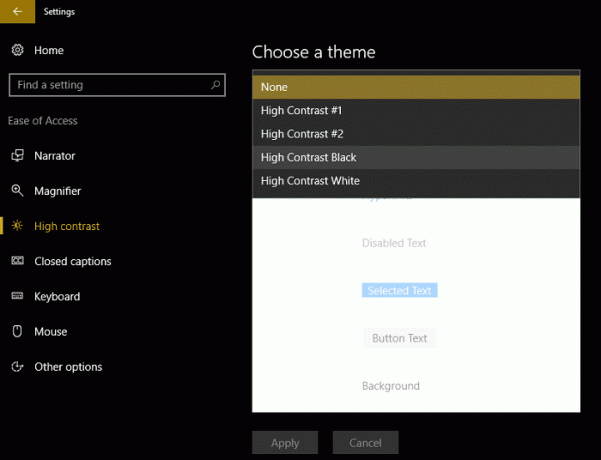
5. Faceți clic pe Aplicare și așteptați ca Windows să proceseze modificarea.
Modificările de mai sus vor face ca toate aplicațiile dvs., inclusiv File Explorer, Notepad etc., să aibă un fundal întunecat, dar nu vor arăta neapărat grozav pentru ochi și de aceea mulți oameni nu preferă să folosească Tema întunecată în Windows.
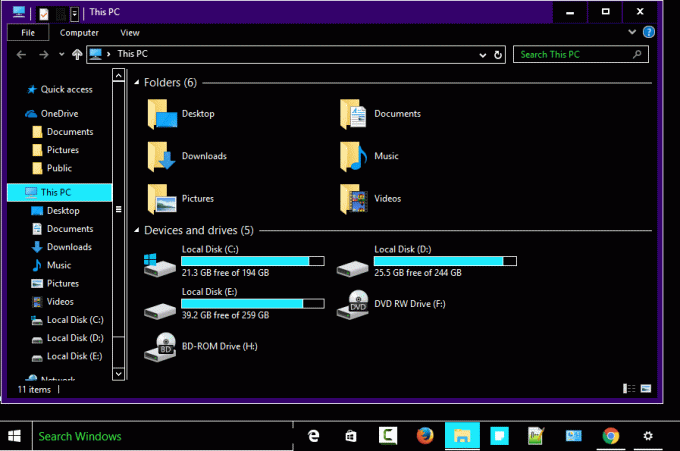
Dacă doriți să utilizați o temă întunecată mai bună, care probabil arată frumos, atunci trebuie să vă încurcați puțin cu Windows. Pentru aceasta, va trebui să ocoliți protecția împotriva utilizării temei terță parte în Windows, care a ceva mai riscant dacă mă întrebați pe mine, dar dacă tot doriți să utilizați integrarea terță parte, mergeți și verificați afară:
UxStyle
Recomandat pentru tine:
- Remediere Computerul a repornit în mod neașteptat sau a întâmpinat o eroare neașteptată
- Remediați eroarea Ecran albastru în Microsoft Edge
- Cum să creați fișiere goale din promptul de comandă (cmd)
- Remediați că nu aveți permisiunea de a salva în această locație
Asta ai cu succes Activați Tema întunecată pentru fiecare aplicație din Windows 10 dar dacă mai aveți întrebări cu privire la acest ghid, vă rugăm să nu ezitați să le întrebați în secțiunea de comentarii.