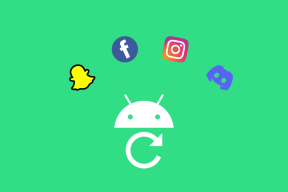Top 6 moduri de a remedia căutarea lentă pe Windows 11
Miscellanea / / May 09, 2022
Instrumentul de căutare de pe Windows este incredibil de util pentru a localiza aplicații, fișiere și alt conținut important pe computer. Cu toate acestea, dvs experiența în timpul curățării computerului poate avea de suferit dacă Windows durează o veșnicie să preia rezultatele căutării.

În timp ce căutați fișiere importante, astfel de întârzieri vă pot perturba fluxul de lucru și vă pot lăsa frustrați. Pentru a vă ajuta, am compilat o listă de 6 soluții funcționale care ar trebui să ajute la remedierea căutării lente pe Windows 11. Deci, hai să le verificăm.
1. Reporniți serviciul de căutare Windows
Căutare Windows serviciul este un program mic responsabil pentru furnizarea rezultatelor căutării pentru fișiere, e-mail și alt conținut important. Dacă serviciul întâmpină o problemă, instrumentul de căutare nu va funcționa corect. Pentru a o remedia, va trebui să reporniți serviciul de căutare Windows urmând pașii de mai jos.
Pasul 1: Apăsați tasta Windows + R pentru a lansa comanda Run, introduceți servicii.mscși apăsați Enter.

Pasul 2: În fereastra Servicii, derulați în jos pentru a găsi Windows Search. Faceți clic dreapta pe el și selectați Restart din meniu.

Încercați să căutați un fișier cu instrumentul de căutare pentru a vedea dacă funcționează conform așteptărilor.
2. Reporniți Windows Explorer
Windows Explorer este un proces care oferă o interfață grafică pentru Meniul Start, Taskbar și File Explorer. Dacă există o problemă cu aceste utilitare, instrumentul de căutare poate dura mai mult decât era de așteptat pentru a obține rezultate. În acest caz, puteți reporni Windows Explorer din Task Manager pentru a vedea dacă acest lucru vă ajută.
Pasul 1: Apăsați Ctrl + Shift + Esc de pe tastatură pentru a lansa Managerul de activități.
Pasul 2: În fila Procese, localizați Windows Explorer. Faceți clic dreapta pe el și selectați Restart.

Bara de activități va dispărea pentru câteva momente și apoi va reapărea în timp ce faceți asta. Încercați să utilizați din nou instrumentul de căutare pentru a vedea dacă problema este rezolvată.
3. Rulați Instrumentul de depanare de căutare și indexare Windows
Windows 11 oferă un instrument de depanare pentru majoritatea utilităților. Dacă căutarea Windows este insuportabil de lentă, puteți rula instrumentul de depanare de căutare și indexare pe computer.
Pasul 1: Faceți clic dreapta pe meniul Start și selectați Setări din listă.

Pasul 2: În fila Sistem, derulați în jos pentru a face clic pe Depanare.

Pasul 3: Selectați Alte instrumente de depanare.

Pasul 4: Faceți clic pe butonul Executare de lângă „Căutare și indexare”.

De acolo, urmați instrucțiunile de pe ecran pentru a finaliza procesul de depanare.
4. Dezactivați căutarea pe Web în meniul Start
Pe lângă aplicațiile, fișierele și alte documente, instrumentul de căutare Windows vă permite, de asemenea, să căutați web direct din bara de activități. Cu toate acestea, se știe că această caracteristică încetinește computerul sau provoacă blocarea Windows uneori. Prin urmare, puteți încerca dezactivarea căutării web în meniul Start pentru a vedea dacă asta îmbunătățește situația.
Pasul 1: Apăsați tasta Windows + R pentru a lansa caseta de dialog Run. Tip regedit în casetă și apăsați Enter.
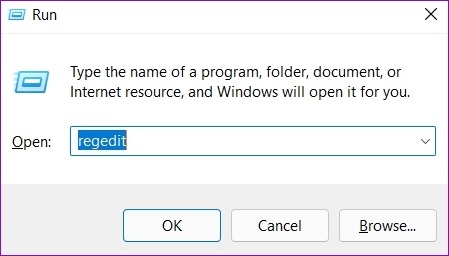
Pasul 2: Copiați și inserați următoarea cale în bara de adrese pentru a naviga la tasta Windows:
Computer\HKEY_CURRENT_USER\Software\Policies\Microsoft\Windows

Pasul 3: Faceți clic dreapta pe cheia de registry Windows, alegeți Nou și selectați Cheie. Numeste Explorator.

Pasul 4: Faceți clic dreapta pe Explorer, selectați Nou și alegeți Valoare DWORD (32 de biți). Numeste DisableSearchBoxSuggestions.

Pasul 5: Faceți dublu clic pe DWORD nou creat, schimbați datele valorii la 1 și apăsați OK.
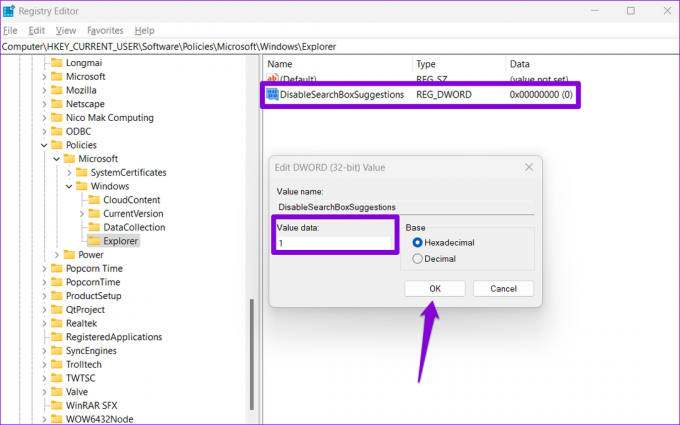
Reporniți computerul și verificați dacă instrumentul de căutare poate obține rezultate mai rapid.
5. Modificați opțiunile de indexare
Indexarea conținutului computerului permite Windows să găsească fișierele mai rapid. Iar viteza de căutare pe Windows depinde de numărul de fișiere pe care le aveți pe computer. Cu toate acestea, dacă nu căutați fișiere și foldere într-o anumită unitate, le puteți exclude din lista de indexare pentru a accelera lucrurile. Iată cum.
Pasul 1: Apăsați tasta Windows + I pentru a lansa aplicația Setări. Selectați fila Confidențialitate și securitate din coloana din stânga și alegeți Căutare în Windows.

Pasul 2: Derulați în jos pentru a face clic pe Opțiuni avansate de indexare.

Pasul 3: Faceți clic pe Modificare.

Pasul 4: În fereastra de indexare a locațiilor, debifați folderele sau unitățile pe care doriți să le excludeți și apăsați OK.

După aceea, reporniți computerul și utilizați instrumentul de căutare pentru a vedea dacă se încarcă mai repede.
6. Reconstruiți indexul de căutare Windows
În cele din urmă, dacă căutarea pe Windows este încă lentă, ar putea exista un problemă cu biblioteca indexului de căutare pe computerul dvs. În acest caz, puteți încerca să reconstruiți indexul de la zero. Acest proces poate dura câteva ore, în funcție de numărul de fișiere care sunt indexate.
Pasul 1: Apăsați tasta Windows + S pentru a deschide căutarea Windows, introduceți opțiuni de indexareși apăsați Enter.

Pasul 2: Apoi, faceți clic pe Avansat.

Pasul 3: În cele din urmă, apăsați butonul Rebuild sub Troubleshooting.

Așteptați ca Windows să finalizeze procesul de indexare. Din nou, acest lucru poate dura ceva timp, dar puteți continua să utilizați computerul.
Căutați eficient
S-ar putea să găsiți probleme cu instrumentul de căutare în aproape toate versiunile de Windows. Din fericire, există câțiva pași pe care îi puteți face pentru a vă îmbunătăți experiența de căutare pe Windows 11. Așadar, parcurgeți pașii de mai sus și spuneți-ne care v-a ajutat cel mai mult în comentariile de mai jos.
Ultima actualizare pe 09 mai 2022
Articolul de mai sus poate conține link-uri afiliate care ajută la sprijinirea Guiding Tech. Cu toate acestea, nu afectează integritatea noastră editorială. Conținutul rămâne imparțial și autentic.

Compus de
Pankil este de profesie inginer civil și și-a început călătoria ca scriitor la EOTO.tech. S-a alăturat recent la Guiding Tech ca scriitor independent pentru a acoperi instrucțiuni, explicații, ghiduri de cumpărare, sfaturi și trucuri pentru Android, iOS, Windows și Web.