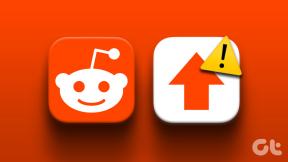Cum să faci fundalul transparent în PowerPoint pe iPhone și Mac
Miscellanea / / May 12, 2022
Microsoft PowerPoint oferă o multitudine de opțiuni pentru a vă crea prezentările. Puteți alege să adăugați videoclipuri YouTube la prezentarea dvs., colaborați cu colegii dvs. folosind opțiunile de partajare încorporate și apoi urmareste schimbarile. Aplicația PowerPoint este disponibilă pe iPhone, iPad și Mac.

În această postare, vom acoperi o caracteristică care va adăuga mai multă profunzime și semnificație prezentărilor tale. Vă vom arăta cum să faceți fundalul transparent în PowerPoint pe iPhone și Mac.
Faceți fundalul transparent în PowerPoint pe iPhone
Mai întâi, permiteți-ne să arătăm cum puteți adăuga transparență imaginii de fundal Power point folosind iPhone-ul tău. Această funcție este utilă atunci când doriți să adăugați text care completează o imagine din diapozitiv. Făcând fundalul transparent, puteți adăuga acel text în partea de sus a imaginii fără a afecta lizibilitatea acesteia.
Puteți descărca aplicația PowerPoint pe iPhone și puteți utiliza această funcție din mers.
Descărcați PowerPoint pentru iPhone
Urmați acești pași pentru a face fundalul transparent. Acești pași sunt aplicabili și utilizatorilor de iPad.
Pasul 1: Deschideți aplicația PowerPoint.

Pasul 2: Deschideți prezentarea sau creați una nouă. Alegeți diapozitivul pe care doriți să adăugați un fundal transparent.
Pasul 3: Atingeți cele trei puncte din colțul din dreapta jos după ce diapozitivul este selectat.

Pasul 4: Atingeți Acasă.

Pasul 5: Selectați Design din meniu.

Pasul 6: Sub fila Design, atingeți Formatați fundal.

Pasul 7: Selectați Picture Fill din opțiunile Format Background.
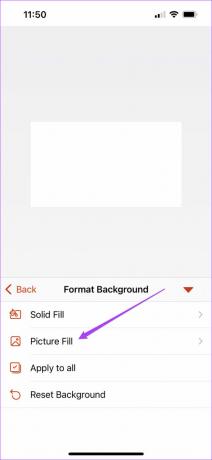
Pasul 8: Atingeți Inserați imagine.

Pasul 9: Selectați imaginea pe care doriți să o utilizați ca fundal transparent (sau mai degrabă translucid).
Pasul 10: După ce adăugați o imagine pe diapozitiv, trageți glisorul la Ajustare transparență.

Pasul 11: După ce ați făcut selecția, atingeți săgeata de jos pentru a închide fila.

Așa puteți ajusta transparența fundalului unei imagini în PowerPoint. Acest lucru vă ajută dacă doriți să plasați un text pe el pentru prezentarea dvs.
Este posibil să aveți o ușoară întârziere în timpul ajustării transparenței pe modelele mai vechi de iPhone.
Faceți fundalul transparent în PowerPoint pe Mac
Aplicația PowerPoint pentru Mac vine separat din Mac App Store. Funcționează aproape la fel ca omologul său Windows, cu excepția comenzilor rapide de la tastatură pentru caracteristici și funcții.
Obțineți PowerPoint pentru Mac
Iată cum să faci fundalul diapozitivului transparent în PowerPoint pe Mac.
Pasul 1: Deschideți aplicația PowerPoint pe Mac.

Pasul 2: Deschideți un nou diapozitiv.
Pasul 3: Faceți clic pe fila Design din partea de sus.
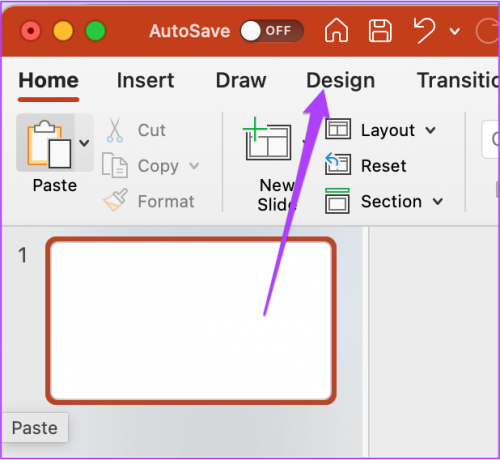
Pasul 4: Faceți clic pe Formatați fundal în partea dreaptă.

Fila Formatați fundal se va deschide în partea dreaptă a ecranului.

Pasul 5: Faceți clic pe opțiunea Picture sau Texture Fill.

Pasul 6: Sub fila Sursă imagine, faceți clic pe Inserare.

Pasul 7: Selectați fișierul din locația sa stocată și faceți clic pe Inserare.

Pasul 8: Odată ce imaginea este inserată în diapozitiv, trageți glisorul Transparență.

De asemenea, puteți alege să adăugați o anumită valoare procentuală pentru transparență.
Acum, dacă doriți să aplicați aceeași transparență de fundal tuturor diapozitivelor din prezentarea dvs., faceți clic pe butonul Aplicați la toate din colțul din dreapta jos.

Dacă doriți să resetați fundalul, faceți clic pe Resetați fundalul în partea de jos.

Sfat bonus: Adăugați culoare solidă sau gradient ca fundal transparent
De asemenea, puteți adăuga o culoare solidă sau un gradient pentru a-l face să arate impresionant, în loc să utilizați o imagine sau un fundal translucid pentru prezentarea dvs. Urmați acești pași pentru a adăuga culoare solidă ca fundal transparent.
Pasul 1: Deschideți aplicația PowerPoint Point și documentul pe care doriți să îl editați. Faceți clic pe fila Design din partea de sus.
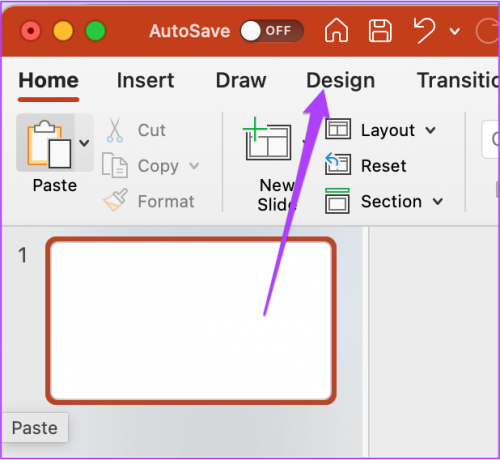
Pasul 2: Selectați Formatați fundal în partea dreaptă.

Pasul 3: În fila Format Background, faceți clic pe Solid Color.

Pasul 4: Pentru a alege culoarea, faceți clic pe pictograma Culoare din dreapta.
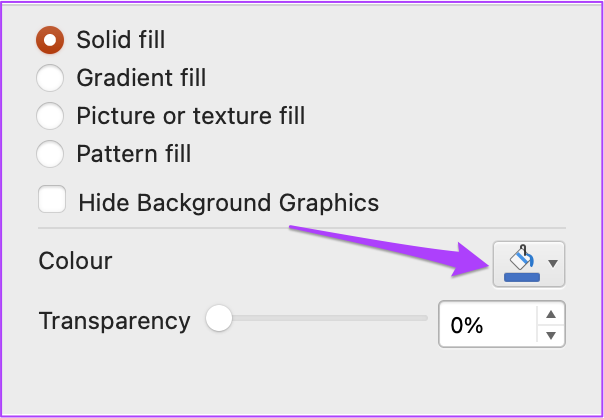
Pasul 5: Selectați culoarea dorită din meniul paletei.
Pasul 6: După ce selectați culoarea, treceți cursorul pe glisorul Transparență conform alegerii dvs.

Urmați acești pași pentru a adăuga gradient pe fundalul transparent.
Pasul 1: Din secțiunea Format Background, faceți clic pe Gradient Fill.
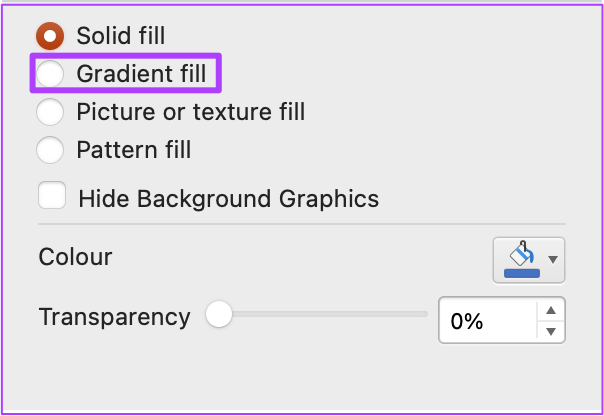
Pasul 2: Alegeți dintre Gradiențele presetate și editați Tipul, Direcția și Unghiul.

Pasul 3: Trageți glisorul Transparență și setați-l după cum doriți.
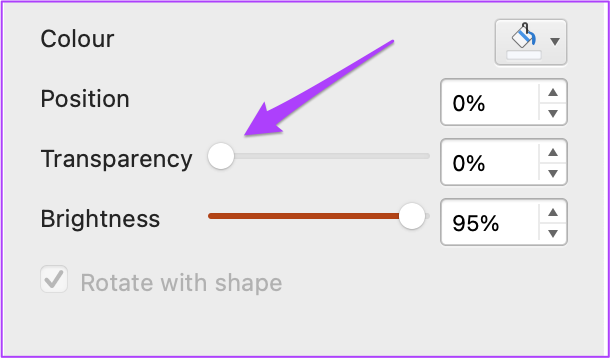
Utilizați fundal transparent în PowerPoint
Acesta este modul în care puteți crea un fundal transparent în prezentările dvs. PowerPoint. Această funcție vă permite să adăugați impact conținutului diapozitivelor dvs. Folosind această funcție, puteți crea un aspect și o senzație diferită pentru fiecare diapozitiv. Asigurați-vă că păstrați aplicația PowerPoint actualizată pe iPhone, iPad și Mac.
Ultima actualizare pe 12 mai 2022
Articolul de mai sus poate conține link-uri afiliate care ajută la sprijinirea Guiding Tech. Cu toate acestea, nu afectează integritatea noastră editorială. Conținutul rămâne imparțial și autentic.
ȘTIAȚI
iPhone 5s este unul dintre cele mai populare telefoane Apple, cu peste 70 de milioane de unități vândute din 2013.