Remediați Logitech Unifying Receiver care nu funcționează în Windows 10
Miscellanea / / May 13, 2022
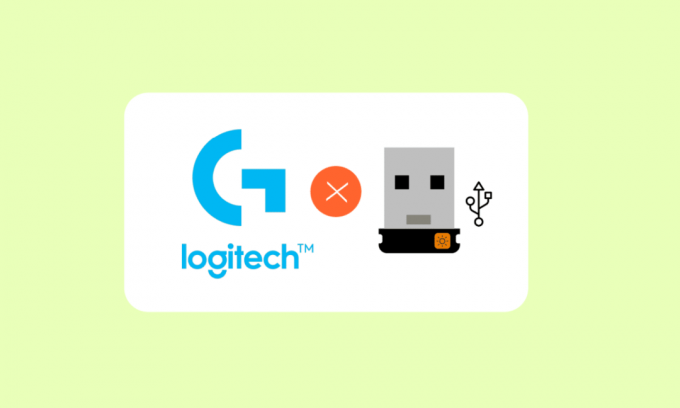
Receptorul Logitech Unifying permite dispozitivelor Logitech să se sincronizeze și să comunice fără fir cu computerul dvs. Puteți conecta periferice precum o tastatură, un mouse și alte dispozitive la sistemul dvs. Acest lucru elimină necesitatea pentru șase receptoare USB separate pe un computer. Unii clienți au raportat că receptorul unificator Logitech nu funcționează. În acest articol, vă vom învăța ce să faceți dacă receptorul Logitech Unifying nu este identificat.

Cuprins
- Cum să remediați Logitech Unifying Receiver care nu funcționează în Windows 10
- Remedieri preliminare
- Metoda 1: Instalați software-ul Unifying
- Metoda 2: Actualizați driverele Logitech Receiver
- Metoda 3: Copiați fișierul driverului
- Metoda 4: Dezinstalați software-ul problematic
- Metoda 5: Dezinstalați driverele de dispozitiv
- Metoda 6: Utilizați SetPoint
- Metoda 7: Dezinstalați actualizările recente
- Metoda 8: Dezactivați Economisirea energiei pentru USB
- Metoda 9: Pornirea PC-ului
Cum să remediați Logitech Unifying Receiver care nu funcționează în Windows 10
Câteva motive pentru care Logitech Unifying Receiver nu funcționează sunt următoarele:
- Windows Update: După ce o actualizare Windows a deteriorat receptorul, acesta nu a putut să sincronizeze dispozitivele, provocând un scandal larg răspândit.
- Software de unificare: Este posibil ca computerul să necesite software-ul Logitech Unifying pentru ca modulul să funcționeze corect.
- Fișierul driverului: Este posibil ca receptorul să nu funcționeze dacă fișierul driverului nu este instalat.
- Aplicații aflate în conflict: Receptorul poate intra în conflict cu unele programe terță parte.
- Configurație incorectă: Este posibil ca receptorul să fi fost configurat incorect, ceea ce l-a determinat să înceteze să funcționeze.
Remedieri preliminare
Înainte de a începe, asigurați-vă că aveți acces de administrator la computerul dvs. și că Unifying Receiver nu este deteriorat fizic. Asigurați-vă că sunt instalate și toate driverele de chipset. Verificați dacă vreuna dintre conexiunile dongle-ului dvs. sunt slăbite. Procedura este următoarea:
- Scoateți capacul negru de pe dongle.
- Acum, fie plasând o bucată de hârtie înăuntru, fie apăsând punctele împreună, apropiați punctele de contact.
- Înlocuiți capacul pentru a finaliza dongle-ul.
Dacă problema persistă, încercați următoarele soluții de bază:
- Încercați să conectați dongle-ul la alt port USB.
- Conectați dongle-ul laalt sistem pentru a verifica dacă problema este legată de dongle.
- Repornițicomputerul dvs deoarece o simplă repornire ar rezolva orice probleme minore.
Metoda 1: Instalați software-ul Unifying
Primul și cel mai critic pas este să instalați software-ul de unificare pe computer. Logitech oferă software specific pentru configurarea dispozitivelor pentru a funcționa cu Unifying Receiver. Ca rezultat, mai întâi trebuie să îl configurați pe computer.
1. Viziteaza Software-ul Logitech Unifying de la site oficial.
2. Alege Windows 10 în lista derulantă.
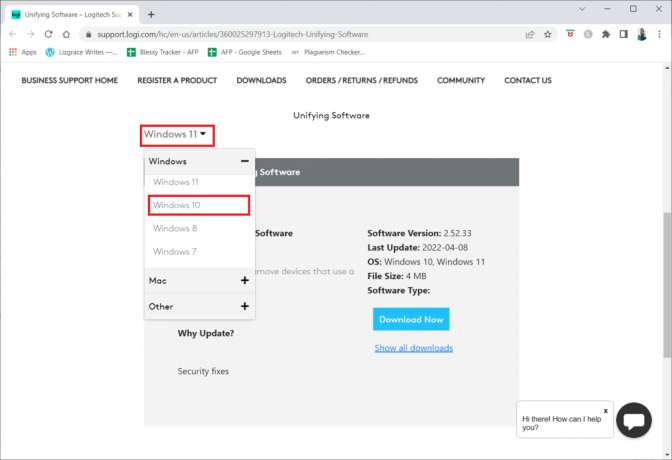
3. Faceți clic pe Descarcă acum buton.
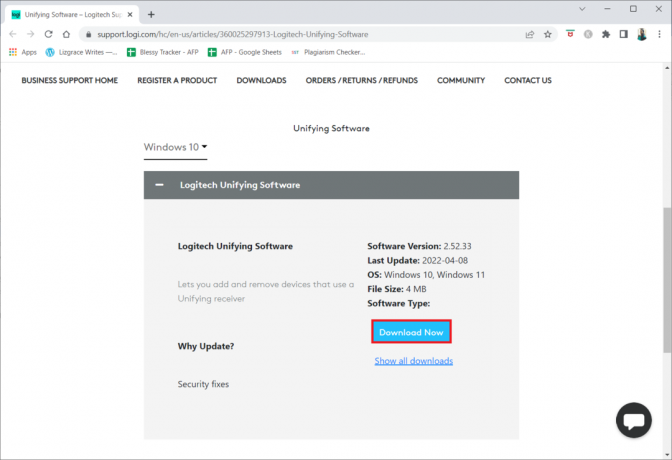
4. Faceți clic pe fișier executabil descărcat pentru a instala și rula aplicația.
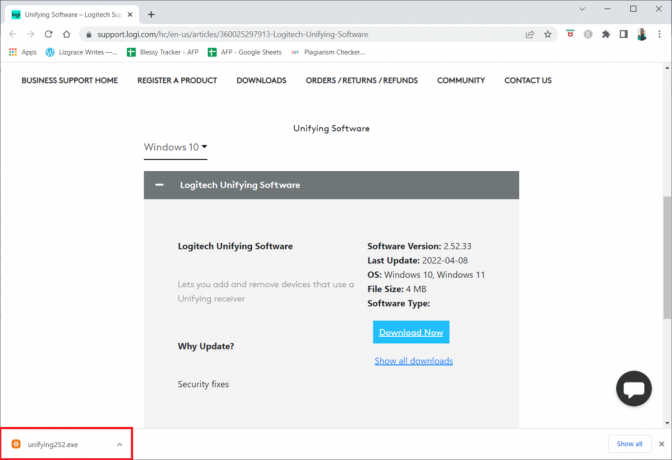
5. Click pe da în Controlul contului utilizatorului prompt.
6. Selectați opțiunea Accept termenii Acordului de licență și faceți clic pe Instalare în fereastra de configurare.
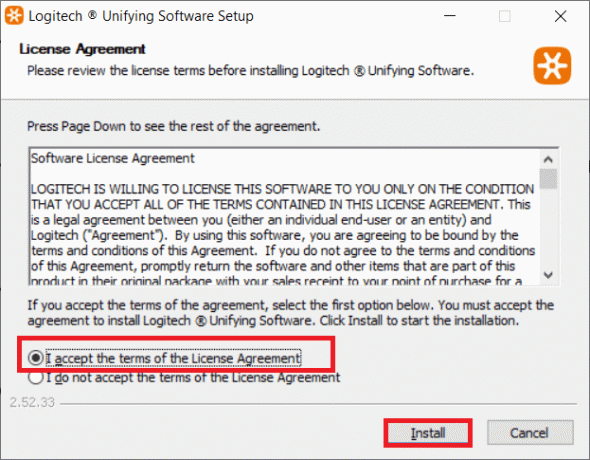
7. Click pe finalizarea.

8. Închideți fereastra făcând clic pe Închide buton.

9. Apoi, reporniți computerul.
10. După repornirea sistemului, apăsați tasta Tasta Windows. Tip Software-ul Logitech Unified și faceți clic pe Rulat ca administrator.

11. Acum, conectați-vă perifericele Logitech și urmați instrucțiunile de pe ecran pentru a vedea dacă problema receptorului de unificare Logitech care nu funcționează a fost reparată.
Metoda 2: Actualizați driverele Logitech Receiver
O problemă cu driverul receptorului poate duce, uneori, să nu fie recunoscut Logitech Unifying Receiver. Ar trebui să actualizați driverul pentru a rezolva această problemă a receptorului Logitech care nu funcționează.
1. apasă pe Windowscheie, tip Manager de dispozitiv, și loviți introducecheie.

2. Faceți dublu clic pe Șoareci și alte dispozitive de indicare pentru a extinde driverele.

3. Acum, faceți clic dreapta pe Conform cu HIDșoarece și selectați Dezactivați dispozitivul.

4. Acum, descărcați Software-ul Logitech Unifying și rulat ca administrator așa cum sa făcut în metoda anterioară.
Citește și:Remediați software-ul de jocuri Logitech care nu se deschide
Metoda 3: Copiați fișierul driverului
Dacă receptorul dvs. de unificare nu funcționează, asigurați-vă că aveți fișierul driver corect încărcat pe computer. Un driver USB este inclus cu fiecare versiune de Windows care permite dispozitivelor de comunicație precum Logitech Unifying Receiver să funcționeze cu computerul dvs. Receptorul mouse-ului dvs. nu va funcționa dacă fișierul driverului necesar lipsește de pe computerul dvs. actual.
1. presa Tastele Windows + E împreună pentru a lansa Explorator de fișiere.
2. Navigați la următoarea locație a fișierului cale.
C:\Windows\INF

3. Căutați următoarele două fișiere: usb.inf și USB. PNF.

4. Dacă nu găsiți fișierele, copiați-le de pe un alt computer care folosește Receptor Logitech Unifying și lipiți-le în directorul menționat mai sus.
5. După instalare, reporniți computerul pentru a vedea dacă a fost rezolvată problema receptorului de unificare Logitech care nu funcționează.
Metoda 4: Dezinstalați software-ul problematic
În mai multe circumstanțe, clienții au susținut că alte programe terțe s-au ciocnit cu modulul receptor, făcându-l să nu mai funcționeze. MotionInJoy este o aplicație notabilă. Dacă aveți programul MotionInJoy Gamepad pe computer, ar trebui să-l dezinstalați, deoarece acesta face ca Logitech Unifying Receiver să nu mai funcționeze.
1. presa Windows + Rchei simultan pentru a lansa Rulați caseta de dialog.
2. introduce appwiz.cpl și apăsați Introduce cheia a deschide Programe si caracteristici.

3. Faceți clic dreapta pe MotionInJoy crezi că este incompatibil și alege Dezinstalează.

4. Urmează instrucțiuni de pe ecran pentru a finaliza procesul de dezinstalare și reporniți computerul.
Citește și: Cum să remediați dispozitivele iCUE care nu detectează
Metoda 5: Dezinstalați driverele de dispozitiv
În caz contrar, ar trebui să ștergeți fișierele driver de program aflate în conflict. Puteți urma pașii pentru aplicația aflată în conflict, dar vă vom conduce prin dezinstalarea driverelor aplicației MotionInJoy. Urmați ghidul nostru pentru dezinstalați driverele de dispozitiv pe Windows 10.
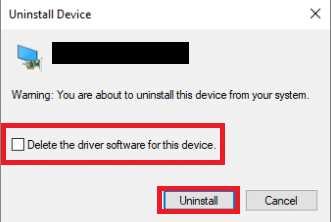
De asemenea, urmați pașii enumerați mai jos pentru a elimina cheile de registry.
1. presa Windows + Rchei împreună pentru a deschide Alerga căsuță de dialog.
2. Tip regedit și apăsați Introduce cheia a lansa Editorul Registrului.

3. Click pe da în Controlul contului utilizatorului prompt.
4. Faceți clic pe Editați | × apoi meniul din editorul de registry Găsi.

5. Tip DS3 în caseta de căutare a editorului de registry și apăsați Introduce cheia.
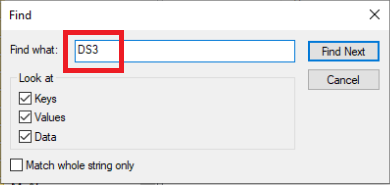
6. Acum, faceți clic dreapta pe fișierele DS3 unul câte unul și selectați Șterge.
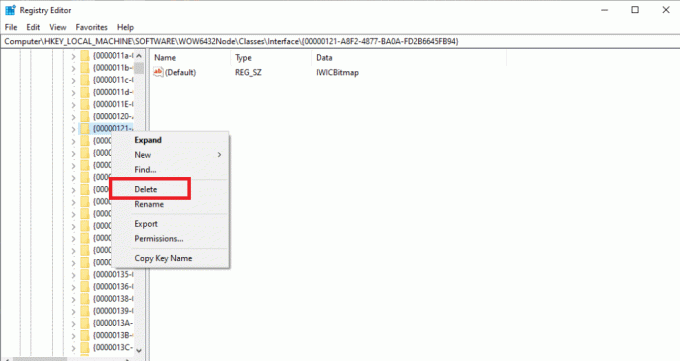
7. Scoateți Dongle Logitech și reporniți computerul.
8. După ce sistemul a fost repornit, conectați Dongle Logitech.
Metoda 6: Utilizați SetPoint
O altă alternativă care funcționează pentru unii oameni este utilizarea programului Logitech SetPoint. Ar trebui să încercați și această opțiune, deoarece software-ul Logitech SetPoint funcționează adesea mai bine cu tastaturi mai vechi. SetPoint este un program care permite utilizatorilor să configureze butoanele mouse-ului și tastele tastaturii și să ajusteze alte setări ale dispozitivului. Instalarea SetPoint, susțin ei, a recunoscut imediat perifericele atașate.
1. Viziteaza Logitech SetPoint site oficial.
2. Alege Windows 10 în lista derulantă.

3. Faceți clic pe Descarcă acum buton.

4. Faceți clic pe fișier executabil descărcat pentru a instala și rula aplicația.
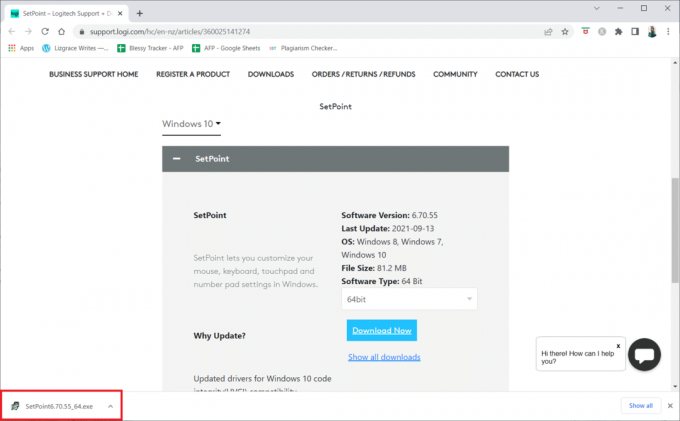
5. Click pe da în Controlul contului utilizatorului prompt.
6. Click pe Următorul în fereastra de configurare.

7. Faceți clic pe Da sigur! buton.

8. Click pe finalizarea.
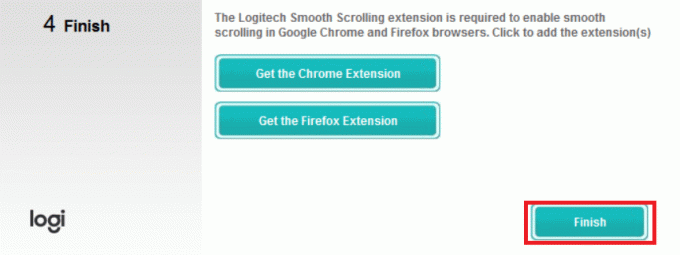
9. Apoi, reporniți computerul după instalare.
10. apasă pe Tasta Windows, tip Punct de referință și faceți clic pe Rulat ca administrator.

Citește și:Remediați problema de pornire Logitech Download Assistant
Metoda 7: Dezinstalați actualizările recente
Dacă toate celelalte remedii pentru Logitech Unifying Receiver au fost explorate, putem elimina actualizarea Windows defectuoasă. După instalarea unei actualizări Windows pe computerul lor, mulți oameni au declarat că gadgetul lor a devenit inoperabil.
1. presa Windows + Rchei simultan pentru a lansa Alerga căsuță de dialog.
2. introduce appwiz.cpl și apăsați introduce a deschide Programe si caracteristici.
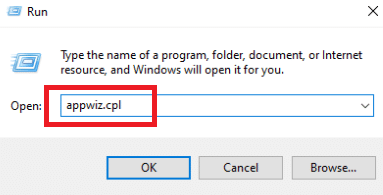
3. Click pe Vedeți actualizările instalate.

4. Selectați cea mai recentă actualizare și faceți clic pe Dezinstalează opțiune.

5. Confirmați solicitarea, dacă există și reporniți computerul.
Metoda 8: Dezactivați Economisirea energiei pentru USB
Este probabil să suferiți de o funcție de economisire a energiei Windows dacă dispozitivul dvs. rulează, dar nu mai funcționează în mijlocul acțiunii când utilizați mouse-ul. Acesta dezactivează efectiv șoferul pentru a prelungi durata de viață a bateriei. Această abordare poate dezactiva opțiunea de economisire a energiei pentru driverele dumneavoastră USB. Pentru a face acest lucru, urmați acești pași:
1. Lansa Manager de dispozitiv din Căutare Windows.
2. Faceți dublu clic pe Controlere Universal Serial Bus pentru a extinde driverele.
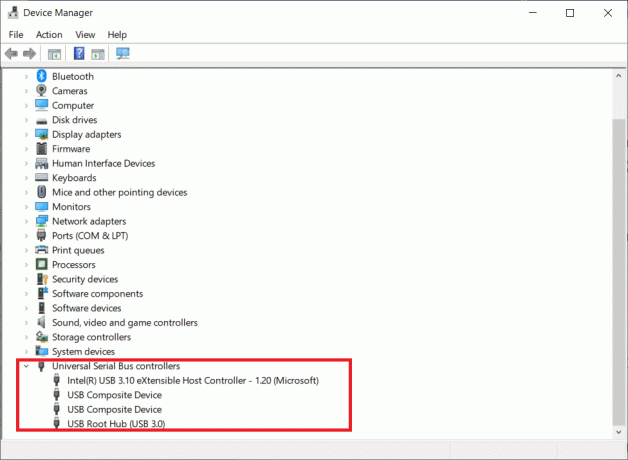
3. Faceți clic dreapta pe Driver USB Logitech și selectați Proprietăți.

4. Acum, du-te la Gestionare a energiei pagina și debifați toate optiunile.

5. Click pe Bine și repornirecomputerul dvs.
Citește și:Remediați problema Logitech Mouse Dublu clic
Metoda 9: Pornirea PC-ului
Dacă niciuna dintre modalitățile anterioare nu funcționează, ar trebui să încercați să reporniți computerul în mod corespunzător. Ciclul de alimentare este procesul de epuizare totală a puterii computerului pentru a reseta toate setările temporare. Dacă computerul dvs. este în eroare, aceasta va rezolva problema.
1. apasă pe Tasta Alt + F4 simultan.
2. Selectează Închide opțiunea și apăsați tasta Introduce cheia.

3. Acum, deconectați-vă toate periferice ale sistemului. Acest lucru este valabil și pentru hub-urile USB.

4. Scoateți computerul Cablu de alimentare și ține butonul de pornire pentru cel puțin 30 de secunde.
5. Demontați baterie pentru 30 de secunde daca folosesti un laptop.

6. După aceea, așteptați 5–10 minute înainte de a reconecta ceva.
Recomandat:
- Remediați blocarea ARK pe Windows 10
- Remediați volumul Windows 10 prea scăzut
- Remediați eroarea 0xA00f4288 pentru toate camerele rezervate în Windows 10
- Remediați difuzoarele Logitech care nu funcționează pe Windows 10
Sperăm că ați găsit aceste informații utile și că ați reușit să le rezolvați Receptorul unificator Logitech nu funcționează pe Windows 10. Vă rugăm să ne spuneți care tehnică a fost cea mai benefică pentru dvs. Vă rugăm să utilizați formularul de mai jos dacă aveți întrebări sau comentarii. De asemenea, spune-ne ce vrei să înveți în continuare.



