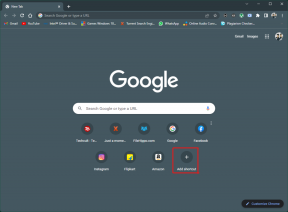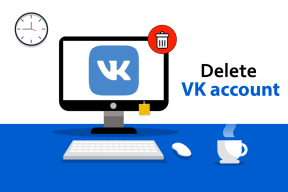Cum să descărcați aplicații pe Samsung Smart TV
Miscellanea / / May 24, 2022

Pe măsură ce tehnologia progresează, televizoarele inteligente devin mai inteligente. Pentru a se potrivi cerințelor diferite și distincte ale utilizatorilor, Samsung Smart TV combină divertisment, setări audio-vizuale, date și alte aspecte utile. Când vă conectați la internet, puteți viziona TV pe internet, filme, muzică digitală, citiți știri online și jucați jocuri online, printre altele. Cu toate acestea, unele programe terțe, cum ar fi Netflix, Hulu și YouTube, pot fi necesare pentru a accesa diverse servicii bazate pe aplicații. Aplicațiile terță parte sunt programe software dezvoltate de alți dezvoltatori decât producătorul dispozitivului. Le puteți instala pe Smart TV într-o varietate de moduri. În acest articol, vă vom îndruma să descărcați aplicații pe Samsung Smart TV folosind Windows 10 PC. Deci, continuați să citiți pentru a instala aplicații terță parte pe Samsung Smart TV.

Cuprins
- Cum să descărcați aplicații pe Samsung Smart TV
- Metoda 1: Descărcați și instalați manual APK-uri
- Metoda 2: Prin linia de comandă
- Metoda 3: Prin dispozitive de stocare externe
- Metoda 4: Prin Fire TV Stick
- Cum adaug aplicații la televizorul meu inteligent Samsung care sunt listate
- Cum adaug aplicații la televizorul meu inteligent Samsung care nu sunt listate
Cum să descărcați aplicații pe Samsung Smart TV
Programele de la terți pot fi incompatibile cu sistemul dvs. de operare sau cu producătorul dispozitivului dvs. atunci când vine vorba de instalare. Deoarece se bazează pe sistemul de operare Tizen, Samsung Smart TV are aparent dezavantajul de a nu putea instala liber programe de la terți.
Metoda 1: Descărcați și instalați manual APK-uri
Mai întâi, vom explica cum să descărcați aplicații pe Samsung Smart TV dintr-un fișier APK. Urmați pașii de mai jos pentru a instala aplicații terță parte pe Samsung Smart TV.
1. Du-te la ta Samsung Smart TVbrowser așa cum se arată.

Notă: Următorul ecran va reprezenta cum să parcurgeți paginile web cu telecomanda televizorului pe televizorul tău inteligent Samsung. Selectați Închide.

2. Tastați și căutați Apksure site-ul web.

3. Caută o aplicație terță parte pe care doriți să-l instalați.
4. Pentru a obține fișier APK, pur și simplu faceți clic pe el.
5. Atunci alege Instalare.
6. Din nou selectați Instalare încă o dată pentru a confirma.
7. Urmați pe-instrucțiuni pe ecran pentru a instala fișierul APK pe Smart TV.
Notă: Puteți elimina fișierul APK când instalarea este finalizată. După aceea, trebuie doar să reveniți la aplicația Downloader. Se va afișa un mesaj care spune că instalarea a avut succes. Instalați, ștergeți și gata sunt cele trei posibilități. Doar alege Șterge.
Citește și:Remediați problema cu ecranul negru pe Samsung Smart TV
Metoda 2: Prin linia de comandă
Aceasta este una dintre cele mai ușoare modalități de a obține aplicații terță parte pe televizorul inteligent Samsung. Veți utiliza linia de comandă de pe computer pentru a executa câteva comenzi și pentru a avea programul instalat pe televizor. Cu toate acestea, mai întâi trebuie să descoperiți adresa IP a televizorului dvs. după cum urmează:
Pasul I: Determinați adresa IP a Samsung Smart TV
1. Selectează Setări opțiunea de pe televizor.
2. Alege Reţea > Stare rețea așa cum este descris mai jos.
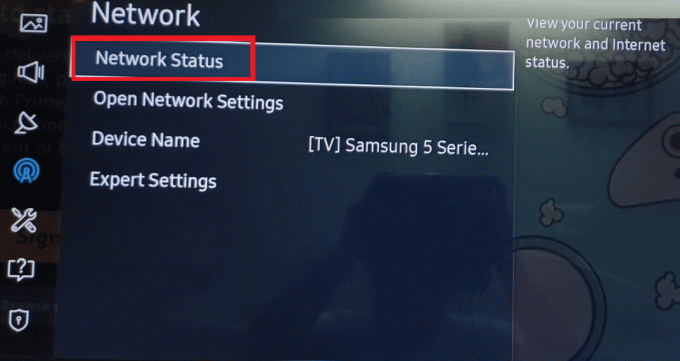
3. Selectați Setări IP pe ecranul următor.
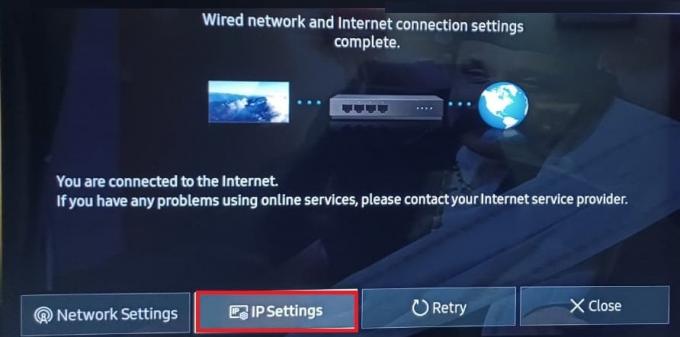
Aici veți putea vizualiza toate detaliile conexiunii la internet:
- Adresa mac
- Adresa IP
- Mască de rețea
- Poarta de acces
- Server DNS
4. Notați adresa IP de televizor pentru următorul pas.
Pasul II: Descărcați prin linia de comandă
Iată pașii pentru a instala aplicații terță parte pe Samsung Smart TV.
1. Pe computer, apăsați pe Tasta Windows, tip cmd, și faceți clic pe Rulat ca administrator.
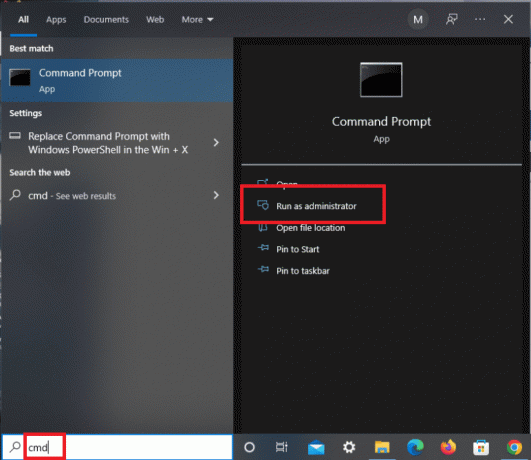
2. Introduceți următoarele și apăsați butonul Enter a executa
adb connect 192.168.2.201 (IP-ul televizorului dvs.)
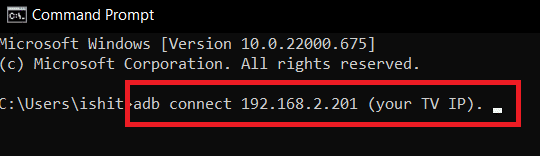
Veți vedea că adresa dvs. IP se potrivește cu cea a televizorului.
3. Apoi, fugi instalați D\install.apk comandă așa cum se arată.
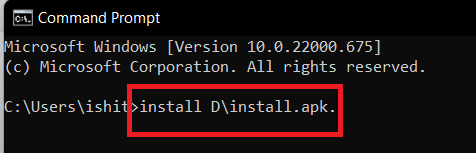
Notă: În timp ce descărcarea este în curs de procesare, vă rugăm să aveți răbdare.
4. Odată ce promptul afișează instalarea reușită, deconectați televizorul de la computer.
5. Acum, tastați comanda dată și apăsați introducecheie:
adb disconnect 192.168.2.201 (IP-ul televizorului dvs.)
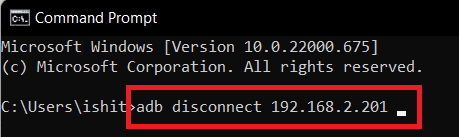
Doritul aplicație terță parte a fost instalat acum cu succes pe televizorul tău inteligent Samsung. Il vei gasi in TV Smart hub > Aplicații.
Citește și:Fix Command Prompt apare apoi dispare pe Windows 10
Metoda 3: Prin dispozitive de stocare externe
Aceasta implică descărcarea software-ului dintr-o sursă de încredere de pe internet. Acest lucru se face utilizând browserul web pentru a descărca programul pe computer. Copiați fișierul de pe computer pe Samsung Smart TV folosind dispozitive de stocare, cum ar fi o unitate flash. Ca urmare, trebuie să parcurgeți următorii pași pentru a finaliza acest proces de descărcare a aplicațiilor pe Samsung Smart TV:
1. Deschide browser web pe desktop sau laptop.
2. Găsiți și descărcați fișier .apk pentru programul pe care doriți să îl instalați pe Samsung Smart TV din surse reputate, cum ar fi apksigur sau apkpure.
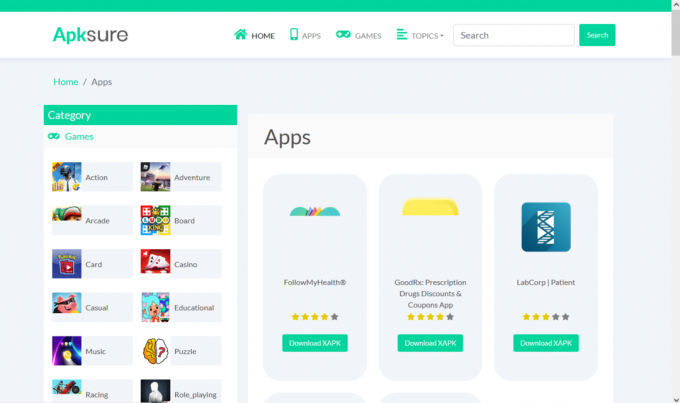
3. Conectați Unitate flash/Stick USB pe computer și copiați fișier .apk la ea.
4. După ce ați copiat fișierul, introduceți drive USB în Samsung Smart TV.
5. Alegeți fișierul din Dispozitiv de stocare în masă, și selectați Instalare.
În continuare, puteți deschide și vă bucurați de aplicația pe care tocmai ați instalat-o pe televizorul inteligent Samsung.
Metoda 4: Prin Fire TV Stick
Dacă nu doriți să vă ocupați de toate fișierele, puteți cumpăra un stick de streaming precum Amazon Firestick și aveți acces la o mulțime de aplicații care nu au fost incluse cu televizorul dvs. Samsung. Aceasta este cea mai simplă abordare pentru utilizatorii Tizen OS TV. Este un gadget de streaming care se conectează la conexiunea HDMI de pe televizor și oferă următoarele avantaje:
- Multe aplicații de streaming, cum ar fi Hulu și YouTube, sunt accesibile prin intermediul acestuia.
- De asemenea, vă poate permite să descărcați Netflix pe un televizor non-Smart.
- De asemenea, puteți reda muzică pe lângă filme și emisiuni TV.
- În plus, puteți descărca aplicații terță parte direct de pe televizorul dvs. inteligent Samsung.
1. După conectarea FireTV Stick la televizorul inteligent Samsung, apăsați tasta butonul Acasă pe telecomanda Fire TV.
2. Selectați Setări iar apoi, Fire TV-ul meu opțiunea așa cum se arată.
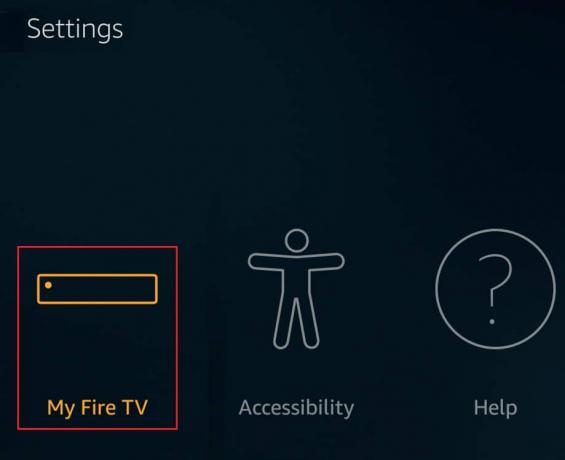
3. Aici, Opțiuni pentru dezvoltatori vor fi vizibile. Comutați la opțiunile intitulate:
- Depanare ADB
- Aplicații din surse necunoscute.
Citește și: Cele mai bune 13 casete Android TV ieftine
Cum adaug aplicații la televizorul meu inteligent Samsung care sunt listate
Pentru cele mai cunoscute și utilizate aplicații frecvent, procedați după cum urmează:
1. apasă pe butonul Acasă pe telecomanda televizorului.
2A. Apăsați butoanele săgeți stânga/dreapta pentru a alege aplicație preinstalată la alegere, cum ar fi:
- YouTube
- NETFLIX
- Amazon Prime Video
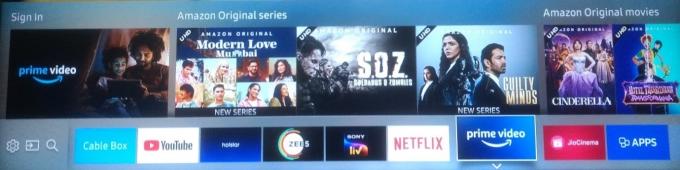
2B. Apăsați butonul săgeată dreapta pentru a naviga la opțiunea intitulată APLICAȚII pentru a vizualiza și a selecta din Aplicații recomandate listă.

Cum adaug aplicații la televizorul meu inteligent Samsung care nu sunt listate
Puteți utiliza un dispozitiv de stocare extern pentru a instala programele, cum ar fi o unitate flash USB, un card SD sau o unitate Pen de pe computer pe televizor. Dar înainte de a face acest lucru, va trebui să activați următoarele caracteristici necesare, așa cum este explicat mai jos.
Pasul I: Activați instalarea din surse necunoscute
Înainte de a începe să instalați aplicații terță parte pe televizorul dvs. Samsung Smart, trebuie să autorizați mai întâi instalarea din surse necunoscute activând opțiunea Surse necunoscute. Iată cum să faci asta:
Notă: Asigurați-vă că sunteți conectat la dvs Cont Samsung pe Smart TV-ul dvs.
1. Pe ecranul de pornire al televizorului inteligent Samsung, accesați Setări meniu așa cum se arată.
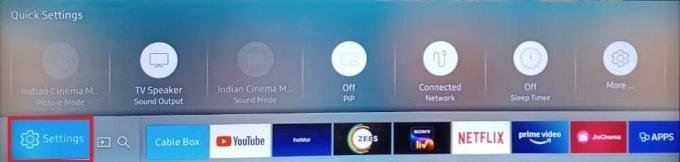
2. Deschis Sistem Setări.

3. Apoi, du-te la Cont Samsung > Securitate și restricții
4. The Surse necunoscute opțiunea va fi acum vizibilă. Selectați-l pentru a permite instalarea de aplicații din alte surse.
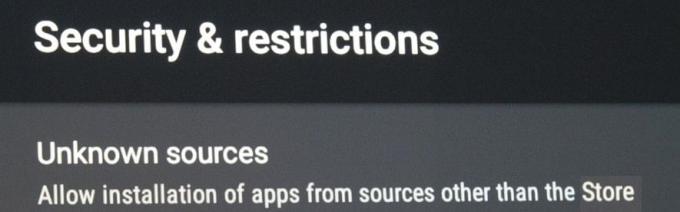
Pasul II: Activați Modul Dezvoltator
Când activați modul dezvoltator pe Smart TV, veți avea acces la o serie de instrumente și setări utile. Capacitatea de a descărca programe terțe este una dintre capabilitățile modului dezvoltator. În consecință, asigurați-vă că îl activați conform instrucțiunilor de mai jos:
1. Mergi la Smart Hub > Setări aplicații Ca înainte.
Notă: După ce faceți clic pe secțiunea de aplicații, vi se poate solicita să introduceți un PIN. Cu telecomanda, introduceți codul PIN implicit pentru toate televizoarele inteligente Samsung.
2. Va fi afișată o fereastră care conține setările modului Dezvoltator. Comutați Modul DezvoltatorPe apoi selectați Bine așa cum se arată evidențiat.
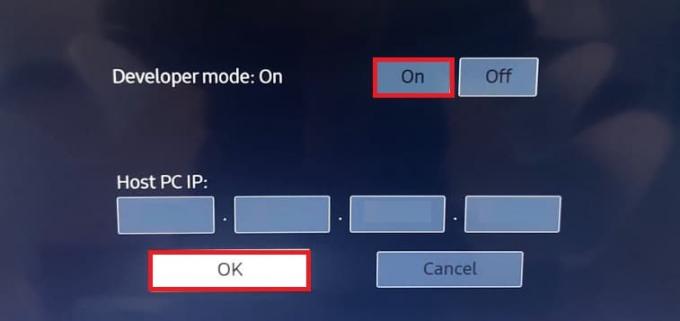
3. După ce a intrat în adresa IP a computerului pe care doriți să-l conectați la televizor, faceți clic Bine.
4. In cele din urma, repornițitelevizor și ești gata să pleci.
După ce ați completat criteriile, puteți începe să descărcați aplicații terță parte pe Smart TV. Aceasta include utilizarea promptului de comandă pe computer sau pe dispozitivele de stocare externe, așa cum se discută în secțiunea următoare.
Citește și: Cum să aruncați Popcorn Time pe Smart TV
Întrebări frecvente (FAQs)
Î1. Unde este App Store pe Samsung TV?
Răspuns: Pur și simplu, apăsați Butonul Sursă/Acasă pe telecomanda televizorului. Apăsați butonul săgeată dreapta pentru a naviga la opțiunea intitulată APLICAȚII. Cele mai populare și utilizate aplicații pot fi accesate direct de aici.

Q2. De ce nu există magazin de aplicații pe televizorul meu Samsung Smart?
Răspuns: Pentru a utiliza magazinul de aplicații Samsung Smart TV, veți avea nevoie de Hub inteligent pentru a fi activată.
- Deci, vedeți dacă este instalat pe televizor și activat așa cum se arată.

- Dacă nu, trebuie să îl descărcați și să îl instalați pe televizor de la Pagina oficială de asistență Samsung.

Recomandat:
- Remediați Realtek Audio Manager care nu se deschide în Windows 10
- 10 moduri de a repara PS4 se oprește în continuare
- Remediați desincronizarea audio Netflix pe televizor
- Cum să remediați problemele de conexiune Wi-Fi TV Samsung
Sperăm că ați găsit aceste informații utile și că ați învățat cum să descărcați aplicații pe Samsung Smart TV. Vă rugăm să utilizați formularul de mai jos dacă aveți întrebări sau sugestii.