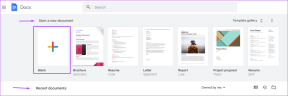5 moduri de a remedia Apple Mail care nu se sincronizează cu Gmail pe iPhone
Miscellanea / / May 24, 2022
iPhone-ul vine cu o aplicație de e-mail dedicată, astfel încât să nu fie nevoie să instalați una terță parte în mod implicit. Pe lângă iCloud, aplicația Apple Mail vă permite să vă conectați la diferite servicii de e-mail, cum ar fi Gmail. Cu toate acestea, utilizarea Gmail în aplicația Mail poate fi dificilă, mai ales atunci când e-mailurile nu se sincronizează pe iPhone.

Configurarea contului Gmail în aplicația Mail este ușoară. Dar dacă Apple Mail nu se sincronizează cu Gmail pe iPhone, iată câteva soluții care vă vor ajuta să remediați problema.
1. Verificați dacă Gmail este activat pentru Apple Mail
Aplicația Mail este aplicația implicită client de e-mail pentru Dispozitivele Apple, la fel cum Gmail vine preinstalat pentru Android. Puteți verifica și răspunde la toate e-mailurile dvs. din confortul iPhone-ului dvs. Ai acces la funcții interesante, cum ar fi crearea unei liste VIP, opțiuni bogate de formatare și comenzi rapide Siri.
Prima soluție pentru a remedia Apple Mail care nu se sincronizează cu Gmail este să verificați dacă Gmail a fost activat pentru a fi utilizat în Apple Mail sau nu. Urmați acești pași.
Pasul 1: Deschideți aplicația Setări pe iPhone.

Pasul 2: Derulați în jos și atingeți Mail.

Pasul 3: Selectați opțiunea Conturi.

Toate conturile pe care le utilizați pe iPhone vor apărea pe ecran.

Pasul 4: Atingeți ID-ul dvs. Gmail.

Pasul 5: Atingeți comutatorul pentru a activa opțiunea Mail pentru contul dvs. Gmail dacă este dezactivată.

Pasul 6: Închideți aplicația Setări și accesați Mail pentru a verifica dacă problema este rezolvată.

2. Verificați dacă Preluarea datei noi este activată pentru Gmail
După ce adăugați Gmail la aplicația Apple Mail, acesta se va conecta la serverul Gmail pentru a vă prelua datele și a le face disponibile pe iPhone. Dacă aplicația Apple Mail nu se sincronizează cu Gmail, trebuie să verificați dacă preluarea de date noi este activată pentru Gmail sau nu. Urmați acești pași.
Pasul 1: Deschideți aplicația Setări pe iPhone, derulați în jos și atingeți Mail.

Pasul 2: Atingeți Conturi.

Pasul 3: Sub lista de conturi, atingeți Preluare date noi.

Pasul 4: Atingeți ID-ul contului dvs. Gmail.

Pasul 5: Asigurați-vă că Preluare este selectată pentru Gmail.

Pasul 6: Sub Preluare, atingeți automat pentru a vă asigura că noile date Gmail sunt disponibile pe iPhone.

Vă rugăm să rețineți că preluarea automată poate duce la a scăderea duratei de viață a bateriei. Pentru a evita acest lucru, puteți alege să preluați date noi la fiecare oră, la fiecare 30 de minute sau 60 de minute.
3. Forțați închiderea și reporniți aplicația Apple Mail
Ați activat cu succes Gmail pentru aplicația Apple Mail și acum ar trebui să puteți vedea toate e-mailurile dvs. noi și vechi. Dar dacă încă vă confruntați cu probleme, puteți trece la următorul pas de renunțare forțată și repornire a aplicației Apple Mail. Acest lucru va oferi aplicației Mail un nou început pe iPhone. Urmați acești pași.
Pasul 1: Din ecranul de pornire, glisați în sus de jos și țineți apăsat.

Toate aplicațiile care rulează în fundal vor fi vizibile pe ecranul iPhone-ului.
Pasul 2: Atingeți glisați în sus din fereastra aplicației Mail pentru a o elimina din fundal.

Pasul 3: Redeschideți aplicația Mail.

4. Deconectați-vă și conectați-vă din nou la contul dvs. Gmail
După ce redeschideți aplicația Mail după ce ați oprit forțat, dacă tot nu puteți vedea actualizările Gmail sincronizate, puteți încerca să vă deconectați și să vă conectați din nou cu contul dvs. Google. Urmați acești pași.
Pasul 1: Deschideți aplicația Setări pe iPhone.

Pasul 2: Derulați în jos și selectați Mail.

Pasul 3: Atingeți Conturi.

Pasul 4: Selectați contul dvs. Gmail care nu se sincronizează cu Apple Mail.

Pasul 5: Atingeți Ștergeți contul.
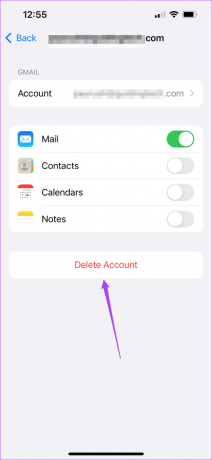
Pasul 6: Apăsați din nou pe Ștergeți contul pentru a vă confirma acțiunea.
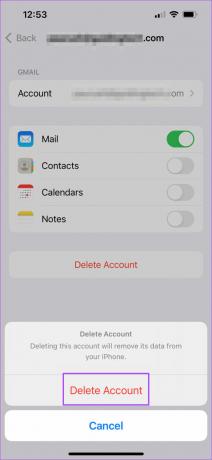
Pasul 7: După ce iOS vă șterge contul, atingeți Adăugați cont,

Pasul 8: Selectați Google din lista de servicii de e-mail.

Pasul 9: Atingeți Continuați pentru a permite Setărilor să deschidă pagina web.

Pasul 10: Conectați-vă din nou folosind ID-ul și parola Gmail.
Închideți aplicația Setări și redeschideți Apple Mail pentru a verifica dacă aplicația poate prelua e-mailuri noi.

5. Actualizați versiunea iOS a iPhone-ului dvs
Ultima soluție pentru tine dacă nimic nu a funcționat până acum este să verifici dacă există actualizări iOS pe iPhone. Prin actualizarea versiunii iOS, veți putea folosi o nouă versiune a tuturor aplicațiilor de sistem, inclusiv Mail. Dacă ați întârziat actualizările iOS, este posibil să pierdeți remedierea erorilor, corecțiile de securitate și alte îmbunătățiri ale aplicației Mail. Urmați acești pași.
Pasul 1: Deschideți aplicația Setări pe iPhone.

Pasul 2: Derulați în jos și atingeți General.

Pasul 3: Atingeți Actualizare software.

Pasul 4: Dacă există o actualizare disponibilă pentru iOS, descărcați-o și instalați-o.

După ce instalați actualizări iOS și iPhone-ul repornește, redeschideți aplicația Mail.

Utilizați cu ușurință aplicația Apple Mail
Când utilizați aplicația Apple Mail pentru a accesa, citi și utiliza contul dvs. Gmail, noile e-mailuri ar putea înceta să vină brusc. Cu toate acestea, puteți folosi soluțiile menționate mai sus. Dacă utilizați alt serviciu de e-mail precum Outlook sau Yahoo, soluțiile rămân aproape aceleași. Verificați ghidul nostru dacă Aplicația de e-mail nu funcționează pe iPhone.
Ultima actualizare pe 24 mai 2022
Articolul de mai sus poate conține link-uri afiliate care ajută la sprijinirea Guiding Tech. Cu toate acestea, nu afectează integritatea noastră editorială. Conținutul rămâne imparțial și autentic.