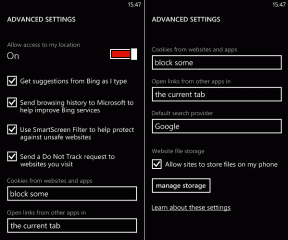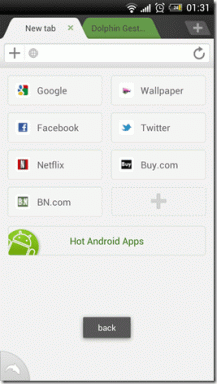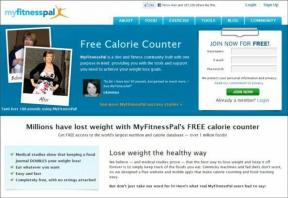Cum să proiectați din Kodi pe Android, Windows sau Mac
Miscellanea / / May 26, 2022
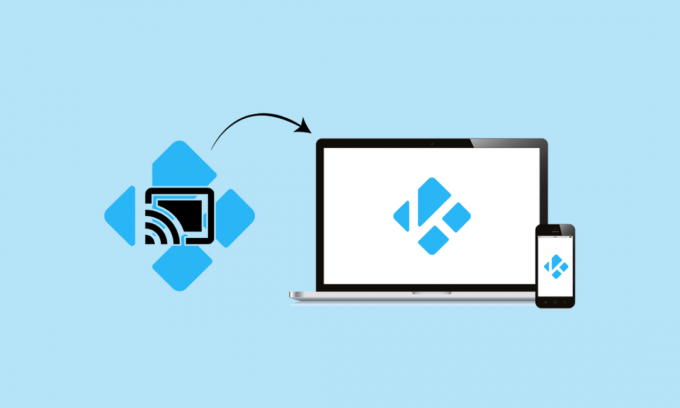
Chiar dacă nu vă place Google, trebuie să recunoașteți că Chromecast este unul dintre cele mai bune gadget-uri de streaming de pe piață. Pur și simplu introduceți capătul Micro USB în spatele televizorului pentru a începe transmiterea de materiale 4K și HEVC. Când compari funcțiile Chromecast cu cele ale concurenților, există un singur câștigător evident. Pentru un preț dublu, majoritatea opțiunilor oferă aceeași funcționalitate ca și Chromecastul. Pe de altă parte, Kodi a crescut de la XBMC relativ necunoscut la un program foarte popular folosit de milioane de oameni. S-ar putea să vă întrebați cum să distribuiți din Kodi? Kodi funcționează bine cu orice configurare HTPC și vă permite să vă aranjați media așa cum doriți. Le puteți folosi împreună pentru a difuza Kodi pe orice dispozitiv compatibil Chromecast. Spre deosebire de videoclipurile de pe YouTube, nu poți să alegi pur și simplu butonul Cast pentru a difuza materiale de la Kodi pe Chromecastul tău. Continuați să citiți pentru a ști cum să aruncați Kodi de pe computer.

Cuprins
- Cum să proiectați din Kodi pe PC Android, Windows sau Mac
- Opțiunea I: pe Android
- Metoda 1: Prin funcție de turnare
- Metoda 2: Prin aplicația Google Home
- Metoda 3: Prin aplicații terță parte
- Opțiunea II: Pe PC
- Opțiunea III: pe Mac
Cum să proiectați din Kodi pe PC Android, Windows sau Mac
Chiar dacă Kodi și Chromecast nu sunt proiectate să funcționeze împreună, există metode pentru a le face să funcționeze. Veți găsi o varietate de tehnici pentru transmiterea în flux Kodi pe Chromecast de pe Android, Mac și Linux enumerate mai jos. Alegeți ghidul potrivit pentru cazul dvs. în funcție de configurația dvs.
Opțiunea I: pe Android
Iată câteva metode de a proiecta Kodi de pe dispozitivul Android.
Notă: Deoarece smartphone-urile nu au aceleași opțiuni de setări și variază de la producător la producător, prin urmare, asigurați-vă setările corecte înainte de a modifica oricare. Acești pași au fost executați pe Samsung M20.
Metoda 1: Prin funcție de turnare
Această metodă poate sau nu să funcționeze pentru dvs. Totul depinde de ce versiune de Android aveți. Chiar dacă funcționalitatea Cast este de obicei prezentă în versiunile implicite de Android, unii producători o lasă în continuare din telefoanele lor. Butonul Cast ar trebui să se găsească în sertarul Setări rapide ale majorității versiunilor Android. Iată ce trebuie să faci:
1. Pentru a accesa Setări rapide sertar, glisați în jos din partea de sus a stare bar.
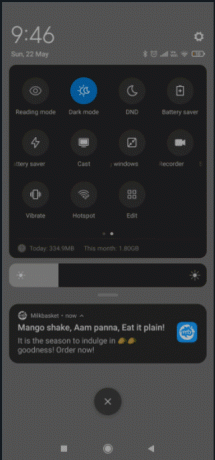
2. Apăsați pe Distribuție.
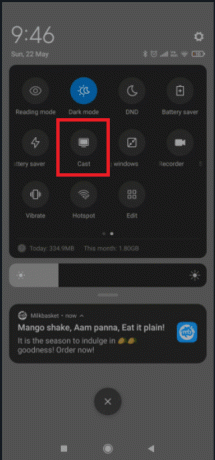
3. Așteaptă-ți smartphone pentru a scana rețeaua după ce atingeți pictograma Cast. După ceva timp, ar trebui să vedeți o listă de dispozitive accesibile.
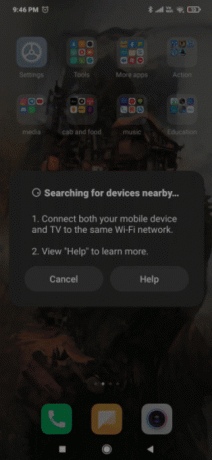
4. Selectează Chromecast dispozitiv.
5. V-ați conectat cu succes când ecranul Android apare pe televizor.
6. Folosește Kodi aplicație pentru a viziona un videoclip.
Notă: proiectează întregul Android pe televizorul dvs., astfel încât nu veți putea să vă folosiți telefonul în timp ce difuzați pe Chromecast.

Citește și:Cum se actualizează Biblioteca Kodi
Metoda 2: Prin aplicația Google Home
Aceasta este metoda de luat dacă nu doriți să pierdeți mult timp. Vom folosi capacitatea Google Home pentru a oglindi ecranul Android pe adaptorul Chromecast. Această abordare are unele dezavantaje. În primul rând, materialul pe care îl vizualizați va fi disponibil pe ambele dispozitive. Nu veți putea să închideți ecranul Android, să trimiteți mesaje sau să preluați apeluri atunci când proiectați pe Chromecast. Pentru o soluție rapidă și ușoară, urmați pașii de mai jos pentru a proiecta din Kodi folosind aplicația Google Home.
1. Instalare Kodi pe smartphone-ul tău Android de la Magazin Google Play.

2. Apoi, din Magazin Google Play, descărcați versiunea oficială aplicația Google Home.
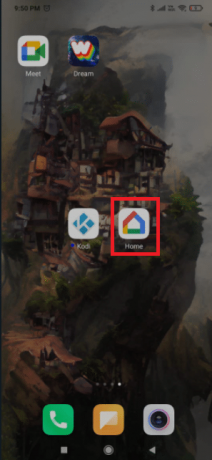
3. Deschis Google Home și atingeți meniul de acțiuni odată ce ambele aplicații sunt instalate.
4. Acum, atingeți Cast ecran/audio de acolo.
5. Încă o dată, atingeți Ecran de difuzare / Audio.
6. Aplicația va căuta acum dispozitive compatibile. Lovit O.K după ce ați selectat dispozitivul Chromecast din listă.
Notă: Dacă observați că screencasting-ul nu este optimizat pentru acest dispozitiv, nu vă faceți griji. Se întâmplă frecvent.
7. Acum lansați Kodi software-ul pe Android și începeți să transmiteți videoclipurile pe televizor.

Chiar dacă este o soluție atât de simplă, are câteva dezavantaje serioase. De asemenea, este posibil ca, în timp ce transmiteți prin Google Home, să observați o anumită latență pe Chromecast.
Citește și:Remediați Kodi Mucky Duck Repo nu funcționează
Metoda 3: Prin aplicații terță parte
Dacă sunteți dispus să parcurgeți pașii, aceasta este de departe cea mai bună modalitate de a transmite Kodi pe Chromecast de pe Android. Acest lucru va permite lui Kodi să joace pe Chromecast, chiar dacă telefonul este blocat. Acest lucru va consuma mult mai puțină baterie decât ultimele două abordări pe care le-am discutat. Mai jos sunt pașii pentru a proiecta din Kodi folosind aplicații Android terțe.
1. Instalați Este File Explorer aplicația de la Magazin Google Play.
2. De asemenea, instalați LocalCast din Magazin Google Play.

3. Descărcați fișier XML pentru PlayerCoreFactory.
4. Asigurați-vă că aplicația Kodi este instalată.
5. În ES File Explorer, atingeți pictograma hamburger.

2. Mergi la Setări.

3. Permite Arată fișierele ascunseși foldere opțiune.

4. Acum du-te la Descărcări folder și lipiți PlayCoreFactory.xml fișierul pe care tocmai l-ați descărcat.
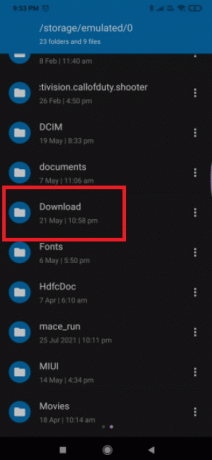
5. Reveniți la ecranul de start al Es File Explorer și atingeți pictograma hamburger.

6. Selectați Stocare internă.

7. Acum du-te la Android pliant.
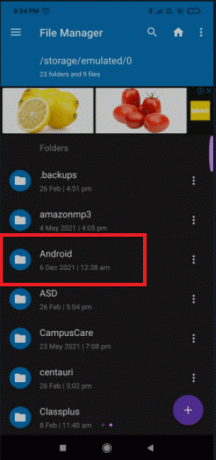
8. Mergi la Date.
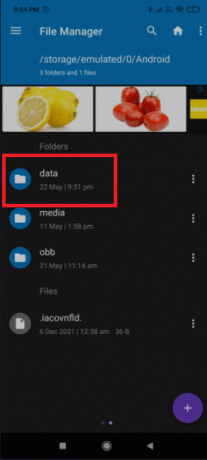
7. Apăsați pe org.xbmc.kodi.
8. Mergi la fişier.
9. Acum, atingeți Kodi.
10. Apăsați pe datele utilizatorului și lipiți PlayCoreFactory.xml fişier.
11. Deschide Kodi software și alegeți oricare video vrei sa te uiti.

12. Vă va cere să alegeți un serviciu dacă aveți instalate numeroase aplicații de casting.
13. Selectați LocalCast în acel scenariu. Dacă nu aveți un alt program de casting instalat, Kodi va folosi LocalCast în mod implicit.
14. Acum alege-ți Chromecast dispozitiv și așteptați ca conexiunea să înceapă.
15. Pentru a începe să vizionați videoclipul pe dispozitivul Chromecast, atingeți Joaca.
16. Folosind Adauga la coada butonul, puteți adăuga mai multe videoclipuri la coadă.
17. Acum puteți să închideți aplicația Local Cast și chiar să vă blocați smartphone-ul Android după ce ați ajuns la acest punct. Videoclipul va continua să fie redat până când selectați Ieșire din aplicație de pe televizor sau Deconectare.
Citește și:Cum să remediați Kodi se blochează la pornire
Opțiunea II: Pe PC
Atât utilizatorii PC, cât și cei MAC pot utiliza următoarea procedură. Este o funcție Chrome găsită în cele mai recente versiuni de Chrome pentru PC. Dacă doriți, puteți utiliza Vivaldi sau orice alt browser web bazat pe crom în loc de Chrome. Iată pașii pentru a proiecta Kodi de pe computer.
Notă: rețineți că această funcționalitate nu este disponibilă implicit în versiunile anterioare de Chrome. Va trebui să descărcați extensia Cast pentru a utiliza funcția de casting pe versiunile anterioare de Chrome. Ținând cont de acest lucru, iată cum să proiectați Kodi de pe PC pe ChromeCast:
1. Loveste Tasta Windows, tip crom și faceți clic pe Deschis.

2. Faceți clic pe pictograma cu trei puncte și selectați Distribuie… opțiune.
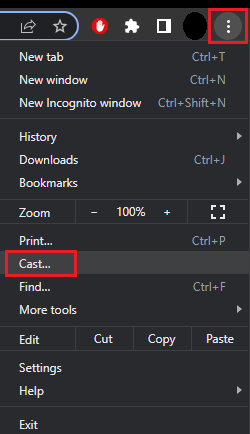
3. Așteptați să detectează dispozitivul, apoi conectați-vă la el.
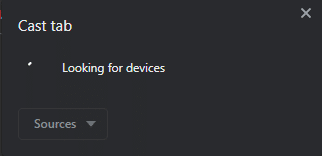
4. Deschis Kodi și redați orice videoclip doriți, dar nu închideți Chrome în timp ce are loc proiectarea.
Prin urmare, acesta este modul în care puteți proiecta Kodi de pe computer.
Citește și:Cum să utilizați interfața web Kodi
Opțiunea III: pe Mac
De asemenea, puteți proiecta Kodi de pe computerul Mac folosind browserul Google Chrome. Urmați pașii indicați pentru a proiecta din Kodi pe Mac.
1. Descarca Google Chrome aplicație pe Mac.

2. Rulați fișierul descărcat și urmați instrucțiuni de pe ecran pentru a instala browserul.

3. Apoi, repeta Pașii 2-4 de deasupra Metoda 2 pentru a difuza din Kodi pe Mac.
Întrebări frecvente (FAQs)
Î1. Este posibil să difuzați conținut din Kodi?
Răspuns: Da, sunt disponibile suplimente pentru a transmite în flux o varietate de materiale, inclusiv televiziune în direct. Cu toate acestea, cele mai multe dintre ele pot fi, probabil, aruncate direct din aplicațiile oficiale. Ar putea fi mai simplu decât instalarea Kodi.
Recomandat:
- Cum să arhivezi comenzi în aplicația Amazon
- Cum să clonați configurația Kodi și să vă duplicați configurația
- Top 7 cele mai bune suplimente Kodi Sports
- Cum să aruncați Popcorn Time pe Smart TV
Sperăm că ați găsit aceste informații utile și pe care le-ați putut afla cum să arunci din Kodi pe PC Android, Windows sau Mac. Vă rugăm să ne spuneți care tehnică a fost cea mai benefică pentru dvs. Vă rugăm să utilizați formularul de mai jos dacă aveți întrebări sau comentarii.