Cum să vă conectați mobilul la internetul computerului dvs. pe Windows 11
Miscellanea / / May 30, 2022
Dacă utilizați un smartphone, o caracteristică pe care este posibil să o fi observat în setările dispozitivului este Tethering de date sau Hotspot mobil. Cu această funcție, puteți partaja cu ușurință conexiunea la internet de pe smartphone-ul dvs. cu orice dispozitiv, inclusiv un computer. Știați că o caracteristică similară există și pe computerul dvs., care vă permite să partajați internetul computerului cu mobilul dvs.?

Cu Windows 10 și cea mai recentă versiune Windows 11, puteți partaja cu ușurință conexiunea la internet a computerului cu mobilul dvs. Cu aceasta, computerul tău devine un router improvizat. Iată cum vă puteți conecta mobilul la internetul computerului.
Cum să vă conectați mobilul la computer folosind Wi-Fi
Deși datele mobile ar putea fi bune, conexiunea de date mai rapidă vă va ajuta cu siguranță să descărcați fișiere rapid sau să obțineți un avantaj în timp ce jucați jocuri multiplayer online. Când vă aflați la prietenii sau când vine un prieten, în loc să partajați parola Wi-Fi, vă puteți transforma computerul într-un hotspot mobil.
Windows 11 vine cu o opțiune de a activa hotspot-ul mobil pe computer. Iată cum funcționează:
Pasul 1: Pe computer, faceți clic pe meniul Start din partea de jos a ecranului.

Pasul 2: Faceți clic pe pictograma roată pentru a lansa Setări Windows.

Pasul 3: Faceți clic pe Rețea și Internet din opțiunile afișate.

Pasul 4: Faceți clic pe Mobile Hotspot.

Pasul 5: Faceți clic pe meniul derulant de lângă „Partajați conexiunea mea la Internet de la” și apoi alegeți ce conexiune preferați să o partajați. Aici vom selecta Wi-Fi.

Notă: Calculatoarele (laptopurile) fără conexiune LTE la bord vor avea Wi-Fi ca singura opțiune.
Pasul 6: Faceți clic pe Editați sub Proprietăți pentru a crea un nume și o parolă pentru hotspot-ul dvs.

Pasul 7: Sub Network Band, puteți alege viteza conexiunii. Opțiunile sunt 5GHz, 2,4GHz sau Orice disponibil. Vă sugerăm să alegeți Orice disponibil pentru a vă asigura că internetul nu încetează să funcționeze din cauza trupei.

Pasul 8: Mergeți în partea de sus a ecranului și faceți clic pe hotspot-ul mobil pentru al activa.

Notă: Opțiunea „Partajați conexiunea mea la internet de la” va fi inactivă, ceea ce indică faptul că hotspot-ul este activ.
Pasul 9: Porniți Wi-Fi-ul dispozitivului dvs. mobil.

Notă: Când activați hotspot-ul mobil pe un computer deconectat, Windows 11 pornește modul de economisire a energiei al computerului dvs., economisind astfel bateria.
Pasul 10: Derulați prin lista de conexiuni disponibile pentru a găsi numele hotspot-ului dvs.

Pasul 11: Atingeți numele hotspot-ului.
Pasul 12: Furnizați parola și confirmați conexiunea.

După aceasta, vă puteți conecta Android sau iPhone la internetul computerului folosind opțiunea Wi-Fi. Să ne uităm la o alternativă de mai jos.
Cum să vă conectați mobilul la computer folosind Bluetooth
Pentru PC-uri cu Conectivitate LTE, vă puteți conecta mobilul la hotspot-ul PC prin Bluetooth. Procesul este destul de similar cu cel descris mai sus, singura diferență fiind tipul conexiunii. Verificați pașii de mai jos:
Pasul 1: Pe computer, faceți clic pe meniul Start din partea de jos a ecranului.

Pasul 2: Faceți clic pe pictograma roată pentru a lansa Setări Windows.

Pasul 3: Faceți clic pe Bluetooth și dispozitive.

Pasul 4: În fereastra nouă, faceți clic pe comutatorul de lângă Bluetooth pentru a-l activa.

Pasul 5: Pe dispozitivul mobil, activați setarea Bluetooth.

Pasul 6: Pe computer, faceți clic pe Adăugați dispozitiv.

Pasul 7: În caseta de dialog pentru a adăuga un dispozitiv, faceți clic pe Bluetooth.

Pasul 8: Din dispozitivele enumerate, faceți clic pe numele dispozitivului mobil pentru a-l asocia cu computerul.

Pasul 9: Faceți clic pe Terminat după asociere pentru a închide caseta de dialog.

Pasul 10: În partea stângă a ferestrei Setări, faceți clic pe Rețea și Internet.

Pasul 11: Faceți clic pe Mobile Hotspot.

Pasul 12: Faceți clic pe meniul derulant de lângă „Partajați conexiunea mea la Internet de la” și apoi alegeți ce conexiune preferați să o partajați. Aici vom selecta Wi-Fi.

Pasul 13: Faceți clic pe meniul derulant de lângă opțiunea Partajare, selectați Bluetooth.
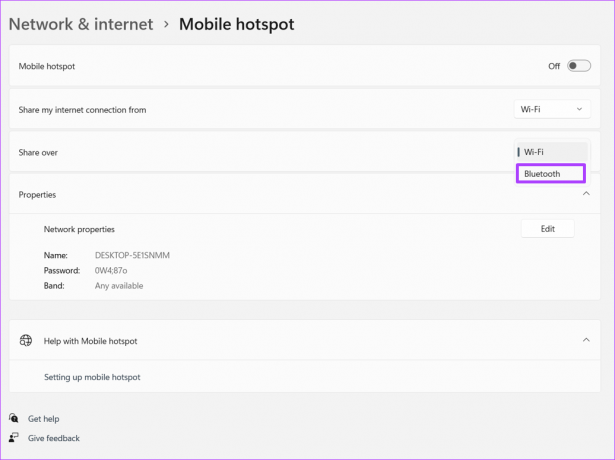
Pasul 14: Accesați partea de sus a ecranului și comutați la hotspot-ul mobil.

Pasul 15: Pe mobil, sub setarea Bluetooth, parcurgeți conexiunile disponibile și atingeți numele hotspot-ului computerului dvs.

Notă: Spre deosebire de Wi-Fi, nu aveți nevoie de o parolă pentru a vă conecta la internetul computerului dvs. folosind Bluetooth. Trebuie doar să vă asigurați că mobilul și computerul sunt împerecheate prin Bluetooth
Remedierea hotspot-ului mobil nu funcționează pe Windows 11
Acum știți cum să vă conectați dispozitivul mobil la internetul computerului dvs. pe Windows 11 utilizând atât setările Wi-Fi, cât și Bluetooth. Cu toate acestea, în cazul în care hotspot-ul de pe computerul tău cu Windows 11 nu funcționează, puteți încerca să depanați adaptorul de rețea sau să dezactivați programul antivirus.
Ultima actualizare pe 30 mai 2022
Articolul de mai sus poate conține link-uri afiliate care ajută la sprijinirea Guiding Tech. Cu toate acestea, nu afectează integritatea noastră editorială. Conținutul rămâne imparțial și autentic.


