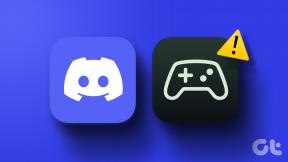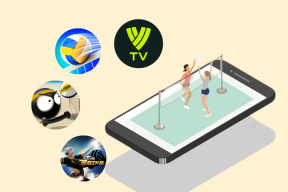Cum să adăugați o coloană sonoră temă în iMovie pe iPhone, iPad și Mac
Miscellanea / / May 30, 2022
iMovie este un software gratuit de editare video care vine preinstalat pe dispozitivele Apple. Este o aplicație excelentă de sistem pentru iPhone, iPad și Mac care oferă instrumente utile de editare video. Puteți chiar să adăugați muzică la videoclipurile dvs. și să le încărcați ca Reele de Instagram și alte platforme de social media.

O caracteristică nouă a iMovie este opțiunea de a adăuga o coloană sonoră temă la videoclipuri. Această postare vă va arăta cum să adăugați o coloană sonoră temă în iMovie pe iPhone, iPad și Mac.
Adăugați o coloană sonoră temă în iMovie pe iPhone și iPad
Camerele de pe iPhone și iPad s-au îmbunătățit de-a lungul anilor. Astăzi, puteți înregistra videoclipuri la rezoluție 4K Ultra HD și partajați fișiere mari de pe iPhone sau iPad fără nicio grijă. Cu toate acestea, nu puteți avea un videoclip perfect atunci când se întâmplă mult zgomot în fundal. Acolo vă vine în ajutor aplicația iMovie.
Aplicația vă permite să adăugați muzică de fundal pentru a face videoclipurile dvs. să sune diferit și pentru a oferi o experiență mai bună. În plus, iMovie include și câteva coloane sonore tematice implicite pentru a adăuga mai multă viață videoclipurilor tale, în special a acelor evenimente speciale cu familia și prietenii tăi.
Înainte de a continua, actualizați iMovie la cea mai recentă versiune pe iPhone și iPad.
Descărcați iMovie pentru iPhone
Descărcați iMovie pentru iPad
Folosim un iPhone, dar acești pași sunt aplicabili și pentru iPad.
Pasul 1: Deschideți aplicația iMovie pe iPhone.

Etapa 2: Atingeți Film pentru a crea un proiect nou.

Pasul 3: Selectați fișierul pe care doriți să îl importați și apăsați pe Creare film.
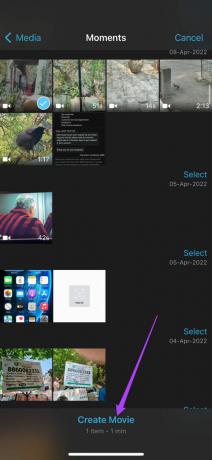
Pasul 4: După ce adăugați clipul, atingeți pictograma Setări din dreapta jos.

Pe ecran se va deschide meniul Setări proiect.
Pasul 5: Atingeți comutatorul pentru a activa Coloana sonoră a temei.

Acum puteți glisa spre stânga pentru a verifica diferitele coloane sonore tematice disponibile în iMovie.

Pasul 6: Atingeți pentru a selecta coloana sonoră temă la alegere.
Pasul 7: Odată selectat, atingeți Terminat în dreapta sus.

Aplicația iMovie va adăuga o linie verde sub clipul video pe care îl selectați. Această linie verde subțire reprezintă coloana sonoră a temei selectate. Va fi afișat și numele coloanei sonore a temei.

Pasul 8: Atingeți Terminat pentru a salva proiectul.
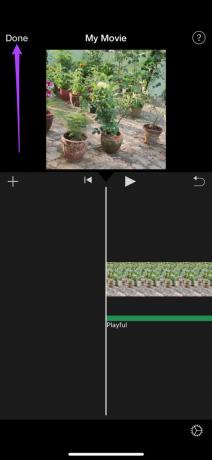
Sfat bonus: Schimbați nivelurile audio ale coloanei sonore ale temei în iMovie
În timp ce unele coloane sonore tematice ar funcționa bine, dar dacă crezi că devin prea tare pentru a învinge imaginile sau prea joase pentru a fi abia auzite, poți schimba asta. Urmați acești pași pentru a schimba nivelul audio al coloanei sonore a temei selectate.
Pasul 1: Atingeți linia verde pentru a selecta coloana sonoră a temei.

Opțiunile de editare vor apărea în partea de jos a ecranului.

Pasul 2: Atingeți pictograma Audio.

Pasul 3: Trageți glisorul pentru a schimba nivelul audio pe care îl alegeți.

Pasul 4: După efectuarea modificării, atingeți Terminat pentru a salva proiectul.
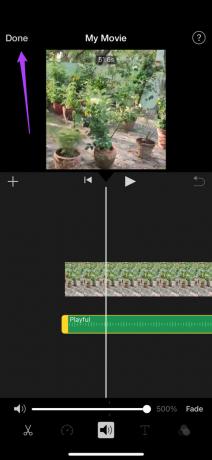
Odată ce videoclipul dvs. cu coloana sonoră temă este gata, puteți alege să îl distribuiți direct din aplicație atingând pictograma de distribuire.
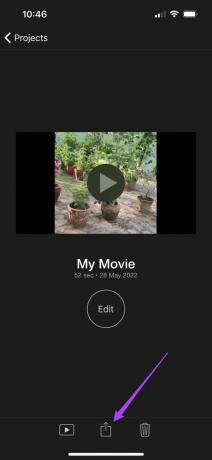
Adăugați o coloană sonoră temă în iMovie pe iPhone și iPad
Aplicația iMovie de pe Mac vă oferă cu siguranță mai multe opțiuni de editare decât aplicația oficială pentru iPhone și iPad. Obțineți mai mult control asupra editării clipurilor, cum ar fi echilibrul culorilor, corecția culorilor și reducerea zgomotului de fundal. De asemenea, puteți adăuga o coloană sonoră temă la videoclipurile dvs. iMovie de pe Mac. Aceste clipuri video pot fi cele pe care le-ați filmat pe iPhone sau o înregistrare de ecran a unui eveniment online pe care l-ați găzduit pe FaceTime.
Înainte de a continua, asigurați-vă că utilizați versiunea actualizată a iMovie pe Mac.
Descărcați iMovie pentru Mac
Urmați acești pași.
Pasul 1: Apăsați Comandă + Bara de spațiu pentru a afișa Spotlight Search, tastați iMovie și apăsați Return.

Pasul 2: Faceți clic pe Fișier în bara de meniu de sus.

Pasul 3: Faceți clic pe Import media din meniul drop-down.

Pasul 4: Selectați videoclipul dvs. și faceți clic pe Import Selected.
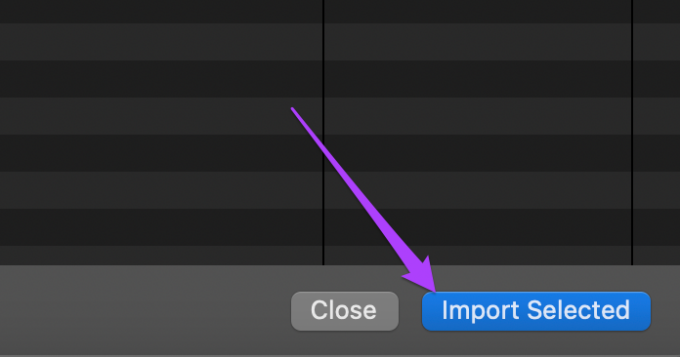 ‘
‘
Pasul 5: Selectați fișierul din panoul de previzualizare.

Pasul 6: Trageți-l către cronologia editării.
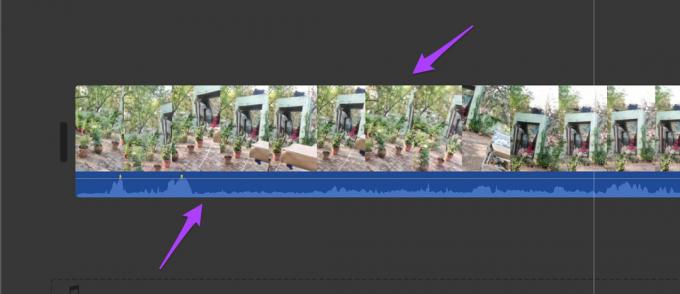
Pasul 7: Odată ce clipul a fost adăugat la cronologie, faceți clic pe Audio și Video deasupra panoului de previzualizare media.

Pasul 8: Faceți clic pe Efecte sonore.

Pasul 9: Selectați Muzică tematică din meniul drop-down.

Veți vedea o listă de coloane sonore tematice implicite care sunt disponibile în iMovie.

Pasul 10: Selectați coloana sonoră la alegere. Puteți face clic pe pictograma Redare înainte de a o adăuga la cronologia.

Pasul 11: Trageți coloana sonoră în cronologia de sub videoclipul dvs.
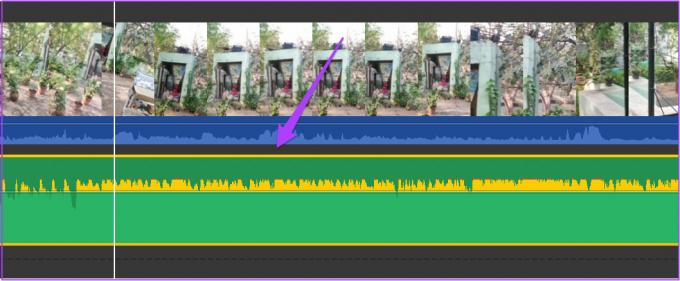
Pasul 12: Accesați meniul Fișier și selectați Partajare.
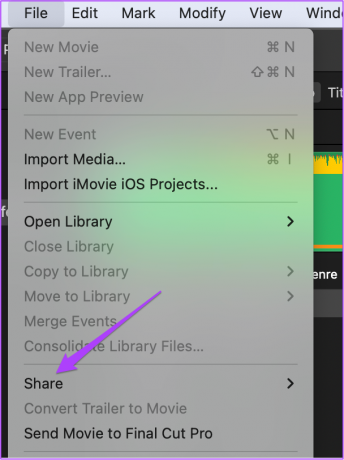
Pasul 13: Faceți clic pe Fișier pentru a vă exporta proiectul. Puteți alege să partajați direct videoclipul exportat pe YouTube, Facebook sau e-mail.

Pasul 14: Redenumiți fișierul, selectați calitatea filmului și faceți clic pe Următorul.

Pasul 15: Alegeți locația și numele fișierului după preferințe și faceți clic pe Salvare.

Urmați acești pași pentru a schimba nivelul audio al coloanei sonore a temei selectate.
Pasul 1: Aduceți indicatorul mouse-ului în partea de sus a clipului coloanei sonore până când acesta se transformă într-o pictogramă cu săgeată dublă. De asemenea, veți primi un mesaj „Ajustați volumul”.

Pasul 2: Faceți clic și trageți indicatorul pentru a schimba nivelul audio conform alegerii dvs.
Pasul 3: După efectuarea modificării, salvați proiectul ca fișier sau distribuiți-l direct pe platformele sociale.

Adăugați o coloană sonoră temă în iMovie
Acesta este modul în care puteți adăuga o coloană sonoră temă în iMovie pentru a adăuga mai multă viață momentelor tale speciale. Vă puteți prețui cele mai frumoase amintiri aplicând acest truc simplu de editare în aplicația iMovie pentru iPhone, iPad și Mac.
Ultima actualizare pe 30 mai 2022
Articolul de mai sus poate conține link-uri afiliate care ajută la sprijinirea Guiding Tech. Cu toate acestea, nu afectează integritatea noastră editorială. Conținutul rămâne imparțial și autentic.