Cum să verificați frecvența RAM pe Windows 10
Miscellanea / / May 31, 2022

Ori de câte ori cumpărăm un computer sau un smartphone, căutăm un telefon cu memorie RAM mai mare și cu o frecvență mai bună. Ne ajută să îndeplinim mai multe sarcini pe dispozitiv fără efort și fără prea multă întârziere. Iar utilizatorii doresc să se asigure că computerele/laptopurile lor se vor ocupa de sarcini grele înainte de a instala orice program sau aplicație de dimensiuni mari. De aici apare necesitatea de a ști cum să verifici frecvența RAM. Citiți și urmați acest articol până la sfârșit pentru a afla cum să vă verificați viteza RAM reală și cum să verificați frecvența RAM folosind CMD în Windows 10, 11 în detaliu.

Cuprins
- Cum să verificați frecvența RAM pe Windows 10
- Metoda 1: Utilizarea Managerului de activități
- Metoda 2: Utilizarea promptului de comandă
Cum să verificați frecvența RAM pe Windows 10
Frecvența RAM este viteza cu care RAM execută comenzi într-o secundă. Cu toate acestea, nu afectează performanța în sens larg, deoarece majoritatea proceselor de comandă vitale și solicitante depind de frecvența CPU. Dar totuși, frecvența RAM este vitală pentru următoarele cazuri:
- Pentru a avea rate de cadre crescute pentru a juca jocuri grafice de înaltă calitate.
- Pentru a localiza și a remedia problemele de întârziere și suspendare pe un computer.
- Înainte de a instala software-ul high-end de editare video sau de proiectare grafică.
- Pentru a actualiza modulul RAM cu o frecvență mai mare decât cea actuală.
Acum, există două metode pe care le puteți urma pentru a ști cum să verificați frecvența RAM pe computer. Citiți și urmați oricare dintre cele două metode enumerate mai jos pentru a obține același lucru.
Notă: Următoarele metode și pașii acestora sunt aplicabile atât pentru PC-ul Windows 10, cât și pentru 11.
Metoda 1: Utilizarea Managerului de activități
Puteți utiliza programul Task Manager de pe computer pentru a verifica frecvența RAM. Urmați pașii de mai jos pentru a afla cum să vă verificați viteza reală a memoriei RAM.
1. apasă pe Tastele Ctrl + Shift + Esc simultan să se deschidă Gestionar de sarcini.
2. Faceți clic pe Performanţă fila.
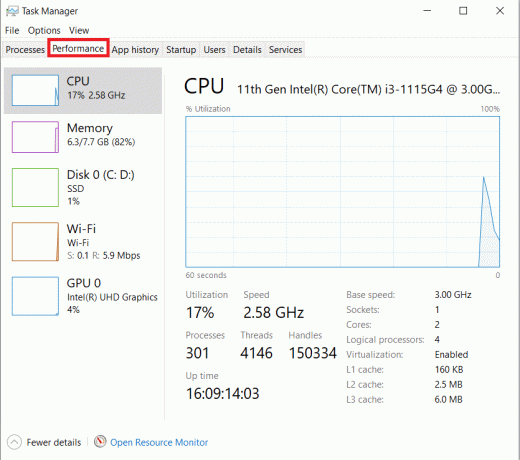
3. Din panoul din stânga, faceți clic pe Memorie opțiune.
4. Aici, în panoul din dreapta, veți vedea Memoria Viteză mentionat in MHz. Este frecvența RAM a computerului dvs.

Citește și:Cum să verificați tipul RAM în Windows 10
Metoda 2: Utilizarea promptului de comandă
De asemenea, puteți utiliza anumite comenzi din promptul de comandă pentru a verifica viteza RAM. Citiți următorii pași pentru a afla cum să verificați frecvența RAM folosind CMD.
1. Tip Prompt de comandă în bara de căutare Windows și faceți clic pe Deschis.

2A. Introduceți oricare dintre următoarele comenzi în fereastra cmd pentru a vedea Viteza memoriei și apăsați tasta Introduce cheia pe tastatura:
cip de memorie wmic obține vitezăwmic MEMORYCHIP obține BankLabel, Capacity, DeviceLocator, MemoryType, TypeDetail, SpeedLista de cipuri de memorie wmic plină
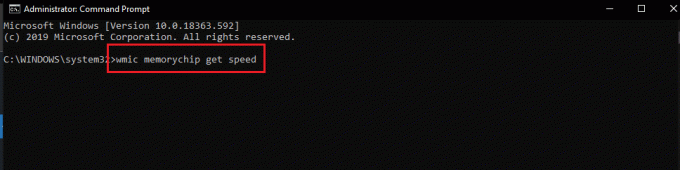
2B. Daca vrei sa stii Memoria fizică totală, introduceți următoarea comandă și apăsați tasta Introduce cheia pe tastatura:
systeminfo | findstr /C: „Memorie fizică totală”

2C. A găsi Memoria fizică disponibilă din memoria fizică totală, introduceți următoarea comandă și apăsați tasta Introduce cheia pe tastatura:
info sistem |găsiți „Memorie fizică disponibilă”

În acest fel, puteți vedea cum să verificați frecvența RAM a computerului dvs.
Citește și:Cum să verificați tipul RAM, viteza și frecvența de operare a telefonului Android
Întrebări frecvente (FAQs)
Î1. Frecvența RAM mai mare este bună pentru computerul meu?
Ans: Frecvența RAM mai mare vă permite, în general, să lucrați cu fișiere mai mari și multiple. Se datorează faptului că viteza de transfer de date între memorie și CPU crește și, în consecință, timpul se reduce. Deci, ținând cont de acest lucru, veți observa cu siguranță unele îmbunătățiri ale performanței PC-ului, dar nu cele semnificative.
Q2. Contează frecvența RAM pentru performanța mai bună a jocurilor pe un computer?
Ans: da. RAM îmbunătățită și frecvența RAM are ca rezultat creșterea ratei de cadre și reducerea problemelor de întârziere. Ulterior, vă va îmbunătăți performanța de joc și pe computer.
Q3. Pot rula jocuri grele pe computerul meu cu frecvența RAM implicită?
Ans: Pentru asta, mai întâi va trebui asigurați-vă că computerul dvs. îndeplinește cerințele RAM și frecvența acestuia (viteză) pentru a rula jocul specific. Citiți și urmați pașii menționați mai sus pentru a afla cum să vă verificați viteza RAM reală cu Task Manager și Command Prompt.
Recomandat:
- Remediați iPhone nedetectat în Windows 10
- Remediați controlerul PS4 alb intermitent
- Câte tipuri de taste pe tastatura unui computer
- Remediați utilizarea NVIDIA Container High CPU pe Windows 10
Sperăm că ați înțeles pașii pentru cum se verifică frecvența RAM pe Windows 10. Utilizați secțiunea de comentarii de mai jos pentru a lăsa întrebări despre acest articol sau sugestii pentru alte articole.



