6 cele mai bune remedieri pentru Microsoft Word care nu funcționează pe Mac
Miscellanea / / June 02, 2022
Aplicația Microsoft Word este disponibilă pentru descărcare separat din Mac App Store, mai degrabă decât din Suita Office completă. Utilizarea acesteia este, de asemenea, ușoară – descărcați și instalați aplicația și conectați-vă la contul Microsoft. Uneori, aplicația nu mai funcționează corect pentru unii utilizatori.

Acest ghid vă oferă metode simple de a remedia Microsoft Word care nu funcționează pe Mac. Acești pași vă vor ajuta să deschideți și să utilizați fișierele Word pe Mac fără probleme.
1. Forțați părăsirea și relansați Microsoft Word
Să începem cu cea mai simplă soluție de depanare - repornirea aplicației Microsoft Word. Pe Mac, va trebui să forțați să părăsiți o aplicație, deoarece atingerea semnului încrucișat nu închide aplicația. Urmați acești pași pentru a forța părăsirea aplicației Word.
Pasul 1: Faceți clic pe logo-ul Apple din colțul din stânga sus.

Pasul 2: Selectați Forțare renunțare din meniu.

Pe ecran se va deschide fereastra Force Quit Applications.
Pasul 3: Selectați Microsoft Word din listă și faceți clic pe butonul Forță renunțare.

2. Actualizați aplicația Microsoft Word
Vă va surprinde cât de des echipa Microsoft Office trimite actualizări pentru a remedia erori și lacune în aplicația Word. De aceea, cel mai bine este să verificați cea mai recentă actualizare pentru Microsoft Word pe Mac, în cazul în care ați fost o versiune veche și nu ați actualizat-o niciodată. Iată cum poți face asta.
Pasul 1: Deschideți Mac App Store.

Pasul 2: Faceți clic pe Actualizări din meniul din stânga.

Pasul 3: Verificați dacă există o actualizare a aplicației Microsoft Word.
Pasul 4: Dacă da, actualizați aplicația și relansați-o.

3. Porniți Mac-ul în modul sigur
Puteți încerca porniți Mac-ul în modul sigur pentru a investiga dacă vreo aplicație sau serviciu terță parte împiedică Microsoft Word să funcționeze corect. Modul de siguranță activează practic numai serviciile de sistem, dezactivează lansarea automată a oricărui tip de aplicație sau serviciu terță parte. Aceasta este o opțiune bună de investigat. Iată cum îl puteți folosi.
Pentru utilizatorii M1 Mac
Dacă utilizați un model de MacBook cu cip Apple Silicon M1 în interior, pornirea Mac-ului în modul sigur este destul de ușoară.
Pasul 1: Faceți clic pe meniul Apple din colțul din dreapta sus și selectați Închidere din meniul care se deschide.

Pasul 2: După ce Mac-ul se închide, apăsați și mențineți apăsat butonul de pornire până când vedeți opțiunile de pornire - Macintosh HD și Opțiuni.
Pasul 3: Selectați Macintosh HD, țineți apăsată tasta Shift și faceți clic pe Continue in Safe Mode.

Pasul 4: După ce Mac-ul dvs. repornește în modul Safe, deschideți aplicația Microsoft Word pentru a verifica dacă funcționează.
Pentru utilizatorii Intel Mac
Pentru cei care folosesc MacBook-uri bazate pe cip Intel, va trebui să urmați un proces ușor diferit.
Pasul 1: Faceți clic pe logo-ul Apple și selectați Restart.

Pasul 2: Apăsați și mențineți apăsată tasta Shift în momentul în care Mac-ul dvs. repornește.
Pasul 3: Eliberați tasta Shift după ce vedeți fereastra de conectare pe ecran.
4. Eliminați simbolurile din numele fișierului documentului
Este posibil ca Microsoft Word să nu răspundă dacă încercați să deschideți un document care are unul sau mai multe caractere speciale în numele său de fișier. Evident, dacă nu ați obținut acel fișier din resurse de încredere, ar trebui să evitați deschiderea acestuia. Dacă documentul a fost creat într-o altă aplicație de procesor de text și apoi exportat pentru Word, este posibil ca numele fișierului să nu se fi schimbat. Deci, este o idee bună să modificați acest lucru și apoi să încercați să deschideți documentul.
5. Eliminați fișierele de preferințe Microsoft Word
Ca și alte aplicații, Word deține detaliile tuturor personalizărilor pe care le faci, cum ar fi comenzile rapide de la tastatură, într-un anumit fișier de preferințe. Puteți muta temporar acest fișier de preferințe și puteți relansa Microsoft Word dacă îl folosiți fără personalizări sau modificări. Urmați acești pași.
Pasul 1: Deschideți aplicația Finder și faceți clic pe opțiunea Go din bara de meniu din dreapta sus.

Pasul 2: Selectați opțiunea Go to Folder din meniul drop-down.

Pe ecran va apărea o casetă de căutare.
Pasul 3: În caseta de căutare, tastați ~/Bibliotecă și apăsați Întoarcere.

Pasul 4: Selectați primul rezultat care apare în caseta de căutare, deoarece aceasta este de obicei locația pe care doriți să o deschideți.

Pasul 5: Faceți clic pe folderul Containers din lista de foldere.

Pasul 6: Când dosarul se deschide, utilizați caseta de căutare din colțul din dreapta sus, introduceți com.microsoft. Word.plist și apăsați Întoarcere.

Pasul 7: Selectați fișierul și trageți-l spre coșul de reciclare pentru a-l șterge.

Pasul 8: Relansați Microsoft Word.
6. Rulați utilitarul de disc
Prea multă instalare aleatorie a aplicației sau mutarea fișierelor mari ar putea afecta performanța discului Mac-ului dvs. Mai ales dacă utilizați cache și aplicații de curățare a fișierelor de sistem nedorite. Cea mai bună modalitate de a verifica dacă există erori legate de stocare este să utilizați Utilitarul de disc. Urmați acești pași pentru a remedia orice erori de stocare care duc la ca Microsoft Word să nu funcționeze pe Mac.
Pasul 1: Faceți clic pe Launchpad din Dock.

Pasul 2: Caută Utilitatea discului.
Pasul 3: Faceți clic pe pictograma Disk Utility pentru a o deschide.

Pasul 4: În fereastra Utilitar de disc, faceți clic pe opțiunea Primul ajutor.

Pasul 5: Faceți clic pe Run pentru a începe Primul Ajutor.

Pasul 6: Faceți clic pe Continuare pentru a confirma alegerea.

După ce utilitarul de disc rulează și repară erorile de disc, închideți fereastra și încercați să relansați Microsoft Word.
7. Dezinstalați și reinstalați Microsoft Word
Dacă niciuna dintre soluții nu a funcționat pentru dvs. până acum, luați în considerare aceasta ca ultimă soluție. Eliminarea tuturor fișierelor legate de aplicația Microsoft Word și începerea din nou ar putea schimba lucrurile pe Mac. Urmați acești pași pentru a dezinstala și a reinstala Microsoft Word.
Pasul 1: Faceți clic pe Finder.

Pasul 2: Faceți clic pe Aplicații din meniul din stânga.

Pasul 3: Selectați Microsoft Word.
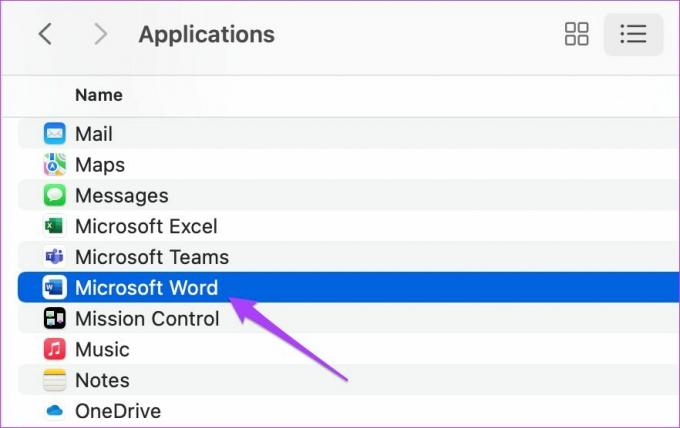
Pasul 4: Faceți clic și trageți-l către Coșul de reciclare.
Pasul 5: Confirmați acțiunea introducând Touch ID sau parola.

Pasul 6: Deschideți Coșul de reciclare și faceți clic pe Golire.

Pentru a șterge doar Microsoft Word, faceți clic dreapta și selectați Ștergeți imediat.
Pasul 7: Introduceți din nou Touch ID-ul sau parola pentru a șterge aplicația.
Pasul 8: Închideți Coșul de reciclare și faceți clic pe App Store.

Pasul 9: Căutați Microsoft Word în App Store.

Pasul 10: Instalați din nou aplicația și conectați-vă cu contul Microsoft.
Remediați problemele Microsoft Word
Acesta este modul în care puteți scăpa cu ușurință de problemele care vă împiedică să utilizați Microsoft Word pe Mac. Acești pași se pot aplica Microsoft Powerpoint și Excel dacă nu funcționează pe Mac. Aceste aplicații sunt disponibile și pentru descărcare din Mac App Store.
Ultima actualizare pe 18 aprilie 2022
Articolul de mai sus poate conține link-uri afiliate care ajută la sprijinirea Guiding Tech. Cu toate acestea, nu afectează integritatea noastră editorială. Conținutul rămâne imparțial și autentic.



