Remediați suprapunerea NVIDIA care nu funcționează pe Windows 10
Miscellanea / / June 15, 2022

Pentru a fi un jucător în această eră tehnologică, aveți nevoie de dispozitive avansate pentru streaming continuu. Una dintre avantajele oferite de driverul grafic necesar sau de GPU-ul NVIDIA este suprapunerea în joc. Imaginați-vă că aveți mesajul care spune că suprapunerea NVIDIA nu funcționează în timp ce încercați să transmiteți publicului dvs. cel mai dificil nivel al jocului. Deși ai atins nivelul final al jocului, s-ar putea să nu poți transmite în flux momentul victoriei fanilor tăi, deoarece funcția cea mai de încredere eșuează. Cu alte cuvinte, suprapunerea în joc care nu funcționează ar împiedica prezentarea pe care intenționați să o transmiteți în flux publicului dvs. Pentru a remedia problema completă, există diverse metode enumerate în acest articol. Acest articol va explica metodele pentru a rezolva suprapunerea experienței GeForce care nu funcționează pe dvs PC și puteți utiliza cu ușurință funcția de suprapunere a plăcii grafice NVIDIA pentru streaming scop.

Cuprins
- Cum să remediați suprapunerea NVIDIA care nu funcționează pe Windows 10
- Metoda 1: Metode de bază de depanare
- Metoda 2: Depanați clientul GeForce Experience
- Metoda 3: Activați funcțiile experimentale
- Metoda 4: Dezactivați serviciile NVIDIA terță parte
- Metoda 5: Dezactivați Captura NVFBC pe GPU NVIDIA (dacă este cazul)
- Metoda 6: Modificați setările Spotify
- Metoda 7: Instalați pachetul de caracteristici media (pentru Windows N)
Cum să remediați suprapunerea NVIDIA care nu funcționează pe Windows 10
Lista cauzelor pentru care funcția de suprapunere în joc a clientului NVIDIA GeForce Experience poate să nu funcționeze este prezentată în această secțiune. Deci, dacă vă confruntați cu orice problemă în utilizarea funcției de suprapunere, puteți utiliza această secțiune pentru a înțelege bine motivele problemei.
- Driver de grafică NVIDIA defect - Este posibil ca un driver de grafică NVIDIA corupt sau învechit de pe computer să nu permită ca funcția de suprapunere să funcționeze în joc.
- Windows învechit pe computerul dvs. - Funcția de suprapunere poate fi dezactivată dacă Windows este învechit pe computer.
- Nu oferă privilegii de administrator- Privilegiile de administrator sunt necesare pentru a utiliza funcțiile de suprapunere din aplicațiile de joc. Dacă nu ați acordat drepturi administrative clientului GeForce Experience, este posibil să nu puteți utiliza funcția de suprapunere.
- Setări experimentale dezactivate în GeForce Experience Client- Problema de suprapunere NVIDIA care nu funcționează poate apărea dacă setările experimentale sunt dezactivate în GeForce Experience Client.
- Servicii de la terți NVIDIA pe computerul dvs. - Serviciile terță parte ale clientului NVIDIA GeForce Experience pot perturba funcționarea computerului și este posibil să nu puteți utiliza funcția de suprapunere în nicio aplicație de joc.
- Probleme cu pachetul redistribuibil Microsoft Visual C++ instalat pe computer- Pachetul redistribuibil Microsoft Visual C++ instalat pe computer trebuie să fie actualizat și să funcționeze condiție pentru a vă permite să utilizați computerul pentru procese avansate, cum ar fi utilizarea funcției de suprapunere în aplicațiile de joc.
- Pachetul de caracteristici media nu este instalat pe PC-ul Windows N- Este posibil să vă confruntați cu problema suprapunerii NVIDIA care nu funcționează pe computerul dvs. Windows N dacă pachetul de caracteristici media nu este instalat pe computer.
- Setarea NVFBC Capture on NVIDIA GPU este activată în aplicația Steam- Este posibil ca setarea NVFBC Capture pe GPU NVIDIA să fi fost activată pe computer. Deși vă ajută să utilizați funcția Capture din aplicația Steam, este posibil să nu puteți utiliza funcția de suprapunere a GeForce Experience Client din cauza interferenței.
- Setările de accelerare hardware și de suprapunere sunt activate în aplicația Spotify. Aplicația Spotify are și funcții suplimentare, care sunt accelerarea hardware și suprapunerea. Acestea ar ajuta la utilizarea cu ușurință a aplicației Spotify pe computer, dar ar împiedica utilizarea funcționalităților obișnuite ale plăcii grafice NVIDIA sau a funcției de suprapunere în joc.
Metoda 1: Metode de bază de depanare
Înainte de a încerca să rezolvați problema de suprapunere NVIDIA care nu funcționează folosind metode avansate, puteți încerca soluțiile de bază explicate mai jos pentru a remedia problema pe computer.
1. Reporniți computerul
Este posibil ca funcția de suprapunere să fi fost dezactivată din cauza unei erori de pe computer; puteți reporni computerul pentru a remedia problema. apasă pe Windows tasta, faceți clic pe Putere butonul de pe START meniu și faceți clic pe Repornire opțiunea de a forța repornirea computerului.

2. Actualizați Windows
Dacă utilizați un Windows învechit, este posibil să vă confruntați cu eroarea pe computer. Pentru a remedia problema, încercați să actualizați sistemul de operare Windows pe computer. Citiți articolul pe cum să descărcați și să instalați ultima actualizare Windows 10.

3. Închideți GeForce Experience Client
Dacă există multe instanțe ale GeForce Experience Client deschise pe computerul dvs., este posibil să nu puteți utiliza funcția de suprapunere. Puteți încerca să închideți toate instanțele aplicației din Task Manager și apoi să reactivați suprapunerea în aplicație. Consultați articolul de pe cum să închideți aplicația de fundal folosind link-ul de aici; selectați GeForce Experience Client și faceți clic pe Încheiați sarcina butonul pentru a rezolva problema.
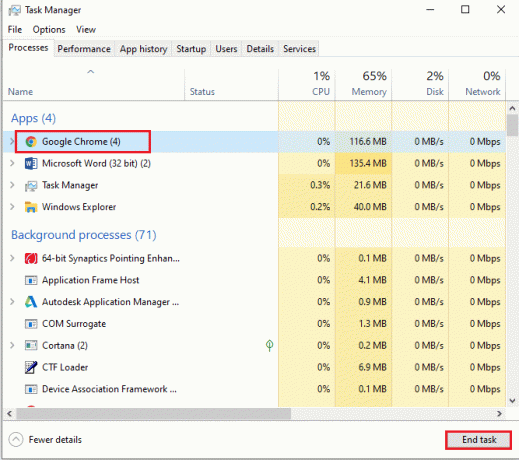
Următoarele metode de depanare pot remedia erorile din cauza anumitor funcționalități de pe computer. Aceste metode vor ajuta la eliminarea problemei de suprapunere NVIDIA care nu funcționează și la eliminarea tuturor erorilor de pe computer.
4. Utilizați combinația de tastatură a funcției de suprapunere
Uneori, funcția de suprapunere poate să nu funcționeze folosind practica convențională de activare pe GeForce Experience Client. În astfel de cazuri, încercați să loviți Ctrl+ Shift + Windows + Bchei simultan și verificați dacă puteți utiliza funcția de suprapunere în joc.
5. Actualizați driverul grafic NVIDIA
Deoarece clientul NVIDIA GeForce Experience necesită un driver grafic foarte actualizat pentru a utiliza funcția de suprapunere a jocului, driverele învechite de pe computerul dvs. pot perturba funcția. Consultați articolul de pe cum să actualizați driverul grafic NVIDIA pe computer pentru a remedia această problemă.
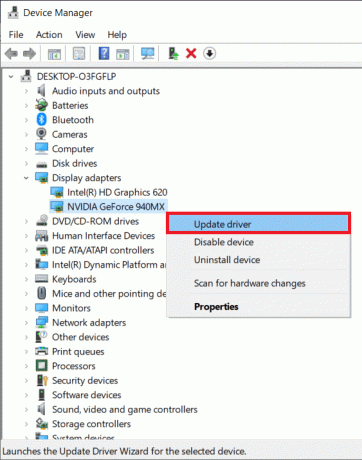
6. Reparați pachetul redistribuibil Microsoft Visual C++
Pachetul redistribuibil Microsoft Visual C++ poate fi corupt sau depășit pe computerul dvs. și este posibil să nu vă permită să utilizați oricare dintre funcționalitățile driverului grafic. Dacă acesta este cazul, puteți folosi articolul dat aici pentru reparați pachetul redistribuibil Microsoft C++ pentru a remedia problema cu suprapunerea jocului.
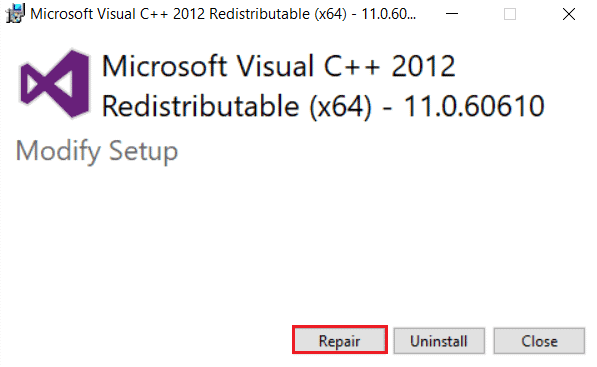
Citește și:Remediați codul de eroare Geforce Experience 0x0003
Metoda 2: Depanați clientul GeForce Experience
Metodele de bază de depanare descrise în această secțiune vă vor ajuta să remediați problema de suprapunere NVIDIA care nu funcționează în aplicația GeForce Experience Client.
1. Activați suprapunerea în joc
Prima metodă de a depana problema cu funcția de suprapunere în joc este să verificați dacă funcția este activată sau nu pe computer. Citiți metoda mai departe cum să activați funcția de suprapunere în joc pe GeForce Experience Client folosind link-ul oferit aici.
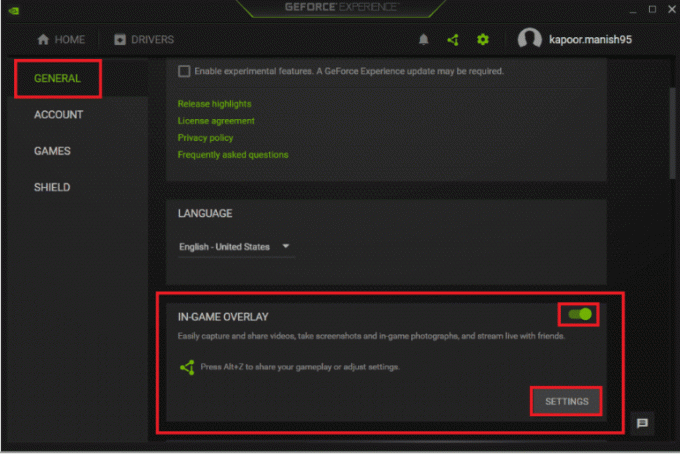
2. Rulați GeForce Experience Client ca administrator
Clientul GeForce Experience necesită permisiunea administratorului pentru a utiliza funcțiile din aplicație. Puteți folosi articolul pentru a citi metoda rulați GeForce Experience Client ca administrator pentru a remedia această problemă pe computer. Apoi, puteți încerca să activați funcția de suprapunere în joc în aplicație după ce ați furnizat privilegiile administrative.

3. Reinstalați GeForce Experience Client
Dacă tot nu puteți remedia problema cu suprapunerea în joc, puteți încerca metoda de dezinstalare și reinstalare GeForce Experience Client pe computer. Citiți metoda mai departe cum să dezinstalați și să reinstalați GeForce Experience Client pe computer pentru a remedia această problemă folosind link-ul oferit aici.

Metoda 3: Activați funcțiile experimentale
Funcțiile experimentale ale aplicației GeForce Experience Client oferă acces la actualizări și funcții care nu sunt lansate pentru toți utilizatorii. Problema de suprapunere NVIDIA care nu funcționează poate apărea dacă funcțiile experimentale nu sunt activate pe computer.
1. Căutați Experiență GeForce în bara de căutare și faceți clic pe rezultatul aplicației pentru a lansa aplicația pe computer.
2. Faceți clic pe Setări butonul de pe ecranul de start al GeForce Experience.

3. Faceți clic pe GENERAL din panoul din stânga ferestrei și verificați Permite experimenteCaracteristici opțiune. Poate fi necesară o actualizare GeForce Experience în DESPRE secțiunea ferestrei.

Citește și:Cum să adăugați manual un joc la GeForce Experience
Metoda 4: Dezactivați serviciile NVIDIA terță parte
Serviciile de la terțe părți ale plăcii grafice NVIDIA de pe computerul dvs. pot cauza problema ca suprapunerea NVIDIA să nu funcționeze. Pentru a remedia această problemă, puteți încerca să dezactivați toate serviciile terță parte de pe computer, utilizând pașii indicați în această secțiune.
1. apasă pe Tasta Windows, tip SistemConfigurare, și faceți clic pe Deschis.

2. Navigați la Servicii fila, selectați opțiunea Ascunde toate serviciile Microsoft, selectați toate serviciile NVIDIA și faceți clic pe aplica și O.K butoane.
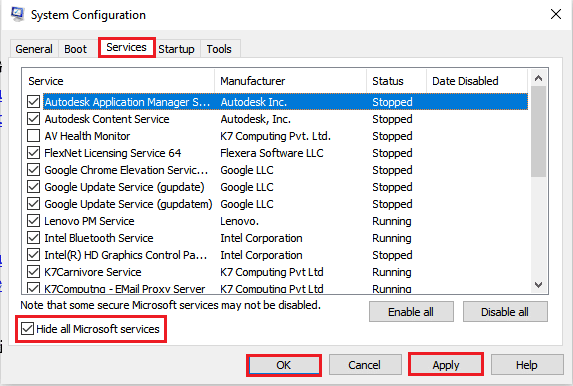
3. Faceți clic pe Repornire butonul pentru a reporni computerul pentru a salva modificările.
Notă: Puteți ieși din fereastra Servicii fără a reporni făcând clic pe Ieșiți fără Restart buton.
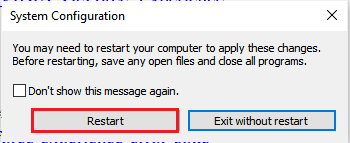
Metoda 5: Dezactivați Captura NVFBC pe GPU NVIDIA (dacă este cazul)
Setarea NVFBC Capture on NVIDIA GPU vă permite să utilizați NVIDIA GPU pentru a captura jocul jucat în aplicația Steam. Cu toate acestea, este posibil să vă confruntați cu problema de suprapunere NVIDIA care nu funcționează în timp ce această funcție este activată pe computer, deoarece cele două funcționalități interferează una cu cealaltă.
1. Loveste Tasta Windows, tip Aburi și faceți clic pe Deschis.

2. Faceți clic pe Aburi din partea de sus a paginii de pornire și faceți clic pe Setări fila din lista afișată.
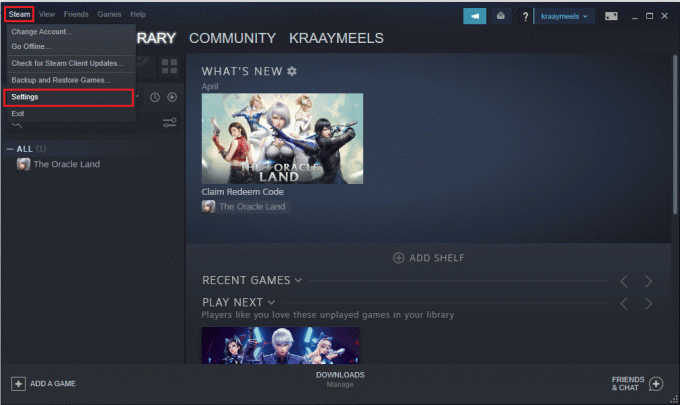
3. Faceți clic pe Streaming acasă din panoul din stânga ferestrei, selectați setarea Utilizați captura NVFBC pe GPU NVIDIA în Opțiuni avansate de gazdă secțiunea și faceți clic pe O.K buton.
4. Inchide Aburi aplicația și verificați dacă Client GeForce Experience funcționează cu opțiunea de suprapunere pe computer.
Citește și: Remediați GeForce Experience nu se deschide în Windows 10
Metoda 6: Modificați setările Spotify
Aplicația Spotify are setări suplimentare activate care ajută la utilizarea aplicației Spotify în scopuri de streaming. Aceste setări suplimentare pot face ca suprapunerea NVIDIA să nu funcționeze pe computer, deoarece cele două setări sunt interferate una cu cealaltă.
1. Loveste Tasta Windows, tip Spotify, și faceți clic pe Deschis.

2. Faceți clic pe trei puncte orizontale în colțul din stânga sus al paginii de pornire, mutați cursorul la Editați | × din listă și faceți clic pe Preferințe fila din meniul alăturat.

3. În Setări ecran, comutați oprit setarea Afișați suprapunerea desktopului când utilizați tastele media în Afişa secțiune pentru a dezactiva suprapunerea afișajului.
Notă: După ce suprapunerea afișajului din aplicația Spotify este dezactivată, veți putea folosi suprapunerea în joc a GPU-ului NVIDIA, deoarece interferența a fost eliminată.

4. Comutare oprit optiunea Activați accelerarea hardware stabilirea în Compatibilitate sectiunea a Setări ecran.
Notă: Accelerarea hardware este o caracteristică suplimentară care ajută în procesul de streaming a listelor de redare din aplicația Spotify.
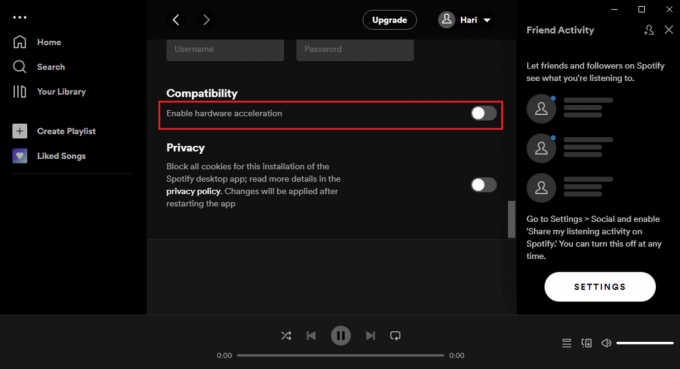
Citește și:Remediați imposibilitatea de a instala actualizarea driverului prin GeForce Experience
Metoda 7: Instalați pachetul de caracteristici media (pentru Windows N)
Metoda de instalare a pachetului de caracteristici Windows este potrivită exclusiv pentru utilizatorii Windows 10 N. Te rog verificați specificațiile sistemului de pe computer înainte de a continua cu această metodă. Instalarea pachetului de caracteristici Windows pe computerul tău Windows N poate ajuta la eliminarea problemei suprapunerii NVIDIA care nu funcționează pe clientul pentru experiență GeForce.
1. apasă pe Tasta Windows, tip Google Chrome și faceți clic pe Deschis.
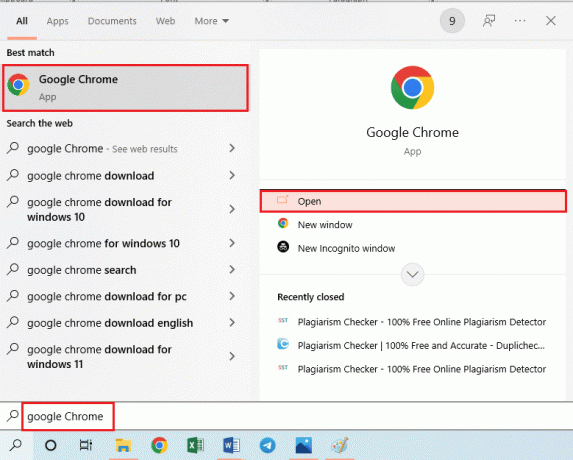
2. Deschide site-ul oficial al Microsoft Media Pack pagina de descărcare.

3. În Descărcări secțiunea, faceți clic pe Selectați ediția meniul derulant și faceți clic pe opțiune Pachet de caracteristici media – versiunea 1903 (mai 2019) în lista afișată.

4. Faceți clic pe A confirma butonul din secțiune pentru a confirma selecția pachetului de caracteristici media.
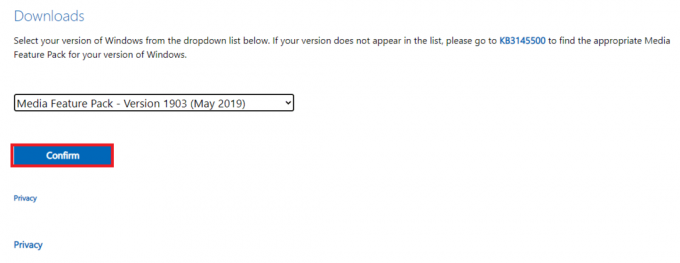
5. Faceți clic pe Descărcare pe 64 de biți butonul de pe ecran pentru a descărca pachetul de caracteristici media.
Notă: Dacă PC-ul are o specificație de 32 de biți, faceți clic pe Descărcare pe 32 de biți butonul pentru a descărca aplicația.
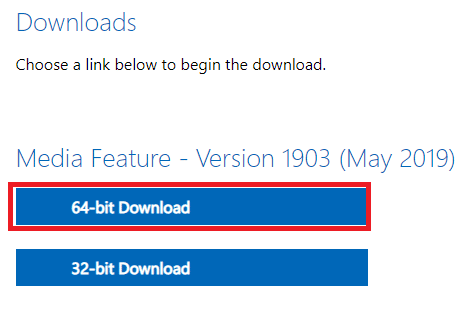
6. Rulați fișierul executabil descărcat și urmați instrucțiunile de pe ecran pentru a instala Media Feature Pack pe computer.
Recomandat:
- Remediați mufa audio frontală care nu funcționează în Windows 10
- 7 moduri de a remedia aplicația de jocuri MSI care nu se deschide
- Remediați utilizarea NVIDIA Container High CPU pe Windows 10
- Cum să remediați NVIDIA ShadowPlay fără înregistrare
Scopul principal al articolului este de a detalia metodele de remediere Suprapunerea NVIDIA nu funcționează problemă pe computerul dvs. cu Windows. Dacă vă confruntați cu experiența GeForce care nu funcționează pe computer după încercări repetitive, puteți utiliza metodele explicate în acest articol pentru a remedia problema pe computer. Încercați să implementați toate metodele pe computer pentru a remedia problema suprapunerii în joc care nu funcționează pe computerul dvs. în aplicația client GeForce Experience. Vă rugăm să ne transmiteți sugestiile dvs. cu privire la problema suprapunerii NVIDIA și nu ezitați să adresați întrebările dvs. cu privire la aceasta în secțiunea de comentarii de mai jos.



