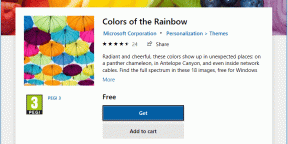8 Cele mai bune moduri de a repara monitorul devine negru în timp ce vizionați Netflix
Miscellanea / / June 24, 2022
Biblioteca de conținut Netflix este actualizată în fiecare săptămână cu emisiuni și filme noi. Poti faceți o captură de ecran cu Netflix pentru a împărtăși scenele tale preferate dintr-un film sau dintr-un spectacol pe care îl urmărești. Dar recent, unii utilizatori au a raportat o problemă unde ecranul monitorului PC-ului lor devine negru în timpul utilizării site-ului web al platformei de streaming.

Se întâmplă aleatoriu și s-ar putea să-ți strice planurile de petrecere a ceasului. Dacă vă confruntați cu același lucru, iată o listă de soluții pentru a repara monitorul devine negru în timp ce vizionați Netflix.
1. Comutați la un alt browser web
Începând cu soluțiile de bază, puteți încerca să remediați această problemă trecând la un alt browser web. De exemplu, dacă utilizați Microsoft Edge, puteți trece la Chrome sau Firefox. Deschideți noul browser, conectați-vă la contul dvs. Netflix și verificați dacă problema este rezolvată.
Descărcați Chrome pentru Windows
Descărcați Firefox pentru Windows
2. Verificați conformitatea HDCP a monitorului dvs
HDCP sau High-bandwidth Digital Content Protection ajută platformele de streaming de conținut precum Netflix să prevină posibila copiere a conținutului audio și video. Conținutul de pe platforma de streaming trebuie să fie criptat înainte de a ajunge la dispozitivul de prezentare. În cazul tău, dispozitivul de prezentare este monitorul tău.
Dacă monitorul dvs. nu este compatibil HDCP, sunteți obligat să vă confruntați cu astfel de probleme, cum ar fi ecranul negru sau lipsa sunetului. Aceasta este cunoscută ca problema HDCP Handshake. Pentru a evita acest lucru, asigurați-vă că monitorul are porturi HDCP pentru reclamații. Dacă aveți un monitor 4K, vă recomandăm să utilizați Cabluri compatibile HDCP 2.2.
3. Deconectați splitter-ul HDMI
Dacă ați conectat un Splitter HDMI la monitorul dvs., vă recomandăm să-l deconectați. Când utilizați un Splitter HDMI, Netflix va începe să creadă că piratați conținutul acestuia printr-o cartelă de captură. Prin urmare, veți observa problemele cu ecranul negru de pe monitor. Scoateți separatorul și verificați dacă problema este rezolvată.
4. Dezactivați serviciul VPN
Puteți utiliza un serviciu VPN pentru a viziona conținutul Netflix care nu este disponibil în țara dvs. Dar, uneori, poate provoca întreruperi în timp ce vizionați acel spectacol sau film. Prin urmare, vă recomandăm să încercați să schimbați serviciul VPN și să vedeți dacă monitorul funcționează bine acum. Dacă serviciul VPN pe care îl utilizați nu mai funcționează cu Netflix, puteți finaliza achiziția postarea noastră care sugerează câteva soluții de lucru.

5. Dezactivați Accelerarea hardware a browserului
Următoarea soluție pe care o sugerăm este dezactivarea Accelerării hardware a browserului dvs. Hardware Acceleration urmărește să îmbunătățească rezultatul vizual al unui browser prin atribuirea sarcinilor intensive în grafică GPU-ului sistemului dvs. în loc de CPU. Cu toate acestea, acest lucru poate bloca o aplicație și poate dăuna streaming video prin oprirea ecranului monitorului.
Urmați acești pași pentru a dezactiva accelerarea hardware. Am furnizat pașii pentru trei browsere populare.
Pentru Microsoft Edge
Pasul 1: Deschideți Microsoft Edge pe sistemul dvs. Windows.

Pasul 2: Faceți clic pe cele trei puncte din colțul din dreapta sus.
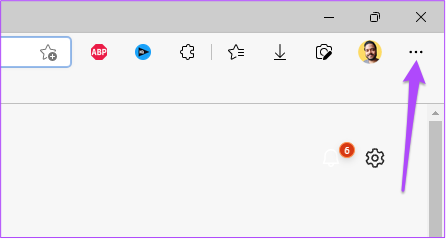
Pasul 3: Faceți clic pe Setări din lista de opțiuni.

Pasul 4: În meniul Setări, accesați Sistem și performanță.

Pasul 5: Atingeți comutatorul de lângă „Utilizați accelerarea hardware atunci când este disponibilă” pentru a o dezactiva.

Pasul 6: Închideți fereastra Setări și deschideți Netflix pentru a verifica dacă problema a fost rezolvată.
Pentru Google Chrome
Pasul 1: Deschideți Google Chrome pe sistemul dvs. Windows.

Pasul 2: Faceți clic pe cele trei puncte din colțul din dreapta sus.

Pasul 3: Faceți clic pe Setări din lista de opțiuni.
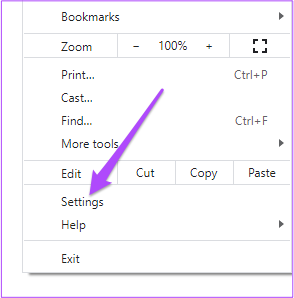
Pasul 4: În fila Setări, faceți clic pe caseta de căutare din partea de sus, tastați Accelerație hardware, și apăsați Return.
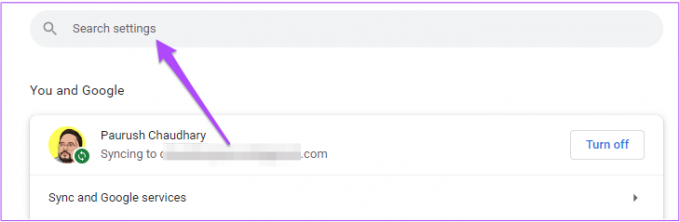
Pasul 5: Din opțiunile care apar pe ecran, atingeți comutatorul de lângă „Utilizați accelerarea hardware atunci când este disponibilă” pentru a o dezactiva.

Pasul 6: Faceți clic pe Relansare.
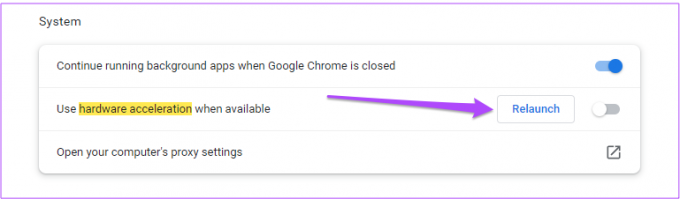
Pasul 7: După relansarea Chrome, deschideți Netflix și verificați dacă problema este rezolvată.
Pentru Firefox
Pasul 1: Deschideți Firefox în sistemul dvs. Windows.

Pasul 2: Faceți clic pe pictograma Setări din colțul din dreapta sus.

Pasul 3: Selectați Gestionați mai multe setări din lista de opțiuni.

Pasul 4: În fila Setări, derulați în jos și căutați secțiunea Performanță.

Pasul 5: Debifați opțiunea „Utilizați setările de performanță recomandate”. Aceasta va activa opțiunea de accelerare hardware.

Pasul 6: Faceți clic pe caseta de selectare de lângă „Utilizați accelerarea hardware atunci când este disponibilă” pentru a o dezactiva.

Pasul 7: Deschide Netflix într-o filă nouă pentru a verifica dacă monitorul tău încă funcționează sau nu.
6. Verificați și eliminați extensiile de browser
Există o mulțime de extensii de browser care pretind că vă îmbunătățesc experiența de vizionare Netflix. Dar unele dintre ele ar putea fi motivul pentru care monitorul tău devine negru în timp ce urmărești Netflix, deoarece conțin unele erori. Puteți încerca să eliminați unele extensii de browser și să vedeți dacă problema se rezolvă. Urmați acești pași pentru a elimina extensiile de browser. Am furnizat pașii pentru trei browsere populare.
Eliminați extensiile din Microsoft Edge pe Windows
Pasul 1: Deschideți Microsoft Edge pe computer.

Pasul 2: Faceți clic pe pictograma Extensii din colțul din dreapta sus al barei de meniu.

Pasul 3: Faceți clic pe Gestionare extensii din lista de opțiuni.
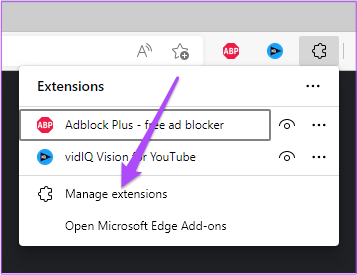
Veți vedea toate extensiile instalate pe ecran.
Pasul 4: Faceți clic pe Eliminare sub numele extensiei pentru ao elimina.

Pasul 5: Deschide Netflix într-o filă nouă și verifică dacă problema s-a rezolvat. Dacă nu, repetați pașii.
Eliminați extensiile din Chrome pe Windows
Pasul 1: Deschideți Chrome în sistemul dvs. Windows.

Pasul 2: Faceți clic pe pictograma Extensii din colțul din dreapta sus.
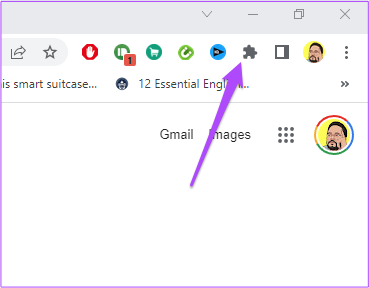
Pasul 3: Selectați Gestionați extensiile.

Pasul 4: După ce se deschide pagina care arată toate extensiile instalate, selectați una și faceți clic pe Eliminare sub numele acesteia.

Pasul 5: Deschideți Netflix într-o filă nouă și verificați dacă eliminarea extensiilor rezolvă problema. Dacă nu, repetați pașii pentru a elimina mai multe extensii.
Eliminați extensiile din Firefox pe Windows
Pasul 1: Deschideți Firefox pe sistemul dvs. Windows.

Pasul 2: Faceți clic pe pictograma Setări din colțul din dreapta sus.

Pasul 3: Faceți clic pe Gestionați mai multe setări din meniul drop-down.

Pasul 4: În paginile Setări, derulați în jos și căutați Limbi și aspect.

Pasul 5: Faceți clic pe Extensii și teme.

Pasul 6: Selectați Extensii din dreapta acum.

Pasul 7: După ce vedeți toate extensiile, alegeți-o pe cea pe care doriți să o ștergeți.
Pasul 8: Faceți clic pe cele trei puncte de lângă comutatorul albastru.

Pasul 9: Selectați Eliminați.

Pasul 10: Deschide Netflix într-o filă nouă și verifică dacă problema s-a rezolvat.
7. Actualizați driverele GPU
Dacă încă vă confruntați cu problema, vă recomandăm să actualizați driverul GPU al Windows-ului dumneavoastră. Acest lucru va asigura că hardware-ul funcționează corect cu cea mai recentă sau cea mai nouă versiune testată a software-ului. Astfel de drivere sunt actualizate automat. Dar puteți, de asemenea, să verificați manual actualizările driverului GPU și să le instalați. Urmați acești pași, care sunt aceiași pentru utilizatorii Windows 10 și Windows 11.
Pasul 1: Faceți clic pe caseta de căutare sau pictograma, introduceți Manager de dispozitiv, și apăsați Enter.

Pasul 2: În fereastra Device Manager, căutați Display Adapter și faceți clic pe el.
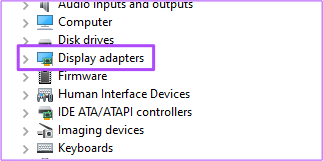
Pasul 3: Faceți clic dreapta pe numele plăcii grafice.
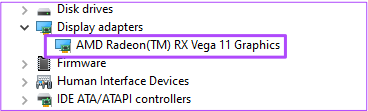
Pasul 4: Faceți clic pe Actualizare driver din lista de opțiuni.

Pasul 5: Faceți clic pe Căutare automată pentru actualizări.

Pasul 6: Dacă există o actualizare disponibilă, aceasta se va descărca și se va instala pe computer.
Pasul 7: Închideți fereastra Device Manager și deschideți Netflix în browser pentru a verifica dacă problema este rezolvată.
8. Descărcați aplicația pentru desktop Netflix
Dacă nimic nu a funcționat pentru dvs., vă sugerăm să descărcați aplicația oficială pentru desktop Netflix din Microsoft Store. După ce îl descărcați, conectați-vă cu contul dvs. Netflix și vedeți dacă funcționează.
Descărcați Netflix pentru Windows
Urmăriți Netflix pe monitorul dvs. preferat
În afară de pașii menționați mai sus, vă recomandăm să actualizați monitorul computerului dacă utilizați același model de mult timp. Puteți consulta postarea noastră pe cele mai bune monitoare de calculator care includ opțiuni Full HD și 4K. Puteți alege un model în funcție de buget și de preferințele de vizualizare.
Ultima actualizare pe 24 iunie 2022
Articolul de mai sus poate conține link-uri afiliate care ajută la sprijinirea Guiding Tech. Cu toate acestea, nu afectează integritatea noastră editorială. Conținutul rămâne imparțial și autentic.