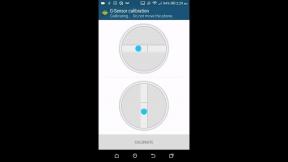Cum să schimbați tema, ecranul de blocare și fundalul în Windows 10
Miscellanea / / November 28, 2021
Nu ne place tuturor să ne personalizăm lucrurile în gustul nostru personal? Windows crede și el în personalizări și vă lasă să vă aduceți propria atingere. Vă permite să schimbați imaginile de fundal și temele de pe desktop și pe ecranul de blocare. Puteți alege din marea varietate de imagini și teme personalizate de la Microsoft sau puteți adăuga lucruri din altă parte. În acest articol, veți citi despre cum puteți schimba tema, desktopul și imaginile de fundal ale ecranului de blocare pe Windows 10.
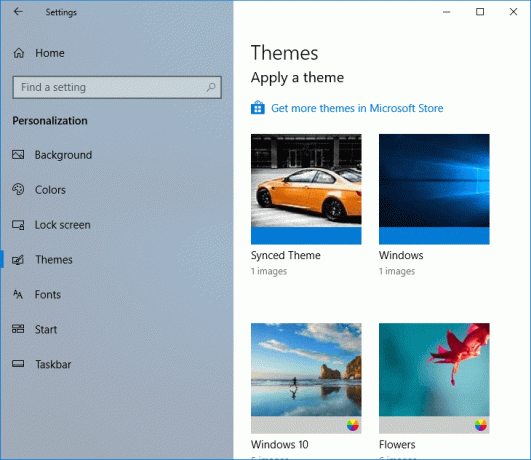
Cuprins
- Cum să schimbați tema, ecranul de blocare și fundalul Windows 10
- Cum să schimbați fundalul de pe desktop în Windows 10
- Cum să schimbați fundalul ecranului de blocare în Windows 10
- Cum se schimbă tema în Windows 10
Cum să schimbați tema, ecranul de blocare și fundalul Windows 10
Asigura-te ca creați un punct de restaurare doar în cazul în care ceva nu merge bine.
Cum să schimbați fundalul de pe desktop în Windows 10
1. Faceți clic pe Pictograma Windows în colțul din stânga jos al ecranului.
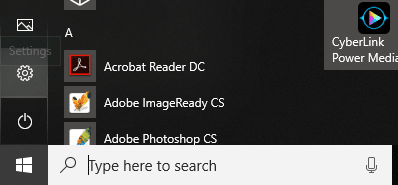
2. Faceți clic pe Pictograma Setări și selectați Personalizare.

3. Alternativ, puteți face clic dreapta pe desktop și selectați Personalizează.

4.Acum, sub Personalizare, asigurați-vă că faceți clic pe fundal din panoul din stânga ferestrei.
5. În meniul derulant Fundal, puteți alege între Imagine, Culoare solidă și Prezentare de diapozitive. În opțiunea de prezentare, ferestrele continuă să schimbe fundalul automat la anumite intervale de timp.

6.Dacă selectați Culoare solida, veți vedea panoul de culori din care puteți selecta culoarea dorită sau alegeți a culoare personalizată.
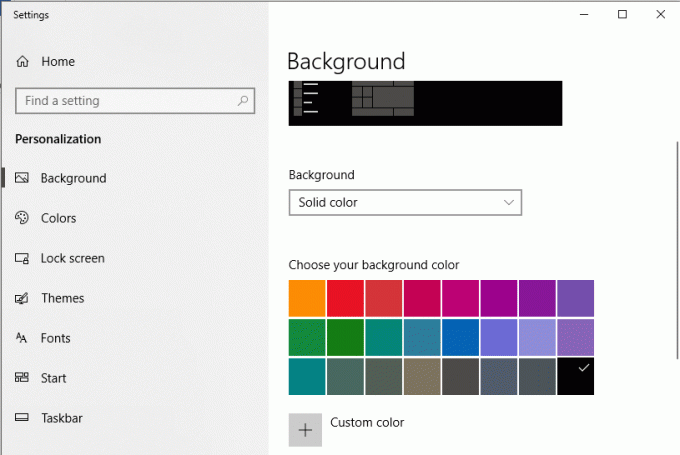

7.Dacă alegi Imagine,puteți răsfoi o imagine din fișierele dvs. făcând clic pe Naviga. De asemenea, puteți alege unul dintre imaginile de fundal încorporate disponibile.
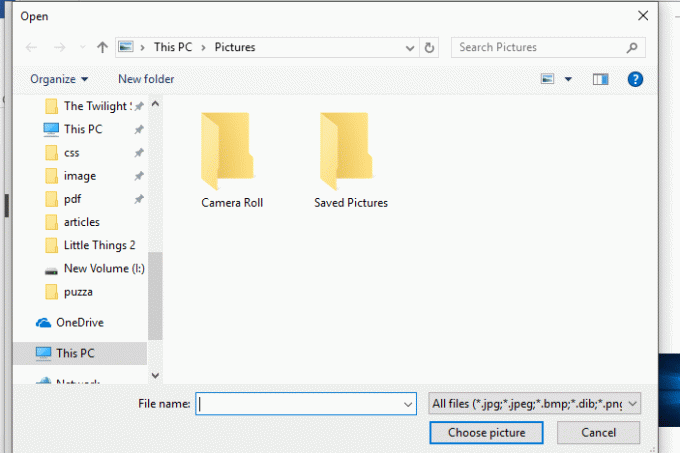
8.De asemenea, puteți alegeți un fundal potrivit la alegere dintr-o varietate de opțiuni pentru a alege aspectul imaginii.

9.În Opțiune de prezentare, poți alege un întreg album de imagini și decideți când să schimbați imaginea printre alte personalizări.
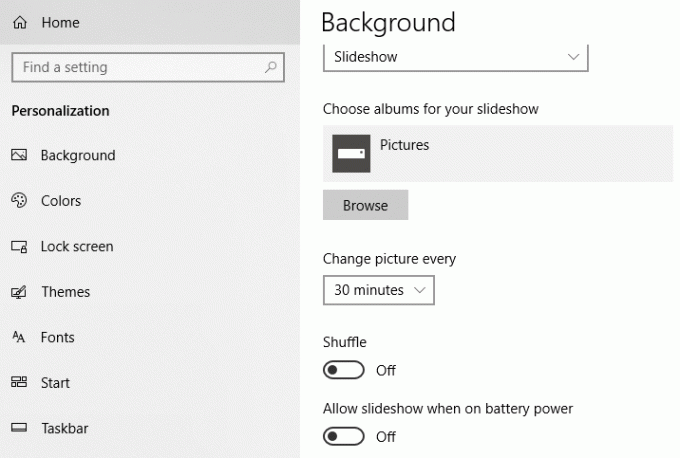
Cum să schimbați fundalul ecranului de blocare în Windows 10
1. Faceți clic dreapta pe desktop și selectați Personalizează.

2. Faceți clic pe Ecran de blocare sub fereastra Personalizare din panoul ferestrei din stânga.
3.Puteți alege între Repere Windows, imagine și prezentare de diapozitive.
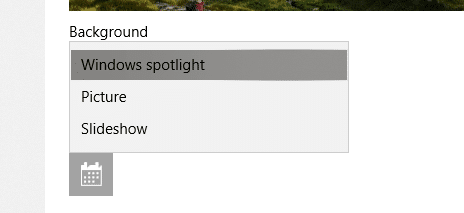
4.În Windows reflectoare opțiune, apar imagini din colecția Microsoft care se răstoarnă automat.
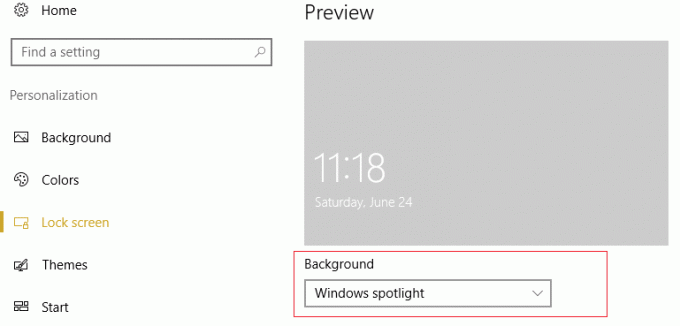
5.În Opțiune imagine, poti răsfoiește o poză la alegere.
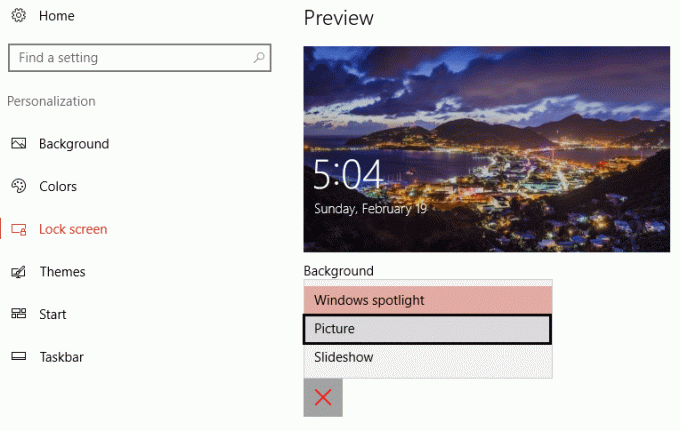
6.În Prezentare de diapozitive, din nou, puteți alege un album de imagini din care să aveți imaginile care se schimbă periodic.
7.Rețineți că aceasta apare imaginea pe ambele ecran de blocare si ecran de conectare.
8.Dacă nu doriți o imagine pe ecranul dvs. de conectare, ci o culoare solidă simplă, puteți dezactivați cel ‘Afișați imaginea de fundal a ecranului de blocare pe ecranul de conectare’ după ce ați defilat în jos pe fereastră. Puteți alege culoarea dorită făcând clic pe Culori din panoul din stânga.
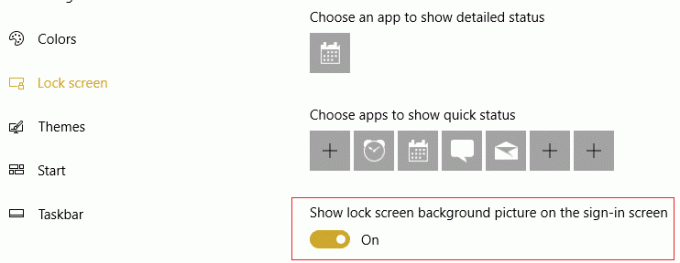
9.De asemenea, puteți alege aplicațiile pe care le doriți pe ecranul de blocare.
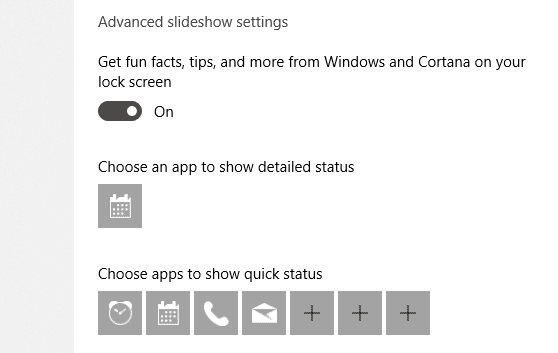
Cum se schimbă tema în Windows 10
Tema personalizată
1.Apăsați Tasta Windows + I pentru a deschide Setări, apoi faceți clic pe Personalizare pictograma.

2.Acum din fereastra Personalizare faceți clic pe Teme din panoul din stânga ferestrei.
3.Puteți face dvs temă personalizată selectând fundalul, culoarea, sunetele și culoarea la alegere.
- Alegeți o culoare solidă, imagine sau prezentare de diapozitive pentru fundal așa cum am făcut mai sus.
- Alegeți o culoare care se potrivește cu tema dvs. sau selectați „Alegeți automat o culoare de accent din fundal’ pentru a lăsa Windows să decidă ce culoare se potrivește cel mai bine cu fundalul selectat.
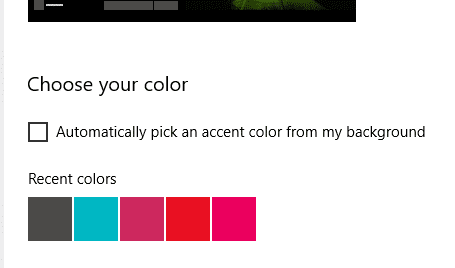
- Puteți alege sunete diferite pentru acțiuni diferite cum ar fi notificări, mementouri etc. sub opțiunea Sunete.
- Alege-ți cursorul preferat din listă și personalizați viteza și vizibilitatea acestuia. Explorați multe alte personalizări pe care le are de oferit.

8. Faceți clic pe „Salvați tema' și introduceți un nume pentru a-i salva selecțiile.
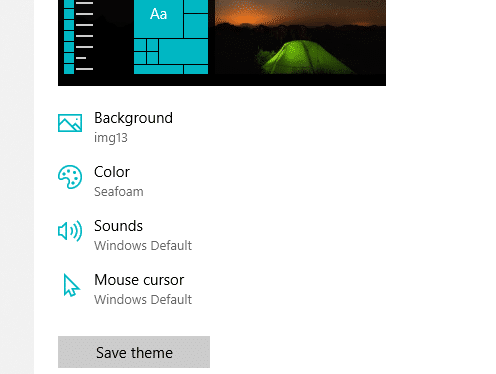
Teme Microsoft
1.Mergi la Personalizări și selectați Teme.
2. Pentru a selecta o temă existentă, derulați în jos la „Aplicați o temă' camp.

3. Puteți alege una dintre temele date sau faceți clic pe „Obțineți mai multe teme în Microsoft Store’.

4. Făcând clic pe „Obțineți mai multe teme în Microsoft Store’, aveți o varietate de selecție de teme din Microsoft Store.
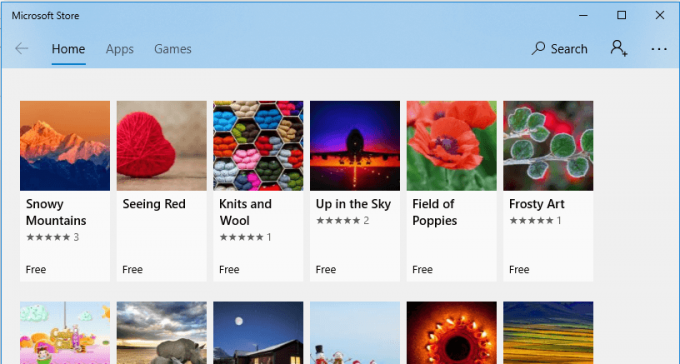
5.Faceți clic pe o temă la alegere și faceți clic pe obține pentru a-l descărca.
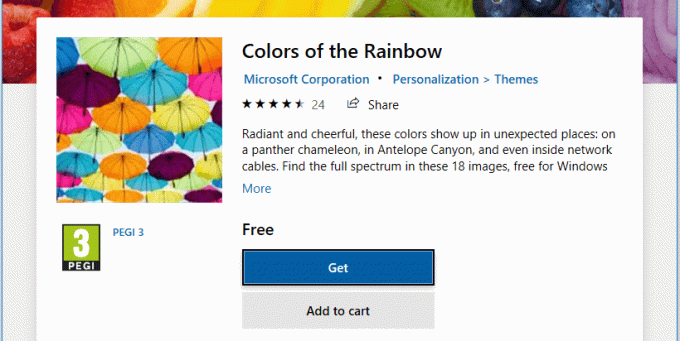
6.Faceți clic pe temă pentru ao aplica.
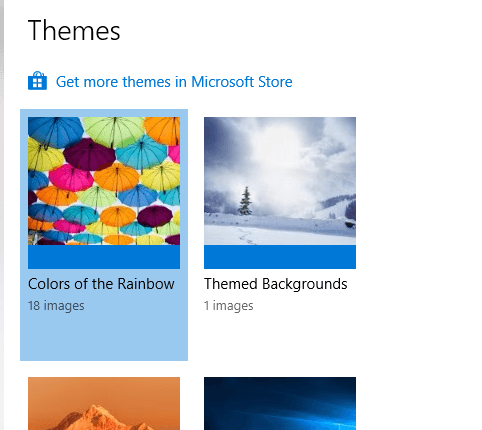
7.Rețineți că puteți modifica și o temă existentă. Doar selectați tema și apoi utilizați opțiunile de personalizare date pentru a-i face modificări. Salvați tema de personalizare pentru o utilizare viitoare.
Teme non-Microsoft
- Dacă tot nu sunteți mulțumit de nicio temă, puteți alege o temă din afara magazinului Microsoft.
- Faceți acest lucru prin descărcare UltraUXThemePatcher.
- Descărcați o temă Windows 10 la alegere de pe site-uri web precum DeviantArt. Există multe teme disponibile pe internet.
- Copiați și lipiți fișierele descărcate în „C:/Windows/Resurse/Teme’.
- Pentru a aplica această temă, deschideți Panou de control tastându-l în câmpul de căutare din bara de activități.
- Click pe 'Schimbați tema' sub 'Aspect și personalizare’ și selectați tema.
Acestea au fost modalitățile prin care vă puteți personaliza computerul și îl puteți potrivi cu alegerile, dispozițiile și stilul dvs. de viață.
Recomandat:
- Cum să verificați discul pentru erori folosind chkdsk
- Creați o copie de rezervă completă a Windows 10 (Imaginea sistemului)
- Ce să faci când laptopul tău brusc nu are sunet?
- Site-uri web blocate sau restricționate? Iată cum să le accesați gratuit
Sper că acest articol a fost de ajutor și acum puteți cu ușurință Schimbați tema, ecranul de blocare și fundalul în Windows 10, dar dacă mai aveți întrebări cu privire la acest ghid, nu ezitați să le întrebați în secțiunea de comentarii.