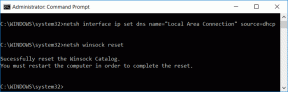Adăugați o imprimantă în Windows 10 [GHID]
Miscellanea / / November 28, 2021
Adăugați o imprimantă în Windows 10: Ați cumpărat o imprimantă nouă, dar acum trebuie să adăugați acea imprimantă la sistemul dumneavoastră sau la laptop. Dar, nu aveți idee ce trebuie să faceți pentru a atașa imprimanta. Atunci, sunteți la locul potrivit, deoarece în acest articol vom învăța cum să atașăm o imprimantă locală și fără fir la laptop și cum să facem ca acea imprimantă să fie partajată în toată lumea. grupul de acasă.

Cuprins
- Cum să adăugați o imprimantă în Windows 10 [GHID]
- Metoda 1: Adăugați o imprimantă locală în Windows 10
- Metoda 2: Adăugați o imprimantă fără fir în Windows 10
- Metoda 3: Adăugați o imprimantă partajată în Windows 10
Cum să adăugați o imprimantă în Windows 10 [GHID]
Asigura-te ca creați un punct de restaurare doar în cazul în care ceva nu merge bine.
Să începem atunci, vom acoperi toate scenariile unul câte unul:
Metoda 1: Adăugați o imprimantă locală în Windows 10
1. În primul rând, conectați imprimanta la computer și pornește-l.
2.Acum, mergeți la pornire și faceți clic pe setare aplicația.
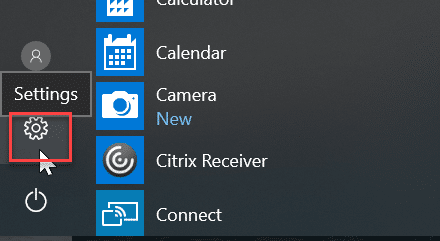
3.Odată ce apare ecranul de setare, accesați „Dispozitiv" opțiune.

4. În ecranul dispozitivului, vor exista mai multe opțiuni în partea stângă a ecranului, selectați „Imprimante și scanere”.

5.După aceasta va apărea „Adăugați o imprimantă sau un scanner”, aceasta vă va afișa toate imprimantele care sunt deja adăugate. Acum, alegeți imprimanta pe care doriți să o adăugați pe desktop.
6.Dacă imprimanta pe care doriți să o adăugați nu este listată. Apoi, alegeți linkul „Imprimanta pe care o vreau nu este listată” din opțiunile prezente mai jos.
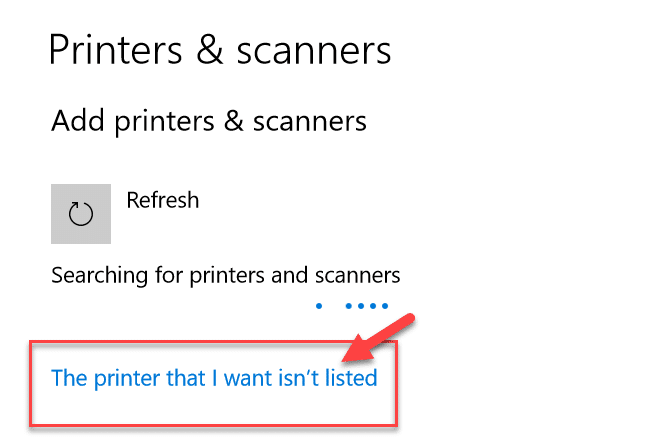
Se va deschide un ghid de depanare care vă va arăta toate imprimantele disponibile pe care o puteți adăuga, găsiți imprimanta dvs. în listă și adăugați-o pe desktop.
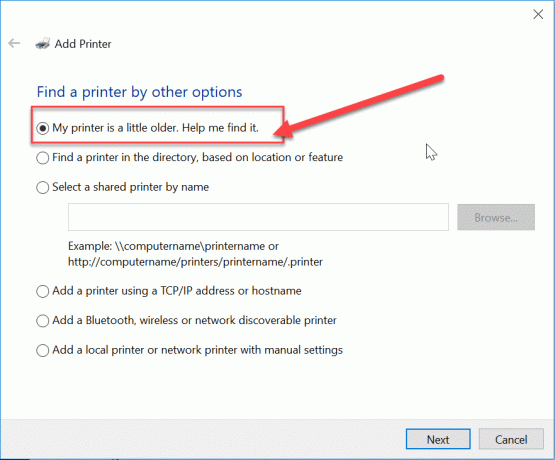
Metoda 2: Adăugați o imprimantă fără fir în Windows 10
Imprimanta wireless diferită are metode diferite de instalare, depinde doar de producătorul imprimantei. Cu toate acestea, imprimanta fără fir new age are o funcționalitate de instalare încorporată, este adăugată automat la sistemul dvs. dacă atât sistemul, cât și imprimanta sunt în aceeași rețea.
- În primul rând, efectuați setarea wireless inițială în opțiunea de configurare de pe panoul LCD al imprimantei.
- Acum, selectați-vă propriul SSID de rețea Wi-Fi, puteți găsi această rețea la pictograma Wi-Fi, care se află în partea de jos a barei de activități a ecranului.
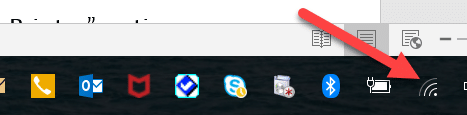
- Acum, trebuie doar să introduceți parola de rețea și aceasta vă va conecta imprimanta la computer sau laptop.
Uneori, există un caz în care trebuie să vă conectați imprimanta cu cablul USB pentru a instala software. În caz contrar, vă puteți găsi imprimanta în Setare->secțiunea Dispozitiv. Am explicat deja metoda de a găsi dispozitivul în „Adăugați o imprimantă locală" opțiune.
Metoda 3: Adăugați o imprimantă partajată în Windows 10
Aveți nevoie de un grup de domiciliu pentru a partaja imprimanta cu alte computere. Aici, vom învăța să conectăm imprimanta cu ajutorul grupului de acasă. În primul rând, vom crea un grup de domiciliu și apoi vom adăuga imprimanta la grupul de domiciliu, astfel încât să fie partajată între toate computerele conectate în același grup de domiciliu.
Pași pentru configurarea grupului de domiciliu
1. Mai întâi, accesați bara de activități și accesați Wi-Fi, acum faceți clic dreapta pe ea și apare o fereastră pop-up, alegeți opțiunea „Deschideți Centrul de rețea și partajare” în fereastra pop-up.

2. Acum, va exista opțiunea de grup de acasă, dacă se afișează „S-a alăturat„ înseamnă că grupul de acasă există deja pentru sistem, altfel „Gata de Creare” va fi acolo, doar faceți clic pe acea opțiune.
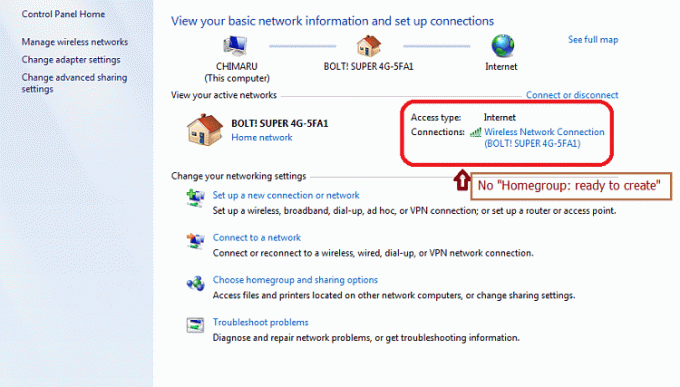
3. Acum, se va deschide ecranul grupului de acasă, doar faceți clic pe „Creați un grup de domiciliu" opțiune.

4.Clic Următorul și va apărea un ecran, unde puteți alege ce doriți să partajați în grupul de acasă. A stabilit "Imprimantă și dispozitiv” ca partajat, dacă nu este partajat.

5. Fereastra va crea „Parola grupului de domiciliu”, veți avea nevoie de această parolă dacă doriți să vă alăturați computerului la Homegroup.
6.După acest clic finalizarea, acum sistemul dvs. este conectat la grupul de domiciliu.
Pași pentru a vă conecta la o imprimantă partajată pe desktop
1. Accesați exploratorul de fișiere și faceți clic pe grupul de acasă și apoi apăsați „Alătură-te acumbutonul ”.
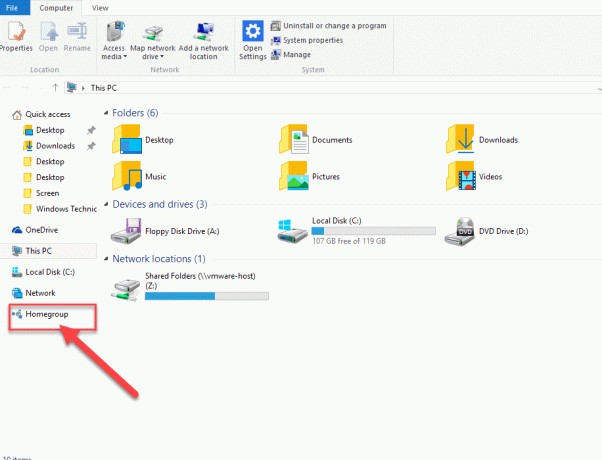
2. Va apărea un ecran, faceți clic pe „Următorul”.
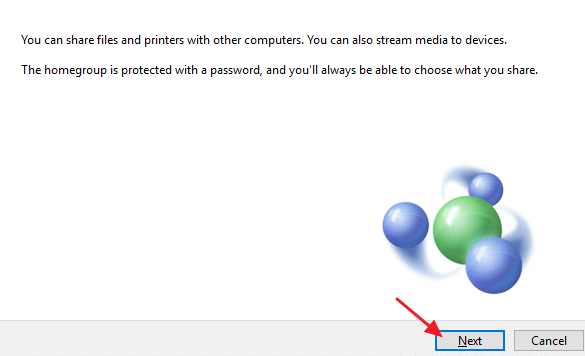
3. În ecranul următor, alegeți toate bibliotecile și folderele pe care doriți să le partajați, alegeți „Imprimantă și dispozitive” așa cum este distribuit și faceți clic Următorul.

4.Acum, dați parola în ecranul următor, care este generat de fereastră în pasul anterior.
5. În sfârșit, faceți clic pe finalizarea.
6.Acum, în exploratorul de fișiere, accesați rețea și vă veți conecta imprimanta, si numele imprimantei va apărea pe opțiunea imprimantei.
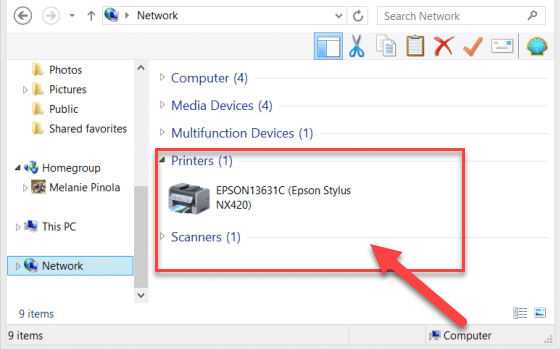
Acestea sunt o metodă diferită de a atașa imprimanta la sistemul dvs. Sper că acest articol sa dovedit util.
Recomandat:
- Cum să remediați conflictul de adrese IP
- Microsoft Word a încetat să funcționeze [SOLUȚIONAT]
- Cum se dezactivează Google Chrome PDF Viewer
- Ștergeți permanent contul Gmail (cu imagini)
Sperăm că una dintre metodele menționate mai sus vă va ajuta cu siguranță Adăugați o imprimantă în Windows 10 dar dacă mai aveți întrebări cu privire la acest ghid, nu ezitați să le întrebați în secțiunea de comentarii.
![Adăugați o imprimantă în Windows 10 [GHID]](/uploads/acceptor/source/69/a2e9bb1969514e868d156e4f6e558a8d__1_.png)