Remediere Avast continuă să se oprească în Windows 10
Miscellanea / / July 21, 2022
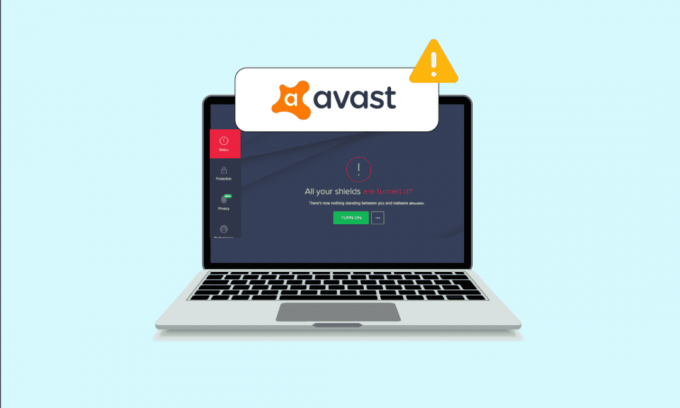
Avast este unul dintre cele mai frecvent utilizate programe antivirus pe PC Windows 10. Software-ul oferă actualizări regulate și definiții de securitate pentru a vă proteja computerul. La fel ca toate celelalte aplicații, Avast are unele erori și erori. Un anumit bug din aplicație o face să se oprească de la sine. Când programul dvs. de securitate își dezactivează scutul, este o mare amenințare pentru computer și, de asemenea, face PC-ul vulnerabil. Acest articol acoperă toți pașii eficienți de depanare care vă vor ajuta să remediați problema de dezactivare continuă a Avast pe computerul cu Windows 10.
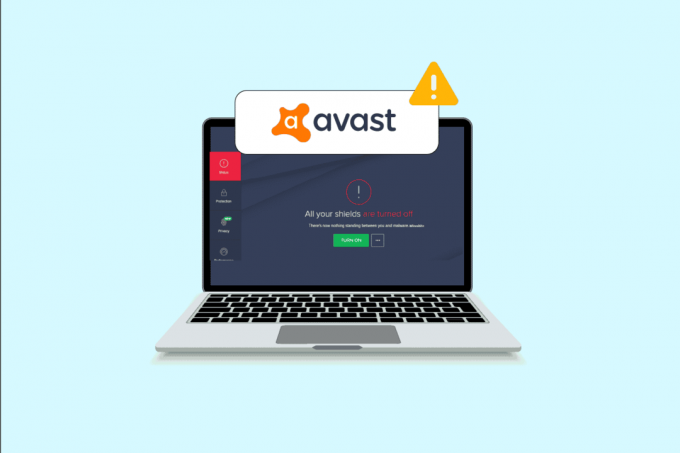
Cuprins
- Cum să remediați Avast se oprește în continuare în Windows 10
- Metoda 1: Reporniți computerul
- Metoda 2: Rulați Avast cu privilegii de administrator
- Metoda 3: Actualizați Avast Antivirus
- Metoda 4: Închideți sarcinile de fundal
- Metoda 5: Activați setările serviciului aswbIDSAgent
- Metoda 6: Executați scanări malware
- Metoda 7: Actualizați Windows
- Metoda 8: Modificați setarea paravanului de protecție Windows Defender
- Metoda 9: Reparați Avast Antivirus
- Metoda 10: Reinstalați Avast utilizând modul sigur
Cum să remediați Avast se oprește în continuare în Windows 10
Iată câteva motive comune care cauzează o problemă de oprire a Avast de la sine pe computer. Analizați-le mai profund, astfel încât să vă faceți o idee despre cum să le rezolvați.
- Orice defecțiuni temporare din computerul dvs. care împiedică deschiderea Avast.
- Executați Avast cu drepturi administrative. Acest lucru împiedică accesarea unor funcții pe computerul dvs.
- Avast învechit va cauza o problemă de oprire a Avast de la sine.
- Puține servicii esențiale precum aswbIDSAgent sunt dezactivate pe computer.
- Avast instalat pe computer este corupt sau configurat greșit.
- PC-ul dvs. este infectat cu programe malware sau viruși.
- Unele sarcini de fundal interferează cu programul dvs.
- Sistem de operare Windows învechit.
- Firewall împiedică deschiderea Avast.
- Fișierele de instalare corupte sau incompatibile ale Avast.
Acum, treceți la următoarea secțiune pentru a găsi metodele eficiente de depanare pentru a remedia problema de oprire a Avast de la sine. Iată câteva metode eficiente de depanare care vă vor ajuta să remediați problema de oprire a Avast de la sine pe computerul cu Windows 10. Citiți-le cu atenție înainte de a le implementa.
Metoda 1: Reporniți computerul
Înainte de a încerca toate metodele avansate de depanare enumerate, vi se recomandă să reporniți computerul. Când reporniți computerul, erorile tehnice care cauzează orice aspect provocator vor fi rezolvate, ajutându-vă astfel să remediați problema de oprire a Avast de la sine. Poti de asemenea închide PC-ul utilizând opțiunile de alimentare și porniți-l din nou după ceva timp.
1. Navigați la Meniul Start.
2. Acum, selectați pictograma de putere în colțul din stânga jos al ecranului.
3. Mai multe opțiuni, cum ar fi Dormi, Închide, și Repornire va fi afișat. Aici, dați clic pe Repornire.

După ce ați repornit computerul, verificați dacă puteți deschide Avast fără probleme.
Metoda 2: Rulați Avast cu privilegii de administrator
Aveți nevoie de privilegii administrative pentru a accesa câteva funcții și servicii în Avast. Dacă nu aveți drepturile administrative necesare, s-ar putea să vă confruntați cu o problemă de dezactivare continuă a Avast. Cu toate acestea, puțini utilizatori au sugerat că problema poate fi rezolvată atunci când rulează programul ca administrator.
1. Faceți clic dreapta pe Avastscurtătură pe desktop sau navigați pe directorul de instalare și faceți clic dreapta pe el.
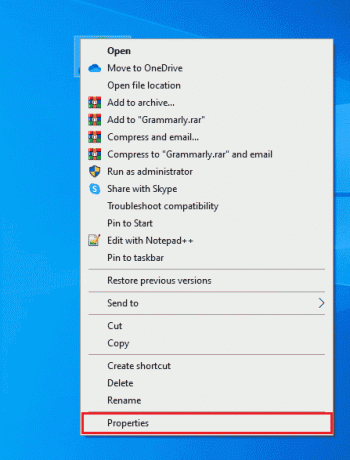
2. Acum, faceți clic pe Proprietăți.
3. În fereastra Proprietăți, comutați la Compatibilitate fila.
4. Acum, bifați caseta Rulați acest program ca administrator.

5. În cele din urmă, faceți clic pe Aplicați > OK pentru a salva modificările.
Acum, relansați programul pentru a vedea dacă Avast se deschide acum fără probleme acum.
Citește și:Cum să remediați Avast Update blocat pe Windows 10
Metoda 3: Actualizați Avast Antivirus
Dacă există erori în Avast, le puteți remedia prin actualizarea aplicației. După cum am menționat mai devreme, Avast primește actualizări regulate pentru a remedia toate erorile și erorile. Când aceste erori și erori vin în ochiul dezvoltatorului, ei lansează actualizări pentru a le remedia complet. Urmați pașii menționați mai jos pentru a actualiza Avast pe computerul dvs. cu Windows 10.
1. Loveste Tasta Windows și tip Avast Antivirus. Click pe Deschis din rezultatul căutării.
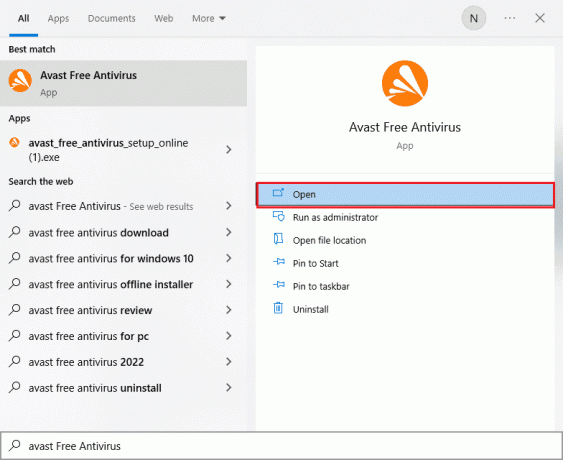
2. Du-te la Meniul pictograma din colțul din dreapta sus al interfeței cu utilizatorul Avast.
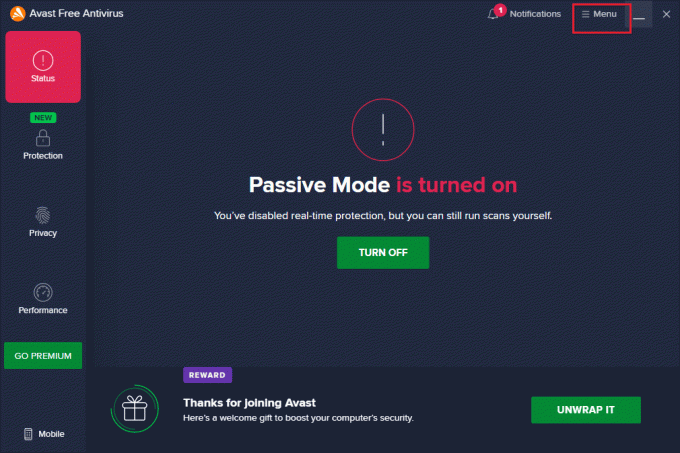
3. Apoi, selectați Setări din lista.
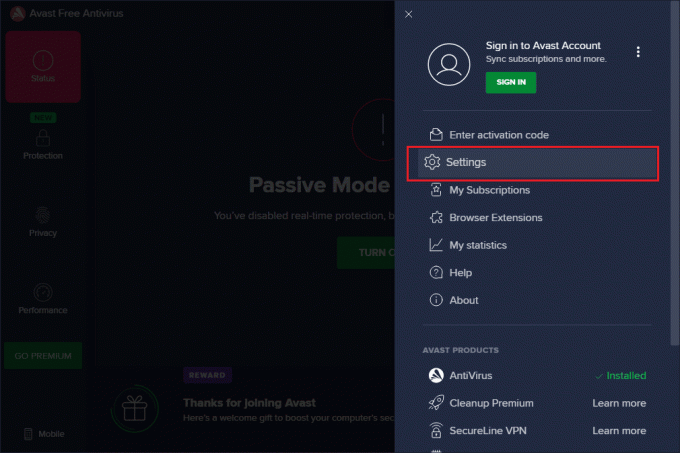
4. Acum, treceți la Actualizați filă și faceți clic pe Verifică pentru actualizări buton. Asigurați-vă că primiți următoarele mesaje.
- Definițiile virusului sunt la zi
- Avast Free Antivirus este la zi
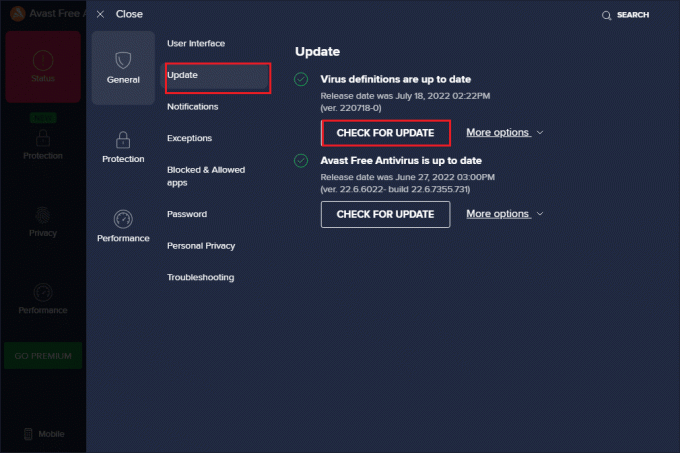
5. După ce l-ați actualizat, reporniți Avast și verificați dacă problema a fost rezolvată.
Metoda 4: Închideți sarcinile de fundal
Dacă sunteți în continuare îngrijorat de motivul pentru care Avast continuă să oprească problema, aceasta poate fi rezolvată prin închiderea tuturor activităților de fundal care rulează pe computer. Mai multe sarcini de fundal de pe computerul dvs. vor interfera cu Avast, împiedicând astfel deschiderea aplicației. Prin urmare, închideți toate sarcinile de fundal de pe computer, urmând ghidul nostru Cum să închei o sarcină în Windows 10și procedați conform instrucțiunilor.
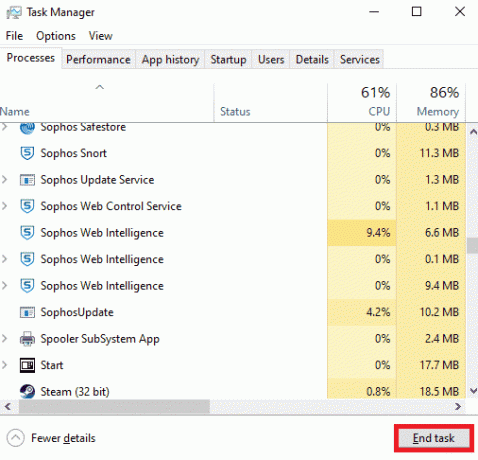
După ce ați închis toate procesele de fundal, verificați dacă ați reușit să deschideți Avast pe computer.
Citește și:Cum să eliminați Avast din Windows 10
Metoda 5: Activați setările serviciului aswbIDSAgent
Câțiva utilizatori au raportat că eroarea care provoacă o problemă de oprire continuă a Avast poate fi remediată prin efectuarea unor modificări în Serviciul aswbIDSAgent. Această metodă este foarte ușoară și o puteți implementa urmând pașii menționați mai jos.
1. Loveste Tasta Windows, tip Servicii și faceți clic pe Rulat ca administrator.
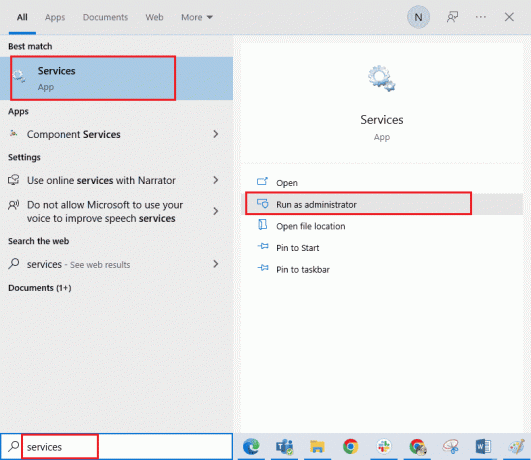
2. Acum, derulați în jos și faceți dublu clic pe aswbIDSAgent serviciu.
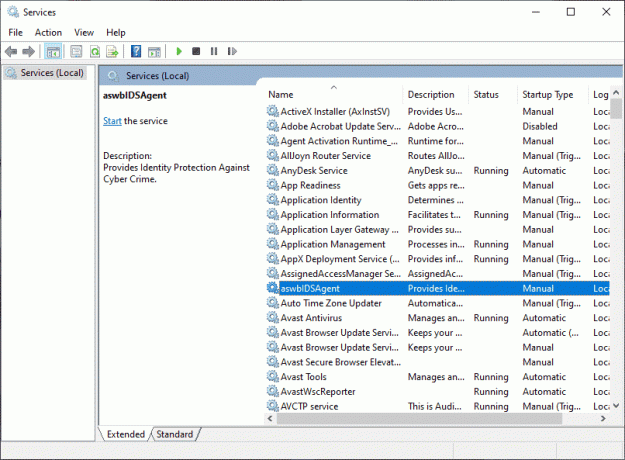
3. Acum, în noua fereastră pop-up, selectați Tip de pornire la Automat, așa cum este descris.
Notă: Dacă Starea serviciului este Oprit, apoi faceți clic pe start buton. Dacă Starea serviciului este Alergare, Click pe Stop și începeți din nou.

4. Când porniți serviciul, este posibil să vă confruntați cu o eroare 1079 (sau ceva similar). În acest caz, treceți la Conectați-vă fila, faceți clic pe Acest cont butonul radio și selectați Naviga opțiune.
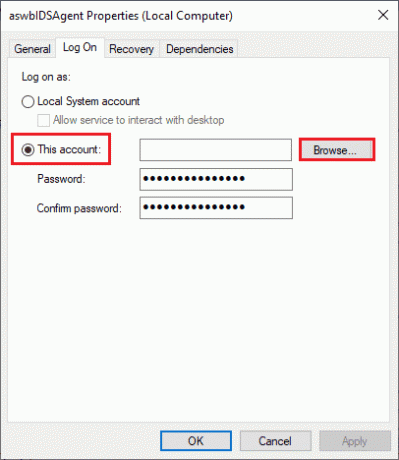
5. În secțiunea Introduceți numele obiectului pentru a selecta câmpul, tastați nume de utilizator a contului dvs.
6. Apoi, faceți clic pe Verificați Nume opțiunea de autentificare a numelui obiectului.
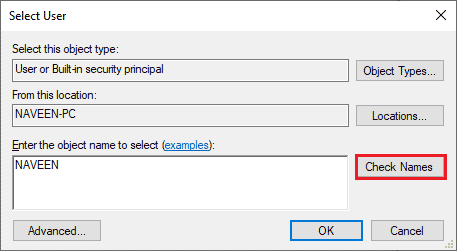
7. Acum, faceți clic pe O.K pentru a salva modificările și, dacă vi se solicită, introduceți contul de administrator.
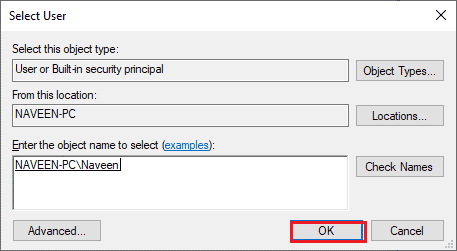
8. Click pe Aplicați > OK pentru a salva modificările și pentru a verifica dacă ați reușit să deschideți Avast fără probleme.
Metoda 6: Executați scanări malware
Există puține circumstanțe în care un virus sau un program malware din computerul dumneavoastră preia controlul asupra Avast. Prin urmare, trebuie să verificați dacă virușii dăunători terți interferează cu Avast, provocând o problemă de oprire a Avast de la sine. Mai mulți experți Microsoft sugerează că scanarea unui computer vă va ajuta să vă mențineți fără amenințări computerizate. Dacă există viruși sau intruziuni de malware pe computerul dvs., nu puteți utiliza dispozitive hardware externe și interne. Prin urmare, vi se recomandă să scanați computerul conform instrucțiunilor din ghidul nostru Cum rulez o scanare antivirus pe computerul meu?
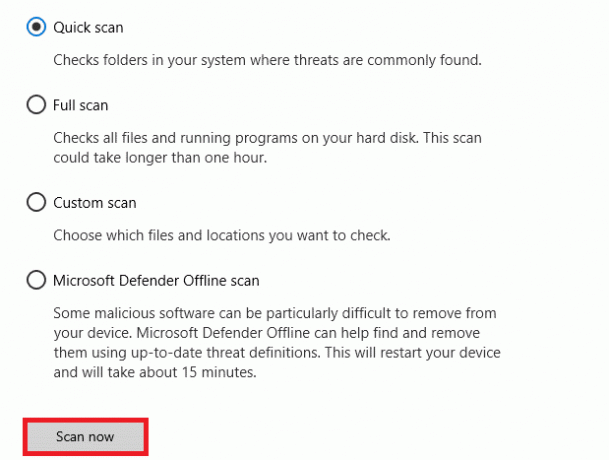
De asemenea, dacă doriți să eliminați programele malware de pe computer, consultați ghidul nostru Cum să eliminați programele malware de pe computer în Windows 10.
Citește și:Remedierea definiției virusului a eșuat în Avast Antivirus
Metoda 7: Actualizați Windows
De asemenea, dacă există erori în computerul dvs., acestea pot fi remediate numai după a Windows Update. Microsoft lansează actualizări regulate pentru a remedia toate aceste erori, depanând astfel, Avast continuă să dezactiveze problemele. Prin urmare, asigurați-vă că ați actualizat sistemul de operare Windows și dacă vreo actualizări sunt în așteptare, utilizați ghidul nostru Cum să descărcați și să instalați cea mai recentă actualizare Windows 10

După actualizarea sistemului de operare Windows, verificați dacă vă puteți accesa camera.
Metoda 8: Modificați setarea paravanului de protecție Windows Defender
Totuși, dacă vă faceți griji de ce Avast-ul meu continuă să se oprească, acest lucru se poate datora unei suite de firewall suprareactive sau supraprotectoare în computerul dumneavoastră cu Windows 10. Acest lucru previne legătura de conectare între lansatorul de aplicații și server. Așadar, pentru a remedia această problemă, puteți pune pe lista albă Avast în setările Firewall sau puteți dezactiva temporar problema.
Opțiunea I: Lista albă Avast
Pentru a permite Avast în paravanul de protecție Windows Defender, urmați ghidul nostru Permiteți sau blocați aplicații prin paravanul de protecție Windows și implementați pașii conform instrucțiunilor.
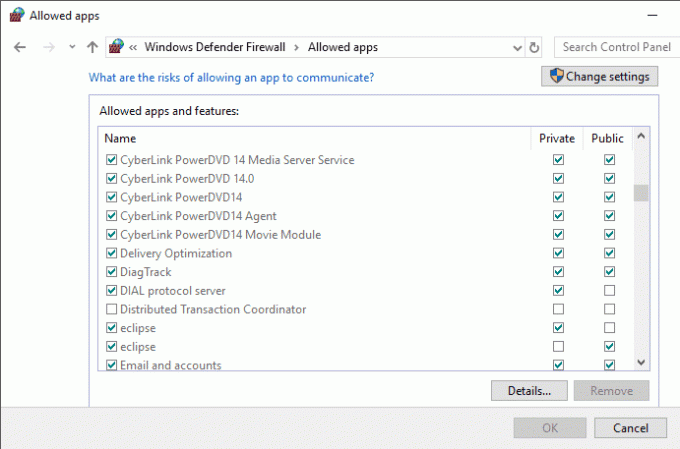
Opțiunea II: Dezactivați paravanul de protecție Windows Defender (nu este recomandat)
De asemenea, puteți dezactiva Windows Defender Firewall și, pentru a face acest lucru, consultați ghidul nostru Cum să dezactivezi Windows 10 Firewall și urmați conform instrucțiunilor.
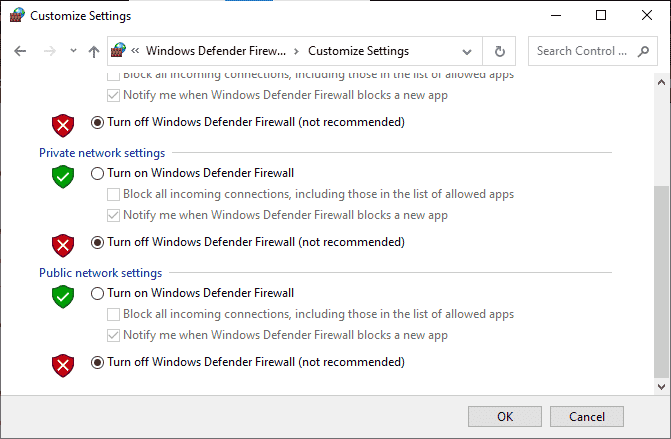
Opțiunea III: Creați o nouă regulă în Firewall
1. Du-te la Meniu de căutare și tip Firewall Windows Defender cu securitate avansată, apoi faceți clic pe Deschis.
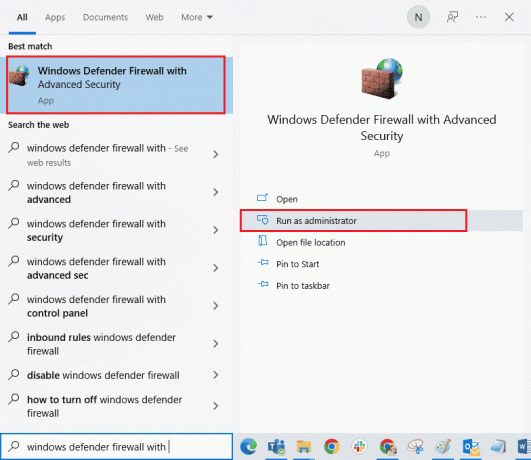
2. Acum, în panoul din stânga, faceți clic pe Reguli de intrare asa cum este descris.
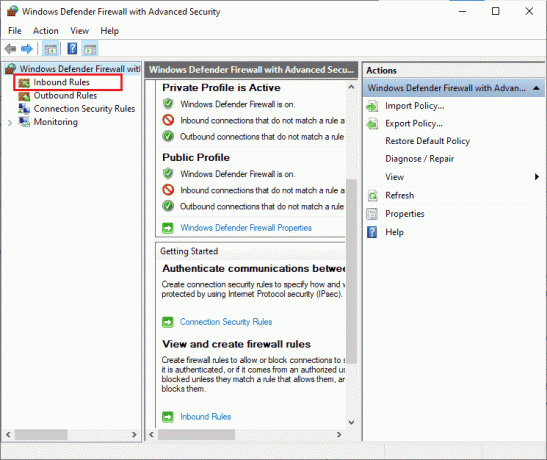
3. Apoi, în panoul din dreapta, faceți clic pe Regula noua... așa cum se arată.
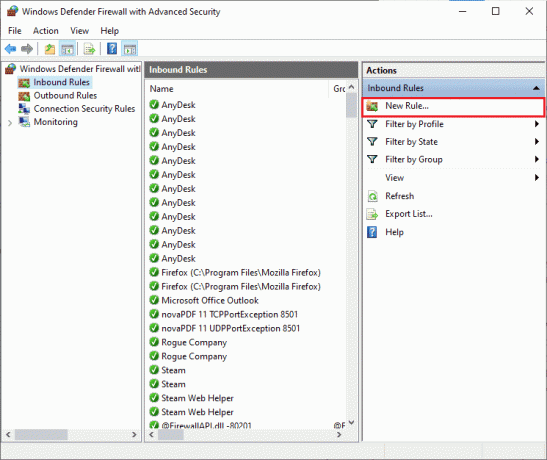
4. Acum, asigurați-vă că selectați Program opțiunea de sub Ce tip de regulă ați dori să creați? meniu și faceți clic pe Următorul> așa cum se arată.
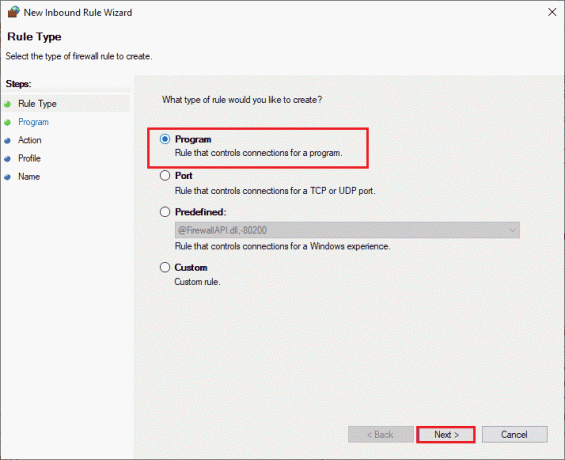
5. Apoi, faceți clic pe Naviga… butonul corespunzător Această cale de program: așa cum se arată.
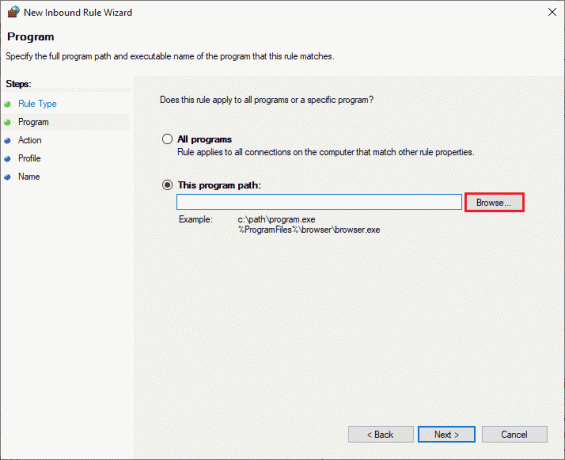
6. Apoi, navigați la C:\Program Files (x86)\Avast cale și faceți dublu clic pe înființat fişier. Apoi, faceți clic pe Deschis buton.
Notă: Această locație poate varia în funcție de directorul din care ați instalat Avast. Navigați locația în consecință.
7. Apoi, faceți clic pe Următorul > în Asistent pentru reguli de intrare noi fereastra așa cum se arată.
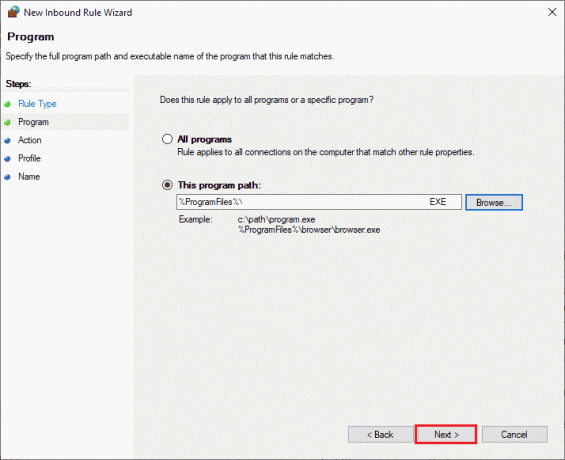
8. Acum, selectați butonul radio de lângă Permite conexiunea și faceți clic pe Următorul > asa cum este descris.
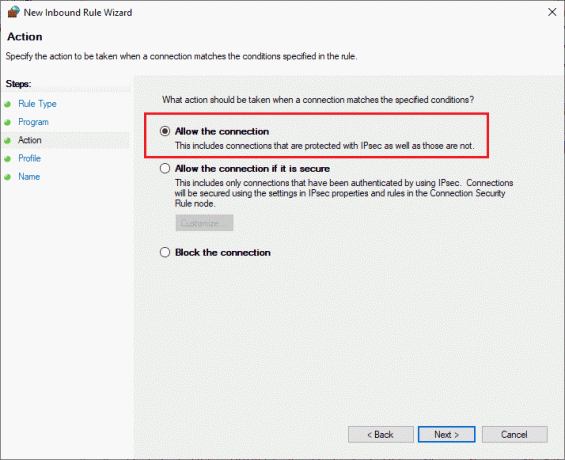
9. Asigurați-vă că Domeniu, Privat și Public casetele sunt selectate și faceți clic pe Următorul > așa cum se arată.
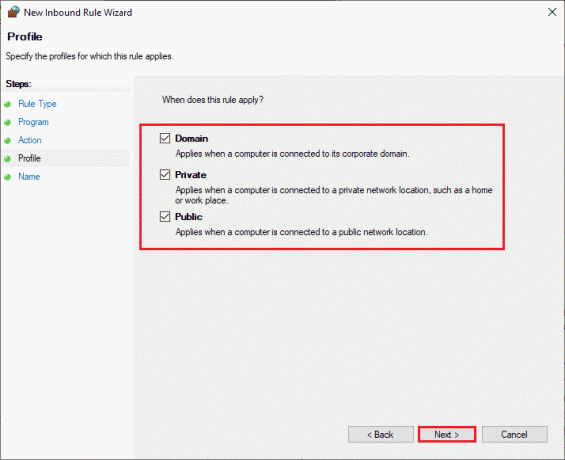
10. În cele din urmă, adăugați un nume noii reguli și faceți clic pe finalizarea.
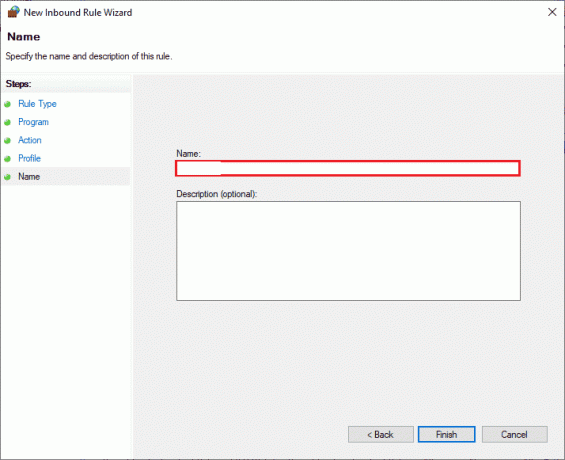
Totul este gata! Verificați dacă puteți deschide Avast fără probleme sau nu.
Citește și:6 moduri de a crea un virus de computer (folosind Notepad)
Metoda 9: Reparați Avast Antivirus
Dacă soluția 8 de mai sus nu vă ajută să remediați problema Avast care continuă să se oprească, puteți încerca să reparați aplicația pentru a remedia toate erorile dăunătoare din cadrul aplicației. Acest lucru repară și fișierele de instalare corupte și, chiar dacă această metodă nu funcționează, puteți reinstala aplicația conform instrucțiunilor din următoarea metodă.
Opțiunea I: Direct de la Avast Interface
1. Lansa Avast Antivirus și navigați la Meniu > Setări asa cum ai facut mai devreme.
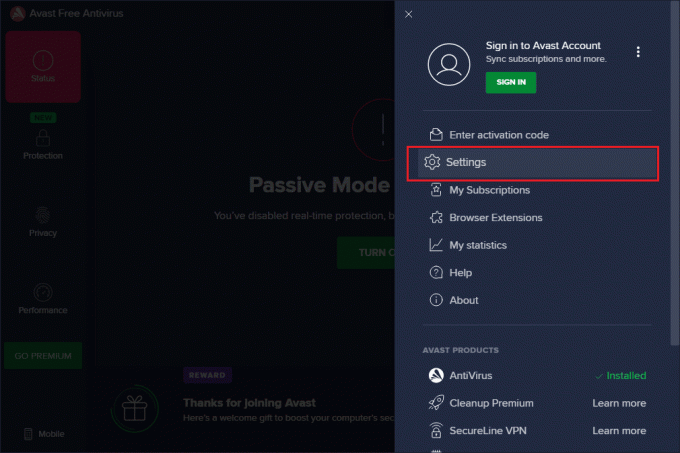
2. Apoi, comutați la Depanare fila.
3. Aici, dați clic pe Aplicația de reparare în panoul din dreapta. Așteptați până la finalizarea procesului de reparare. Acest lucru ar putea dura ceva timp.
Notă: Evitați închiderea oricăror ferestre sau file în timpul procesului de reparare.
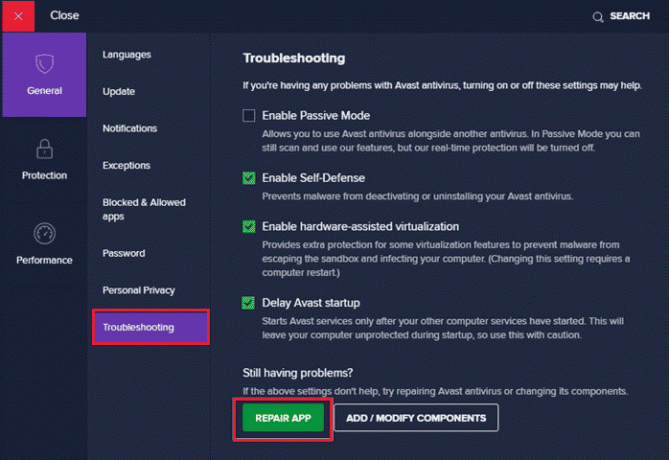
4. Odată ce reparația este finalizată, reporniți computerul dvs. Verificați dacă problema care nu pornește Avast este rezolvată sau nu.
Opțiunea II: Prin Adăugare sau Eliminare Programe
1. Tip Adăugați sau eliminați programe în Căutare Windows cutie. Lansați-l din rezultatul căutării, așa cum se arată.

2. În Căutați în această listă bar, tip Avast.
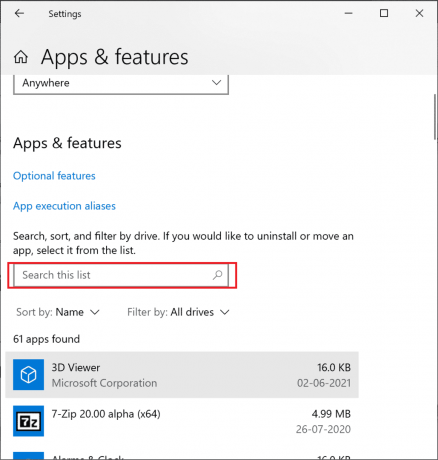
3. Apoi, faceți clic pe Avast și apoi, Modifica.
Notă: Imaginea de mai jos este reprezentată pentru referință. Urmați același lucru pentru Avast.
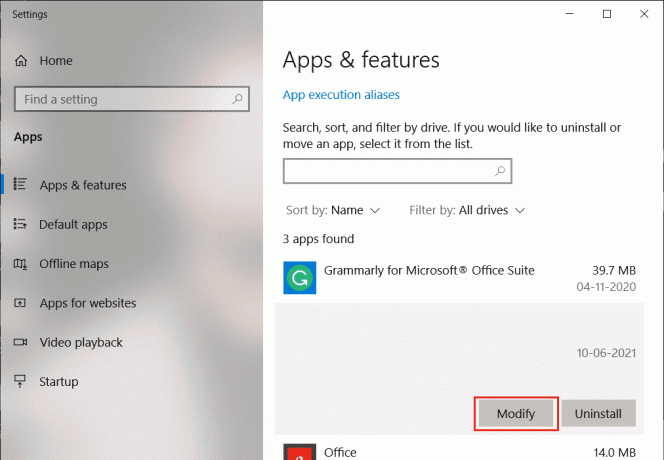
4. Click pe Reparație în fereastra pop-up Avast și urmați instrucțiunile de pe ecran.
Așteptați să fie reparat. Reporniți computerul cu Windows 10 și verificați dacă problema este rezolvată sau nu.
Metoda 10: Reinstalați Avast utilizând modul sigur
Dacă repararea Avast, tot nu rezolvă de ce Avast-ul meu continuă să se oprească, poate fi necesar să reinstalați aplicația în modul sigur pentru a remedia aceeași. Când curățați instalarea Avast, aplicația defecte împreună cu fișierele cache și registrele corupte vor fi remediate.
1. Vizita Site-ul oficial de dezinstalare Avast, apoi faceți clic pe avastclear.exe pentru a obține Avast Uninstall Utility, după cum se arată mai jos.
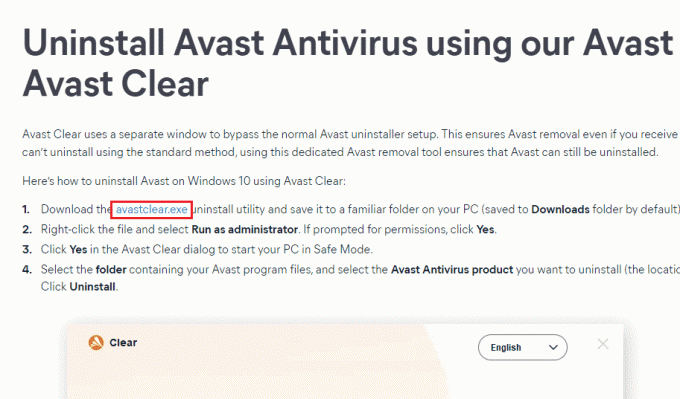
2. Acum trebuie porniți Windows în modul sigur. Urmați pașii dați;
2A. Loveste Windowscheie, apoi tastați Configurarea sistemului și faceți clic pe Deschis.
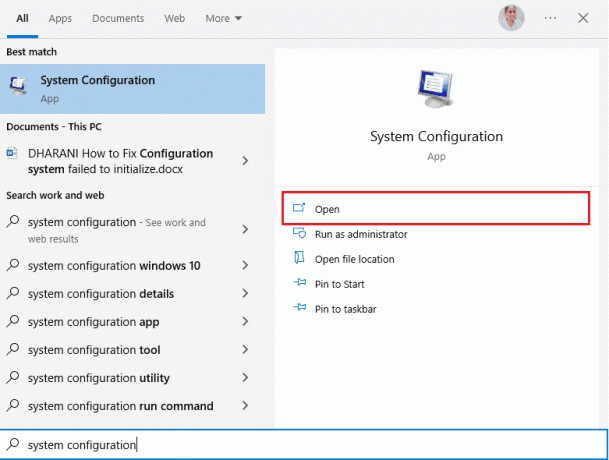
2B. Acum, faceți clic pe Boot fila din fereastra care se deschide.
2C. Apoi, selectați Cizma sigură sub Opțiuni de pornire și apoi faceți clic pe O.K, așa cum se arată mai jos. Reporniți computerul și computerul va porni în modul sigur.

3. Odată ce Windows 10 este deschis în modul Safe, faceți clic pe a descărcat Avast Uninstall Utility ai descărcat anterior.
4. În Dezinstalează fereastra utilitarului, asigurați-vă că este selectat folderul corect care conține programul Avast corupt.
5. Acum, faceți clic pe Dezinstalează.
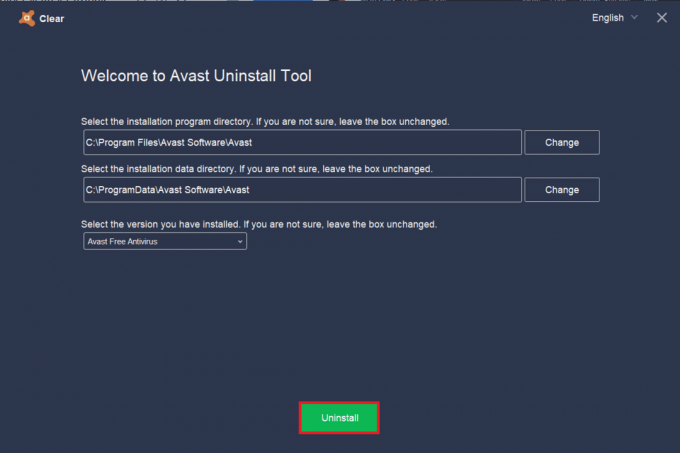
6. După ce Avast a fost dezinstalat, Repornire Ferestre în Mod normal.
7. Navigați la site-ul oficial Avast și apoi faceți clic pe DESCARCĂ PROTECȚIE GRATUITĂ pentru a descărca cea mai recentă aplicație Avast Antivirus, după cum se arată mai jos.
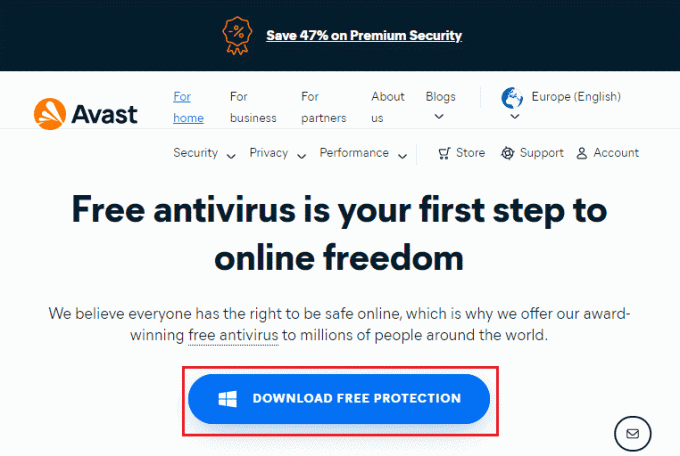
8. Odată ce fișierul este descărcat, procedați astfel Descărcările mele, faceți dublu clic pe Fișier de configurare, și urmați instrucțiunile de pe ecran pentru a instala Avast.
Acum, când lansați programul Avast, nu vă veți mai confrunta cu problema de oprire a Avast de la sine.
Citește și:Cum să dezinstalați McAfee LiveSafe în Windows 10
Întrebări frecvente (FAQs)
Î1. De ce Avast-ul meu nu mai funcționează?
Ans. Dacă există probleme de incompatibilitate în computerul dvs, Avast dvs. nu se va deschide deloc. Dacă Avast nu se deschide pentru dvs., asigurați-vă că verificați setările firewall-ului sau reparați software-ul dacă este necesar.
Q2. Avast provoacă probleme cu Windows 10?
Ans. În unele circumstanțe, Avast poate interfera cu aplicațiile preinstalate de pe computer și face ca Windows 10 să se blocheze, să înghețe, să consume mai multe resurse, să afișeze Blue Screen Error (BSOD), si mult mai mult. Acest lucru se poate întâmpla din cauza unor programe incompatibile pe care le executați manual sau din cauza câtorva servicii automate care rulează în fundal atunci când porniți Windows.
Q3. De ce nu se deschide browserul meu Avast?
Ans. Dacă browser Avast nu se deschide pe PC-ul cu Windows 10, poate fi din cauza faptului că este învechit sau nu este actualizat corect. Puține fișiere corupte din aplicație cauzează, de asemenea, problema. Cache-ul browserului, modulele cookie și datele corupte împiedică, de asemenea, deschiderea Avast în browser.
Î4. Este Windows Defender mai bun decât Avast?
Ans. Pentru a fi mai precis, Avast este mai bun decât Windows Defender Firewall. Puține rapoarte spun că rata de detectare pentru Windows Defender Firewall a fost de 99,5%, în timp ce Avast a detectat 100% din malware și viruși. Avast vine, de asemenea, cu funcții avansate care nu sunt în Windows Defender Firewall.
Recomandat:
- Remediați contul de utilizator Nvidia blocat în Windows 10
- Remediați Dell 5 bipuri când este pornit
- Ce este Easyanticheat.exe și este sigur?
- Remediați eroarea de suspendare SearchUI.exe pe Windows 10
Sperăm că acest ghid a fost util și că ați putut repara Avast continuă să se oprească în dispozitivul dvs. Spuneți-ne care metodă a funcționat cel mai bine pentru dvs. De asemenea, dacă aveți întrebări/sugestii cu privire la acest articol, atunci nu ezitați să le trimiteți în secțiunea de comentarii.



