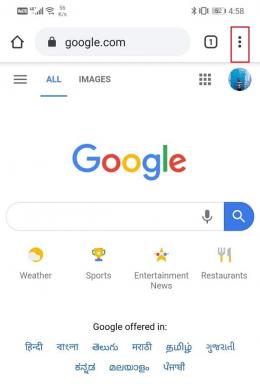Top 6 moduri de a remedia culorile spălate după actualizarea Windows 11
Miscellanea / / August 03, 2022
În timp ce Microsoft lansează actualizări frecvente de Windows pentru a adăuga noi funcții și pentru a remedia erori, unele actualizări vă pot perturba fluxul de lucru și experiența dacă nu sunteți pregătit pentru asta. De exemplu, utilizatorii s-a plâns de culorile spălate după instalarea actualizării Windows 11.

Culorile decolorate pot rupe fluxul de lucru, în special pentru cei care creează conținut pe desktop. Oamenii care folosesc aplicații de grafică și editare de imagini le place Photoshop, Lightroom sau orice aplicație de editare video, veți avea nevoie de un profil de culoare inteligent pentru rezultate consistente pe toate dispozitivele. Înainte de a reseta Windows și de a începe de la zero, puteți parcurge sfaturile de mai jos pentru a remedia culorile spălate pe desktop.
1. Descărcați actualizări suplimentare
Puteți descărca actualizări opționale pe computer pentru a remedia astfel de erori. Urmați pașii de mai jos.
Pasul 1: Apăsați tasta Windows + comanda rapidă I pentru a deschide meniul Setări Windows 11.
Pasul 2: Selectați Windows Update din bara laterală din stânga și faceți clic pe „Opțiuni avansate” din panoul din dreapta.

Pasul 3: Selectați „Actualizări opționale”.

Pasul 4: Puteți descărca actualizări de caracteristici, calitate și drivere din următorul meniu.
De obicei, Microsoft le omite cu actualizarea principală. Puteți instala actualizări suplimentare numai atunci când ceva se defectează sau nu funcționează conform așteptărilor (problema de culoare eliminată) după o actualizare mare a Windows .
2. Ajustați calibrarea culorii
Este rar ca oamenii să modifice des calibrarea culorii computerului sau a monitorului. Unii utilizatori nu o fac niciodată. Cu toate acestea, va trebui să utilizați instrumentul de calibrare a culorilor încorporat pentru a remedia culorile spălate pe Windows. De asemenea, puteți alege între profiluri predefinite sau puteți crea unul personalizat.
Pasul 1: Apăsați tasta Windows, tastați calibrați culoarea afișajuluiși apăsați Enter.

Pasul 2: Faceți clic pe butonul Următorul.
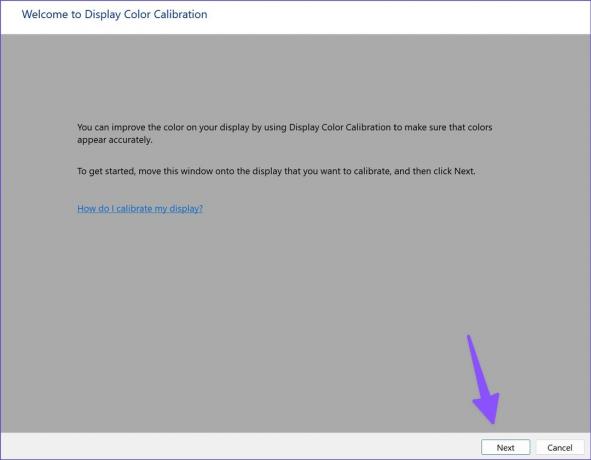
Pasul 3: Urmați instrucțiunile de pe ecran și utilizați glisorul pentru a regla gama.

Pasul 4: Reglați luminozitatea și contrastul și finalizați procesul.
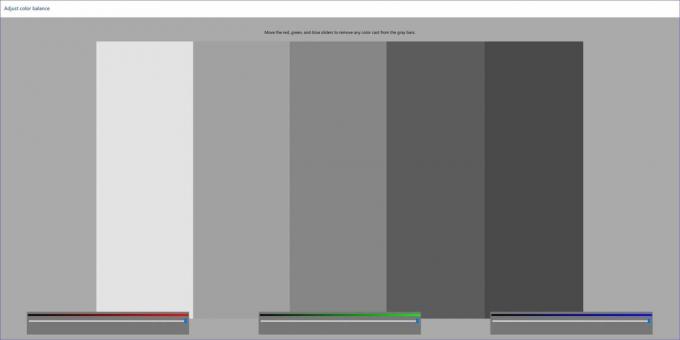
Windows va reveni la calibrarea anterioară când reporniți computerul. Trebuie să faceți afișajul calibrat ca implicit.
Pasul 1: Apăsați tasta Windows, tastați gestionarea culorilorși apăsați Enter pentru a deschide aplicația.
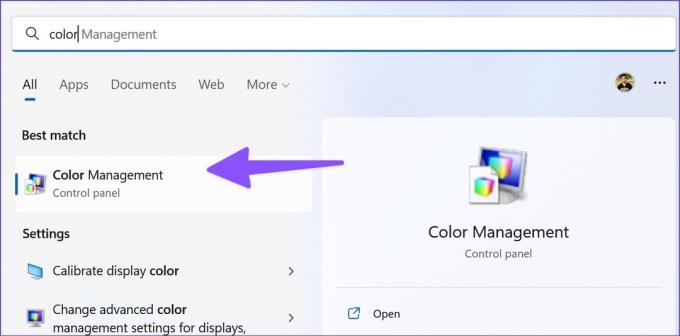
Pasul 2: Selectați profilul de afișare calibrat și selectați butonul „Setare ca profil implicit” din colțul din dreapta jos.

3. Actualizați driverele adaptorului de afișare
Driverele de adaptoare de afișare învechite duc la slăbirea culorilor pe computer. Trebuie să descărcați cele mai recente drivere de afișare de pe web și să le instalați utilizând meniul Device Manager. Iată cum.
Pasul 1: Apăsați tasta Windows + tasta I pentru a deschide meniul Setări Windows 11 și faceți clic pe Sistem din coloana din stânga. Apoi, faceți clic pe Display din partea dreaptă.

Pasul 2: Apoi, selectați Afișare și deschideți meniul Afișare avansată.

Pasul 3: Observați detaliile adaptoarelor de afișare din următorul meniu.

Pentru computerele cu grafică AMD în interior, mergeți la Drivere AMD și site de asistență și descărcați cele mai recente drivere pentru modelul dvs. compatibil. De asemenea, puteți descărca și instala Drivere grafice NVIDIA Geforce fără GeForce Experience.
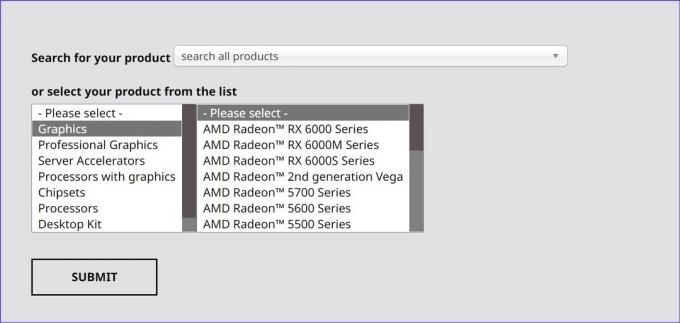
De asemenea, puteți face ca Windows 11 să preia și să actualizeze cel mai bun driver grafic pentru computerul dvs. Iată cum să faci asta.
Pasul 1: Faceți clic dreapta pe tasta Windows și deschideți Manager dispozitive.

Pasul 2: Extindeți Adaptoare de afișare.
Pasul 3: Faceți clic dreapta pe grafica afișată și selectați Actualizare driver din meniul contextual.

Pasul 4: Selectați „Căutați automat drivere”. Windows va căuta pe computer cel mai bun driver disponibil și îl va instala pe dispozitiv.
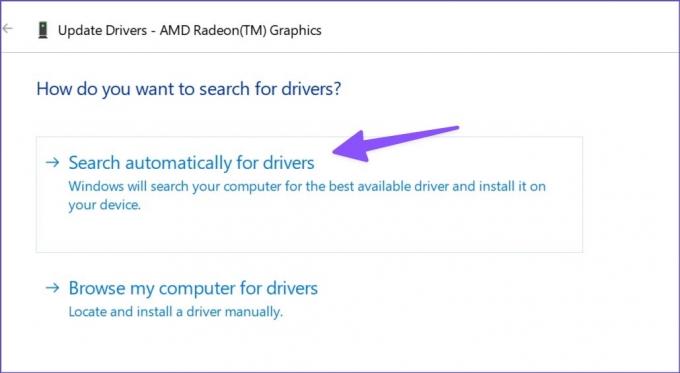
Reporniți computerul și verificați dacă culorile par naturale sau spălate. AMD oferă, de asemenea, software dedicat pentru detectarea automată și instalarea actualizărilor de drivere pentru procesoarele din seria AMD Radeon și Ryzen. Puteți descărca software-ul de pe același site web menționat mai sus.
4. Reinstalați driverele de afișare
Un driver de afișare corupt sau stricat vă poate lăsa cu o culoare ștearsă pe Windows. Acest lucru s-ar putea întâmpla dacă nu ți-ai actualizat driverul grafic de ceva timp. De aceea, este o idee bună să reinstalați driverele de afișare dacă culorile afișajului par spălate.
Pasul 1: Deschideți meniul Device Manager pe Windows (consultați pașii de mai sus).
Pasul 2: Extindeți Adaptoarele de afișare și faceți clic dreapta pe grafica afișată.
Pasul 3: Selectați „Dezinstalați dispozitivul” și confirmați decizia.
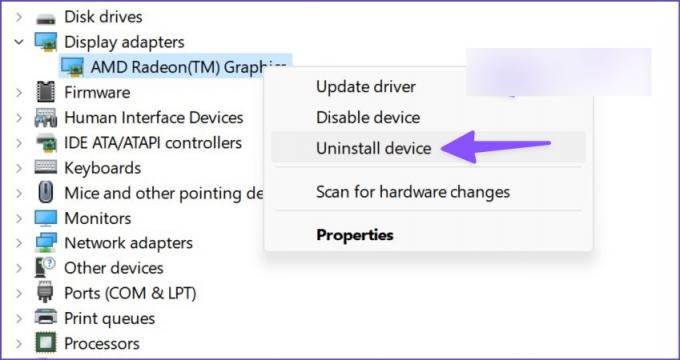
Ecranul dvs. ar putea arăta neobișnuit, cu rezoluția și culorile încurcate. Trebuie să reporniți computerul acum. PC-ul dvs. va descărca driverele necesare pentru adaptorul de afișare în timpul procesului de repornire.
5. Dezactivați HDR
Este desktopul tău monitor compatibil HDR? Dacă nu, ar trebui să dezactivați modul HDR implicit în Windows 11. Forțarea setărilor Windows 11 HDR pe un monitor standard poate duce la slăbirea culorilor.
Pasul 1: Apăsați tasta Windows + comanda rapidă I pentru a lansa meniul Setări Windows 11. Faceți clic pe Sistem din coloana din stânga și selectați Afișare din panoul din dreapta.

Pasul 2: Selectați Afișare și dezactivați comutatorul pentru opțiunea Utilizați HDR.

Doriți să verificați dacă monitorul sau laptopul dvs. acceptă HDR sau nu? Iată o modalitate rapidă de a verifica asta.
Pasul 1: Deschideți meniul Afișare avansată în Setări Windows (consultați pașii de mai sus).
Pasul 2: Verificați certificarea HDR a afișajului dvs. în meniul „Informații afișate”.

6. Ajustați setările monitorului
Puteți ajusta manual luminozitatea, contrastul, saturația etc. ale monitorului, după preferințele dvs. Majoritatea monitoarelor vin cu butoane fizice pentru a modifica setările afișajului. Unele monitoare precum Samsung seria M vin cu o telecomandă fizică pentru a face astfel de modificări.
Lucrați cu un profil de culoare corect pe Windows 11
Lucrul cu culori decolorate pe Windows 11 poate duce la inconveniente majore. Imaginile, videoclipurile sau fluturașii dvs. editate vor arăta complet diferit pe dispozitivul clientului dvs. Ce truc te-a ajutat să rezolvi problema de culoare spălată? Împărtășește-ți descoperirile în comentariile de mai jos.
Ultima actualizare pe 03 august 2022
Articolul de mai sus poate conține link-uri afiliate care ajută la sprijinirea Guiding Tech. Cu toate acestea, nu afectează integritatea noastră editorială. Conținutul rămâne imparțial și autentic.

Compus de
Parth a lucrat anterior la EOTO.tech acoperind știri tehnice. În prezent, lucrează independent la Guiding Tech, scrie despre compararea aplicațiilor, tutoriale, sfaturi și trucuri pentru software și se scufundă adânc în platformele iOS, Android, macOS și Windows.