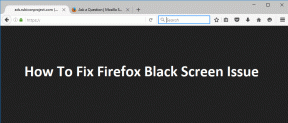Remediați bucla infinită de reparare la pornire pe Windows 10/8/7
Miscellanea / / November 28, 2021
Remediați bucla infinită de reparare la pornire pe Windows 10/8/7: Windows este sistemul de operare gestionat de Microsoft și există mai multe versiuni ale sistemului de operare Windows, cum ar fi Windows 7, Windows 8 și Windows 10 (cel mai recent). Pe măsură ce noi tehnologii intră zilnic pe piață, pentru a oferi servicii bune clienților lor, Microsoft oferă și o actualizare a acestor tehnologii pe Windows din când în când. Unele dintre aceste actualizări sunt foarte bune și măresc experiența utilizatorilor, în timp ce unele actualizări cauzează o problemă suplimentară utilizatorilor.
De aceea, atunci când o nouă actualizare ajunge pe piață, utilizatorii încearcă să o evite, deoarece se tem că ar putea cauza o problemă în computerul lor și computerul lor nu va funcționa așa cum funcționa înainte de actualizare. Dar nu contează cât de mult încearcă utilizatorii să evite aceste actualizări, deoarece la un moment dat trebuie să instaleze acele actualizări, deoarece devine obligatoriu. își actualizează Windows-ul sau unele funcții ar putea să nu mai funcționeze și este posibil ca computerul lor să devină vulnerabil la atacuri de viruși sau malware fără acestea actualizări.

Uneori, când actualizați computerul, acesta se confruntă cu o problemă uriașă de buclă nesfârșită, ceea ce înseamnă că după o actualizare, când reporniți computerul, acesta intră în bucla de repornire fără sfârșit, adică continuă să repornească și păstrează repornind. Dacă apare această problemă, atunci nu trebuie să intri în panică, deoarece poate fi rezolvată folosind pașii menționați în acest ghid. Există diferite moduri prin care această problemă a buclei fără sfârșit poate fi rezolvată. Dar trebuie să fii foarte atent când folosești aceste metode, deoarece pot dăuna computerului tău și, prin urmare, urmați metodele enumerate. cu grija Pentru a rezolva această problemă.
Aceste metode sunt cele mai comune metode de a rezolva această problemă pentru toate versiunile de Windows și nu aveți nevoie de niciun software terță parte pentru a rezolva problema Infinite Loop.
Cuprins
- Metode de reparare a buclei infinite de reparare a pornirii
- Cum să deschideți promptul de comandă când nu puteți accesa Windows
- Metoda 1: Reporniți continuu după instalarea actualizării, a driverului sau a programelor
- Metoda 2: Dezactivați repornirea automată în caz de defecțiune a sistemului
- Metoda 3: Rulați comanda chkdsk pentru a verifica și repara erorile de unitate
- Metoda 4: Rulați Bootrec pentru a repara BCD deteriorat sau corupt
- Metoda 5: Efectuați o restaurare a sistemului
- Metoda 6: Restaurați registrul Windows
- Metoda 7: Ștergeți fișierul problematic
- Metoda 8: Setați valorile corecte ale partiției dispozitivului și ale partiției osdevice
Metode de reparare a buclei infinite de reparare a pornirii
Asigura-te ca creați un punct de restaurare doar în cazul în care ceva nu merge bine.
Cum să deschideți promptul de comandă când nu puteți accesa Windows
NOTĂ: Trebuie să faceți asta mult în toate metodele enumerate în această remediere.
a) Introduceți mediul de instalare Windows sau unitatea de recuperare/discul de reparare a sistemului și selectați-vă preferințele de limbă, și faceți clic pe Următorul.

b) Faceți clic Reparație computerul în partea de jos.

c) Acum alege Depanați și apoi Opțiuni avansate.

d) Selectați Prompt de comandă (Cu rețea) din lista de opțiuni.

Metoda 1: Reporniți continuu după instalarea actualizării, a driverului sau a programelor
Dacă aveți un singur sistem de operare instalat pe computer, atunci trebuie să porniți Windows în modul sigur.
Pentru a porni Windows în modul sigur, mai întâi trebuie să intrați în modul sigur. Pentru a face acest lucru, urmați pașii de mai jos:
1.Apăsați tasta Windows + I pentru a deschide Setări, apoi faceți clic pe Actualizare și securitate.

2.Din meniul din stânga faceți clic pe Recuperare.

4. Sub Pornire avansată, faceți clic pe Reporniți acum.

5.Odată ce computerul repornește, computerul se va deschide în modul sigur.
Odată ce intrați în modul sigur, veți avea mai jos opțiuni pentru remediați problema buclei infinite de reparare a pornirii pe Windows:
I. Dezinstalați programele de instalare recente
Problema de mai sus poate apărea din cauza programelor instalate recent. Dezinstalarea acestor programe vă poate rezolva problema.
Pentru a dezinstala programele instalate recent, urmați pașii de mai jos:
1.Deschide Panoul de control căutându-l folosind bara de căutare.

2.Acum, din fereastra Panoului de control, faceți clic pe Programe.

3.Sub Programe si caracteristici, Click pe Vedeți actualizările instalate.

4.Aici veți vedea lista actualizărilor Windows instalate în prezent.

5.Dezinstalați actualizările Windows instalate recent, care ar putea cauza problema, iar după dezinstalarea acestor actualizări, problema dvs. poate fi rezolvată.
II.Depanați problemele driverului
Pentru o problemă legată de șofer, puteți utiliza „Șofer rollback” caracteristica Managerului de dispozitive pe Windows. Acesta va dezinstala driverul curent pentru a hardware dispozitiv și va instala driverul instalat anterior. În acest exemplu, vom face rollback drivere grafice, dar în cazul tău, trebuie să vă dați seama ce drivere au fost instalate recent care cauzează problema buclei infinite, atunci trebuie doar să urmați ghidul de mai jos pentru acel dispozitiv în Manager dispozitive,
1.Apăsați tasta Windows + R apoi tastați devmgmt.msc și apăsați Enter pentru a deschide Device Manager.

2.Extindeți apoi Display Adapter faceți clic dreapta pe placa dvs. grafică și selectați Proprietăți.

3.Comutați la Fila Driver apoi apasa "Roll Back Driver“.

4. Veți primi un mesaj de avertizare, faceți clic da a continua.
5.Odată ce driverul dvs. de grafică este anulat, reporniți computerul pentru a salva modificările.
Metoda 2: Dezactivați repornirea automată în caz de defecțiune a sistemului
După ce apare o defecțiune a sistemului, Windows 10 repornește automat computerul pentru a se recupera după accident. De cele mai multe ori, o simplă repornire vă poate recupera sistemul, dar în unele cazuri, computerul poate intra într-o buclă de repornire. De aceea trebuie dezactivați repornirea automată la defecțiunea sistemului în Windows 10 pentru a vă recupera din bucla de repornire.

1. Deschideți linia de comandă și introduceți următoarea comandă:
bcdedit /set {implicit} recuperat activat Nr

2.Repornirea și reparația automată de pornire ar trebui să fie dezactivate.
3. Dacă trebuie să îl activați din nou, introduceți următoarea comandă în cmd:
bcdedit /set {implicit} recuperat activat Da
4.Reporniți pentru a aplica modificările și acest lucru ar trebui Remediați bucla infinită de reparare automată pe Windows 10.
Metoda 3: Rulați comanda chkdsk pentru a verifica și repara erorile de unitate
1. Porniți Windows de pe dispozitivul de pornire.
2. Faceți clic pe Prompt de comandă.

3.Tastați comanda de mai jos în linia de comandă și apăsați pe Enter:
chkdsk /f /r C:

4. Reporniți sistemul și vedeți dacă puteți Remediați bucla infinită de reparare la pornire pe Windows 10.
Metoda 4: Rulați Bootrec pentru a repara BCD deteriorat sau corupt
Rulați comanda bootrec pentru a repara setările BCD deteriorate sau corupte urmând pașii de mai jos:
1.Deschis din nou Promp de comandăt folosind ghidul de mai sus.

2. Introduceți comenzile de mai jos în promptul de comandă și apăsați Enter după fiecare:
bootrec /fixmbrbootrec /fixbootbootrec /rebuildbcd

3.Reporniți sistemul și lăsați bootrec repara erorile.
4. Dacă comanda de mai sus nu reușește, introduceți următoarele comenzi în cmd:
bcdedit /export C:\BCD_Backup. c: boot CD. atrib bcd -s -h -r. ren c:\boot\bcd bcd.old. bootrec /RebuildBcd

5. În cele din urmă, ieșiți din cmd și reporniți Windows.
6.Această metodă pare să Remediați bucla infinită de reparare la pornire pe Windows 10 dar dacă nu funcționează pentru tine, atunci continua.
Metoda 5: Efectuați o restaurare a sistemului
Efectuând restaurarea sistemului, puteți remediați problema Buclei infinite de reparare la pornire urmând pașii de mai jos:
1.Inserați DVD-ul de instalare bootabil Windows 10 și reporniți computerul.
2. Când vi se solicită să apăsați orice tastă pentru a porni de pe CD sau DVD, apăsați orice tastă pentru a continua.

3.Selectați preferințele de limbă și faceți clic pe Următorul. Faceți clic pe Reparare computerul dvs. din stânga jos.

4.La alegerea unui ecran de opțiuni, faceți clic Depanați.

5. Pe ecranul Depanare, faceți clic pe Optiuni avansate.

6. În ecranul Opțiuni avansate, faceți clic pe Restaurarea sistemului.

7. Urmați instrucțiunile de pe ecran și restaurați computerul la un punct anterior.
Metoda 6: Restaurați registrul Windows
1.Introduceți medii de instalare sau de recuperare și pornește din el.
2.Selectați dvs preferințele de limbă, și faceți clic pe următorul.

3.După selectarea limbii apăsați Shift + F10 la promptul de comandă.
4. Tastați următoarea comandă în linia de comandă:
cd C:\windows\system32\logfiles\srt\ (schimbați-vă litera de unitate în consecință)

5. Acum tastați acest lucru pentru a deschide fișierul în notepad: SrtTrail.txt
6.Apăsați CTRL + O apoi din tipul de fișier selectați „Toate filele” și navigați la C:\windows\system32 apoi faceți clic dreapta CMD și selectați Run as administrator.

7. Introduceți următoarea comandă în cmd: cd C:\windows\system32\config
8. Redenumiți fișierele implicite, software, SAM, sistem și securitate în .bak pentru a face copii de rezervă ale acelor fișiere.
9. Pentru a face acest lucru, tastați următoarea comandă:
(a) redenumiți DEFAULT DEFAULT.bak
(b) redenumiți SAM SAM.bak
(c) redenumiți SECURITY SECURITY.bak
(d) redenumiți SOFTWARE SOFTWARE.bak
(e) redenumiți SYSTEM SYSTEM.bak

10. Acum tastați următoarea comandă în cmd:
copiați c:\windows\system32\config\RegBack c:\windows\system32\config
11.Reporniți computerul pentru a vedea dacă puteți porni pe Windows.
Metoda 7: Ștergeți fișierul problematic
1. Accesați din nou linia de comandă și introduceți următoarea comandă:
cd C:\Windows\System32\LogFiles\Srt
SrtTrail.txt

2. Când se deschide fișierul, ar trebui să vedeți ceva de genul acesta:
Fișierul critic de pornire c:\windows\system32\drivers\tmel.sys este corupt.

3.Ștergeți fișierul problematic introducând următoarea comandă în cmd:
cd c:\windows\system32\drivers
deltmel.sys

NOTĂ: Nu ștergeți driverele care sunt esențiale pentru ca Windows să încarce sistemul de operare
4. Reporniți pentru a vedea dacă problema este rezolvată, dacă nu continuați cu următoarea metodă.
Metoda 8: Setați valorile corecte ale partiției dispozitivului și ale partiției osdevice
1. În linia de comandă, tastați următoarele și apăsați pe Enter: bcdedit

2.Acum găsiți valorile lui partiția dispozitivului și partiția osdevice și asigurați-vă că valorile lor sunt corecte sau setate la partiția corectă.
3.În mod implicit, valoarea este C: deoarece Windows este preinstalat doar pe această partiție.
4. Dacă din orice motiv este schimbat pe orice altă unitate, introduceți următoarele comenzi și apăsați Enter după fiecare:
bcdedit /set {implicit} partiția dispozitivului=c:
bcdedit /set {implicit} osdevice partition=c:

Notă: Dacă ați instalat Windows pe orice altă unitate, asigurați-vă că o utilizați pe aceea în loc de C:
5.Reporniți computerul pentru a salva modificările și acest lucru ar trebui remediați bucla infinită de reparare automată pe Windows 10.
Recomandat:
- Eroare la încărcarea playerului: nu s-au găsit surse care pot fi redate [SOLUȚIONAT]
- Nu vă puteți conecta la Windows 10? Remediați problemele de conectare la Windows!
- De ce se blochează computerul în timp ce jucați jocuri?
- Cum să vă deconectați sau să vă deconectați de la Gmail?
Sper că acest articol a fost util și că acum puteți cu ușurință Remediați bucla infinită de reparare la pornire pe Windows 10/8/7, dar dacă mai aveți întrebări cu privire la acest tutorial, nu ezitați să le întrebați în secțiunea de comentarii.