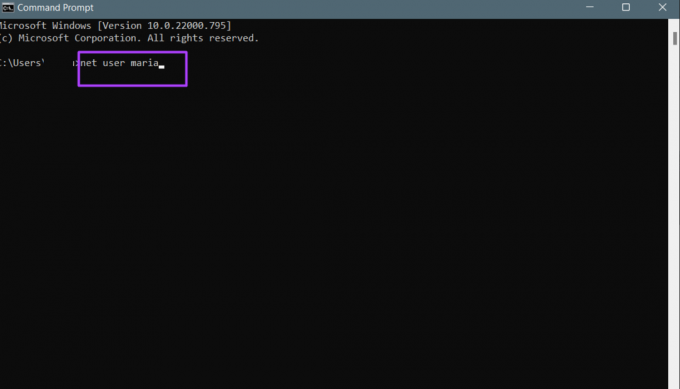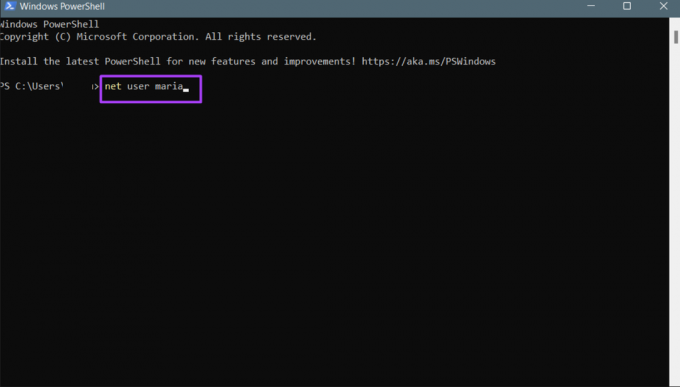Cele mai bune 4 moduri de a verifica dacă aveți drepturi de administrator pe Windows 11
Miscellanea / / August 06, 2022
Când utilizați mai mult de unul cont de utilizator care operează pe un Windows computer, poate doriți să verificați drepturile de administrator. Fie că este vorba de computerul dvs. personal sau de sistemul organizației, este o idee bună să știți dacă contul dvs. are drepturi administrative. Acest lucru vă va ajuta să știți dacă puteți instala anumite aplicații sau software și, de asemenea, să modificați sistemul în funcție de nevoile dvs.

Pentru utilizatorii cu drepturi de administrator, aceasta înseamnă că au privilegii speciale pe care alți utilizatori nu le au. Unele privilegii includ instalarea de software pentru computer, actualizarea politicilor de securitate ale computerului și depanarea computerului. Dacă nu puteți efectua anumite acțiuni pe computer, acest lucru se poate datora faptului că nu aveți drepturi de administrator. Iată diferite moduri de a confirma dacă PC-ul sau contul de utilizator are drepturi de administrator.
Verificați dacă contul dvs. de utilizator are drepturi de administrator folosind setările Windows
În mod implicit, investigarea prin Setările Windows este cea mai simplă modalitate de a afla dacă contul dvs. de utilizator are privilegii sau drepturi administrative. Puteți vizualiza detaliile contului dvs. de utilizator. Iată pașii pentru a face acest lucru:
Pasul 1: Pe computer, faceți clic pe meniul Start.

Pasul 2: Faceți clic pe Setări.

Puteți utiliza comanda rapidă de la tastatură Windows + I pentru a lansa meniul Setări.
Pasul 3: Faceți clic pe Conturi în partea stângă a panoului Setări.
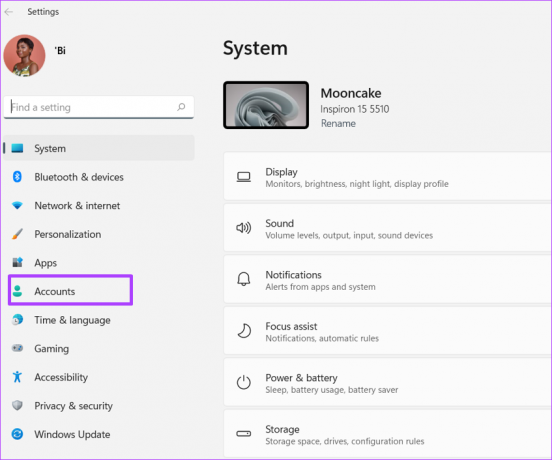
Pasul 4: În partea dreaptă a panoului Conturi, ar trebui să aveți detaliile contului dvs. de utilizator. Un Administrator textul va apărea sub numele contului dvs. de utilizator dacă sunteți administrator.

Verificați dacă contul dvs. de utilizator are drepturi de administrator folosind panoul de control
Panoul de control din Windows are mai multe utilizări, inclusiv ajutarea utilizatorilor să verifice dacă contul lor are drepturi de administrator: Iată pașii de urmat pentru a verifica dacă contul de utilizator are administrator drepturi:
Pasul 1: Pe computer, faceți clic pe meniul Start.

Pasul 2: În bara de căutare, tastați Panou de control.

Pasul 3: Din rezultatele pentru Panoul de control, faceți clic pe Deschidere în panoul din dreapta.
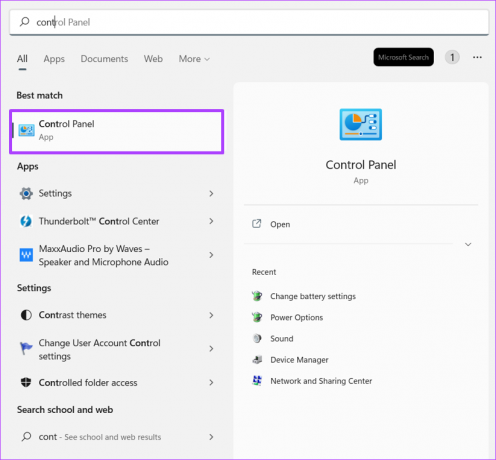
Pasul 4: Faceți clic pe Conturi de utilizator.

Pasul 5: Faceți clic pe Schimbați tipul de cont.

Pasul 6: Ar trebui să vedeți diferitele conturi de utilizator pe computer și detaliile acestora. Dacă contul dvs. este un cont de administrator, an Administrator textul va apărea sub numele contului dvs. de utilizator.
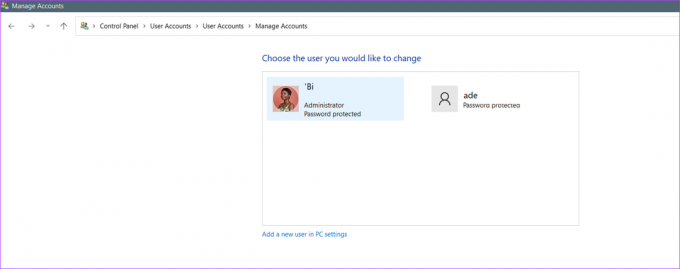
Verificați dacă contul dvs. de utilizator are drepturi de administrator folosind linia de comandă
Pentru a automatiza sarcini sau acțiuni pe Windows, una dintre opțiunile disponibile este Linia de comandă. Cu toate acestea, executarea unor comenzi sau acțiuni specifice în linia de comandă poate necesita ca utilizatorul să aibă drepturi de administrator. Iată cum puteți utiliza linia de comandă pentru a verifica dacă contul dvs. de utilizator are drepturi de administrator:
Pasul 1: Pe computer, faceți clic pe meniul Start.

Pasul 2: În bara de căutare, tastați Prompt de comandă.

Pasul 3: Din rezultat, faceți clic pe Deschidere în panoul din dreapta pentru a lansa Linia de comandă.

Pasul 4: În linia de comandă, introduceți comanda de mai jos:
nume cont utilizator net.
Înlocuiți „numele contului” cu numele contului dvs. de utilizator pe Windows.
Pasul 5: Apăsați tasta Enter de pe computer pentru a rula comanda.
Pasul 6: Citiți textul din rezultatele rulării comenzii și verificați câmpul Membrii grupurilor locale. Pe lângă câmpul Membrii grupurilor locale, ar trebui să vedeți tipul de cont de utilizator Windows 11.

Verificați dacă contul dvs. de utilizator are drepturi de administrator folosind Windows PowerShell
Windows PowerShell, ca și Command Prompt, este un program de automatizare a sarcinilor. Deși Command Prompt și PowerShell pot părea similare, ambele programe sunt cel mai bine utilizate în setări diferite. Iată cum să utilizați Windows PowerShell pentru a determina dacă contul dvs. are drepturi de administrator:
Pasul 1: Pe computer, faceți clic pe meniul Start.

Pasul 2: În bara de căutare, tastați Windows PowerShell.
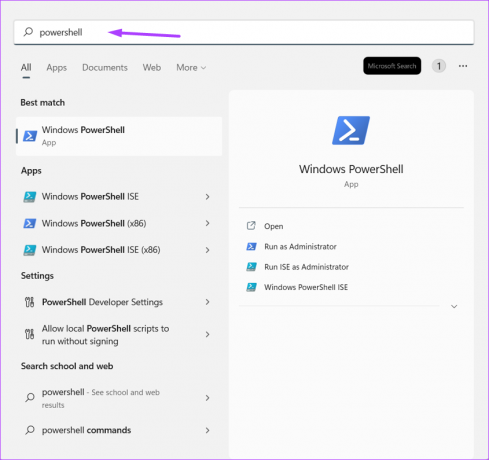
Pasul 3: Faceți clic pe „Deschidere” în panoul din dreapta pentru a lansa Windows PowerShell.

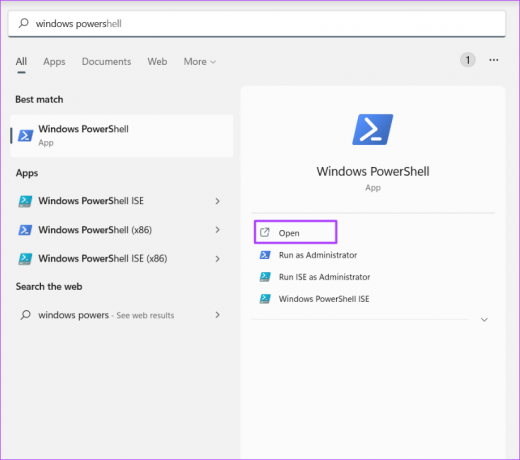
Pasul 4: În PowerShell, introduceți comanda de mai jos:
nume cont utilizator net.
Înlocuiți „numele contului” cu numele profilului contului dvs.
Pasul 5: Apăsați tasta Enter de pe computer pentru a rula comanda.
Pasul 6: Citiți textul de la rularea rezultatelor comenzii și verificați câmpul Membrii grupurilor locale. Pe lângă câmpul Membrii grupurilor locale, ar trebui să vedeți tipul de cont de utilizator Windows 11.

Transformarea unui utilizator ca administrator pe Windows 11
Folosind oricare dintre metodele de mai sus, ar trebui să puteți identifica dacă contul dvs. are acces de administrator. De asemenea, este important să rețineți că doar un administrator poate face administrator al unui alt cont de utilizator. Poti de asemenea acordați unui utilizator drepturi administrative folosind Setări Windows, Linia de comandă sau PowerShell.
Ultima actualizare pe 05 august 2022
Articolul de mai sus poate conține link-uri afiliate care ajută la sprijinirea Guiding Tech. Cu toate acestea, nu afectează integritatea noastră editorială. Conținutul rămâne imparțial și autentic.