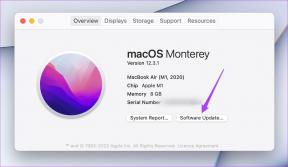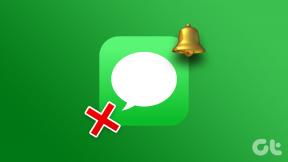Cum să reveniți la Windows 10 din Windows 11
Miscellanea / / August 24, 2022
La doar un an de la lansare, Windows 11 continuă să primească mai multe actualizări care includ funcții și îmbunătățiri. Cu toate acestea, nu tuturor le place să renunțe la stabilitate față de noile funcții. Așadar, dacă v-ați străduit să obțineți software-ul și aplicațiile preferate să ruleze pe Windows 11, puteți reveni la Windows 10.

Windows 11 are încă margini aspre cu mai multe opțiuni, cum ar fi funcționalitatea de glisare și plasare, deplasarea barei de activități din partea de jos a ecranului, utilizare crescută a procesorului, etc. O astfel de experiență neplăcută se întâmplă adesea dacă computerul dvs. nu îndeplinește Cerințe hardware pentru Windows 11.
În această postare, vă vom arăta cum să reveniți la Windows 10 din Windows 11.
Lucruri de reținut înainte de a reveni de la Windows 11 la Windows 10
Când faceți upgrade de la Windows 10, procesul stochează o copie a Windows 10 pe computer pe măsură ce face upgrade la Windows 11. Procesul de downgrade va fi ușor dacă nu ați șters acel folder „Windows.old” de pe computer. De asemenea, atunci când este posibil să trebuiască să reinstalați anumite aplicații și programe pe Windows 10.
Există două moduri de a reveni la Windows 10 de la Windows 11 - downgrade în 10 zile de la actualizarea la Windows 11 sau după 10 zile. Să luăm fiecare situație în mod individual.
Degradare în decurs de 10 zile
Windows 11 vă permite să faceți downgrade în siguranță la Windows 10 într-o perioadă de grație de 10 zile și după aceea. Iată cum puteți face downgrade de la Windows 11 la Windows 10 fără a pierde date dacă nu ați depășit timpul de derulare de 10 zile:
Pasul 1: Deschideți Setări folosind comanda rapidă Win+I, navigați la Sistem și selectați Recuperare.

Pasul 2: Sub Recuperare, faceți clic pe butonul Înapoi.

Pasul 3: Selectați un motiv pentru care doriți să faceți downgrade și faceți clic pe Următorul.

Pasul 4: Windows vă va cere să verificați actualizările care v-ar putea rezolva reclamațiile. Faceți clic pe Nu, mulțumesc.
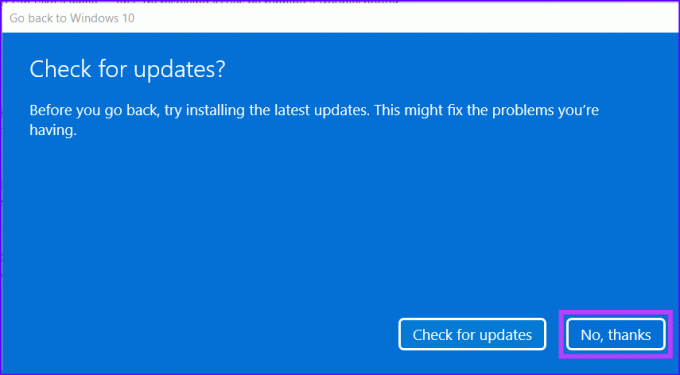
Pasul 5: Citiți instrucțiunile, apoi faceți clic pe Următorul.
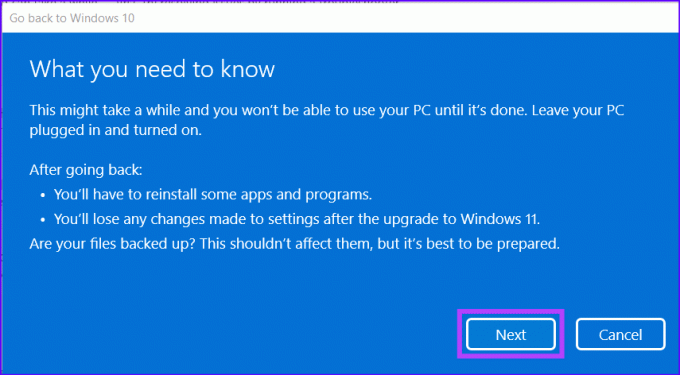
Pasul 6: Faceți clic din nou pe Următorul.

Pasul 7: Faceți clic pe Reveniți la Windows 10.

După aceea, computerul va începe procesul de downgrade și ar putea dura ceva timp. Apoi, computerul dvs. va reporni pentru a finaliza procesul de rollback. S-ar putea să fie nevoie să așteptați un timp înainte de a fi întâmpinat cu ecranul de pornire Windows 10 cu bara de activități clasică și meniul de pornire.
Degradare după 10 zile
Spre deosebire de prima metodă, în care puteți face downgrade în 10 zile de la actualizarea la Windows 11, singura opțiunea pe care o puteți utiliza dacă perioada de derulare de 10 zile a expirat este retrogradarea prin efectuarea unei curățări instalare. Un proces în care trebuie să reinstalați Windows 10 de la zero în locul Windows 11.
Cu toate acestea, efectuarea unei instalări curate înseamnă că nu puteți accesa toate fișierele și programele mai vechi din partiția Windows principală. De aceea, este esențial să faceți o copie de rezervă a fișierelor importante. Consultați ghidul nostru despre cum să utilizați istoricul fișierelor pentru a face backup și a restaura fișiere pe Windows 11 înainte de a începe.
Iată cum poți să reinstalezi Windows 10 pentru a-ți downgrade computerul dacă ai depășit perioada de derulare de 10 zile:
Pasul 1: Mergeți la secțiunea Descărcare software a site-ului web Microsoft Windows 10, derulați în jos pentru a face clic pe butonul albastru Descărcare acum pentru a descărca instrumentul de creare media Windows 10.
Descărcați Instrumentul de creare media de la Microsoft

Pasul 2: Rulați instrumentul de creare media și lăsați-l să se încarce singur.

Pasul 3: Faceți clic pe butonul Accept din colțul din dreapta jos.

Pasul 4: Selectați opțiunea „Actualizați acest computer acum” și faceți clic pe Următorul.
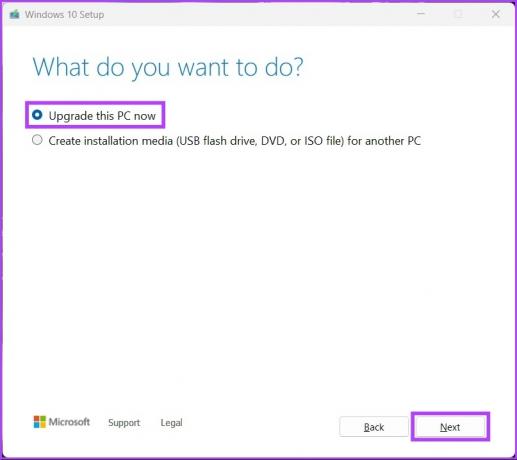
Pasul 5: Așteptați ca instrumentul de creare media să descarce Windows 10 pe computer. Asigurați-vă că aveți o conexiune la internet stabilă în timpul acestui proces.

Pasul 6: După finalizarea descărcării, veți vedea fereastra „Notificări aplicabile și termeni de licență” și faceți clic pe Accept.

Pasul 7: Instrumentul de creare media alege opțiunea Nimic în mod implicit. Puteți alege oricare dintre cele trei opțiuni. Faceți clic pe Următorul pentru a începe procesul de instalare.

Instrumentul va reporni computerul pentru a finaliza procesul de instalare Windows 10. Va trebui să așteptați un timp înainte să apară pagina de configurare Windows 10.
Între timp, nu va trebui să vă faceți griji cu privire la achiziționarea unei noi chei de licență pentru Windows 10 dacă aveți o versiune de Windows 11 care este deja activată. Spre deosebire de versiunile mai vechi, informațiile de licențiere despre Windows 10 sunt conectate la computerul dvs. și stocate pe serverul Microsoft.
Alternativ, dacă nu ați actualizat deja la Windows 11 și doriți să îl încercați mai mult de 10 zile înainte de a fi forțat să faceți downgrade, atunci aruncați o privire la acest ghid care explică cum puteți extinde perioada de rollback pe Windows 11.
Stabilitatea este o alegere
Puteți urma oricare dintre soluțiile menționate mai sus pentru a vă bucura de o versiune mai stabilă și mai simplă de Windows pe computer. În timp ce Windows 11 este încă în stadiul de debut, deseori ridică probleme. Spuneți-ne în comentariile de mai jos despre experiența dvs. cu trecerea la Windows 10 de la Windows 11.
Ultima actualizare pe 23 august 2022
Articolul de mai sus poate conține link-uri afiliate care ajută la sprijinirea Guiding Tech. Cu toate acestea, nu afectează integritatea noastră editorială. Conținutul rămâne imparțial și autentic.