Cum să instalați, să actualizați sau să eliminați aplicații utilizând Windows Package Manager pe Windows 11
Miscellanea / / April 02, 2023
Dacă ați mai folosit Linux înainte, ați ști cum să folosiți interfața sa de linie de comandă pentru a accesa un depozit online și a instala aplicații pe computer. În mod similar, Windows are un instrument numit Windows Package Manager care facilitează dezvoltarea rapidă a terminalului pentru dezvoltatori și utilizatori cu experiență. instalați aplicații din Microsoft Store și depozitul Microsoft, tastând câteva comenzi.

Utilizarea Windows Package Manager (winget) pentru a instala și gestiona aplicații pe Windows poate fi puțin descurajantă pentru utilizatorul obișnuit din cauza curbei sale abrupte de învățare. Dar nu trebuie neapărat să fie așa. Pentru a face acest proces mai ușor, am creat acest ghid care arată cum puteți utiliza Managerul de pachete Windows pentru a instala, actualiza sau elimina rapid aplicații pe Windows 11.
Cum se instalează Windows Package Manager pe Windows 11
Managerul de pachete Windows este instalat în mod implicit pe toate versiunile de Windows începând cu Windows 10, versiunea 1809. Vă puteți asigura că este deja instalat pe computer sau îl puteți descărca rapid urmând pașii de mai jos.
Pasul 1: Apăsați tastele Windows + S și tastați Prompt de comandă. Apoi, din rezultatele pentru Command Prompt, faceți clic pe Run as administrator.

Pasul 2: Faceți clic pe Da atunci când pe ecran apare o solicitare de Control cont utilizator (UAC).

Pasul 3: Tastați următoarea comandă în fereastra Command Prompt și apăsați Enter pentru a verifica dacă Windows Package Manager este instalat pe computer.
aripă

Dacă aveți Windows Package Manager instalat pe sistemul dvs., veți vedea o listă cu alte comenzi winget și ar trebui să fiți gata. Pe de altă parte, dacă nu este deja instalat, îl puteți descărca făcând clic pe butonul de descărcare de mai jos.
Descărcați Windows Package Manager
Cum să descărcați și să instalați aplicații utilizând Windows Package Manager
Managerul de pachete Windows vă poate ajuta să descărcați și să instalați aplicații din Magazinul Microsoft și din depozitul Microsoft cu mii de aplicații gratuite de la terți. Pentru aceasta, va trebui să rulați câteva comenzi folosind Prompt de comandă sau PowerShell pentru a găsi aplicația pe care doriți să o descărcați și să o instalați.
Iată cum să faceți același lucru folosind Managerul de pachete Windows (winget) de pe computer.
Pasul 1: Apăsați tastele Windows + S și tastați Prompt de comandă. Apoi, din rezultatele pentru Command Prompt, faceți clic pe Run as administrator.

Pasul 2: Faceți clic pe Da atunci când pe ecran apare o solicitare de Control cont utilizator (UAC).

Pasul 3: Tastați următoarea comandă în fereastra Command Prompt și apăsați Enter pentru a găsi aplicația pe care doriți să o instalați.
căutarea aripii
Va trebui să înlocuiți
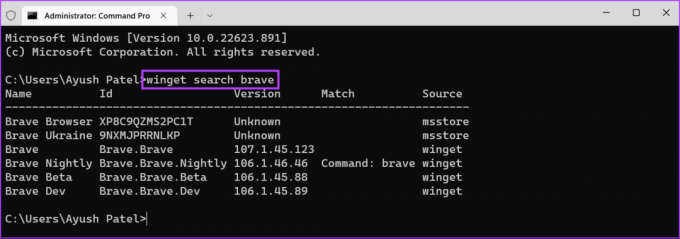
Pasul 4: Din lista de aplicații care apare, căutați aplicația pe care doriți să o instalați și copiați-i ID-ul.

Pasul 5: Tastați următoarea comandă în fereastra Command Prompt și apăsați Enter pentru a afișa mai multe informații despre pachetul de aplicație pe care doriți să îl instalați. Puteți verifica încrucișat autorul unei aplicații, pagina de pornire și adresa URL de descărcare pentru a verifica autenticitatea aplicației și pentru a vă asigura că descărcați aplicația corectă.
spectacol de aripi
Va trebui să înlocuiți

Pasul 6: Tastați următoarea comandă în fereastra Prompt de comandă și apăsați Enter pentru a descărca și a instala aplicația la alegere.
instalare winget
Va trebui să înlocuiți
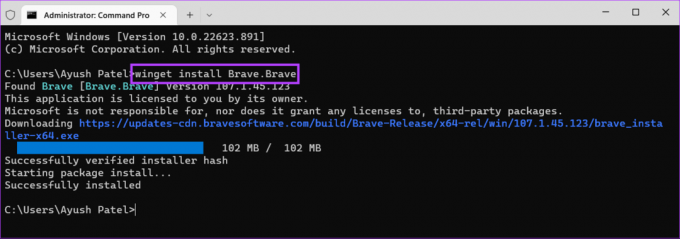
După ce urmați toți pașii enumerați mai sus, winget (Manager de pachete Windows) va instala automat aplicația pentru dvs. Dacă pe ecran apare o solicitare User Account Control (UAC), faceți clic pe Da pentru a finaliza instalările.
Cum să actualizați aplicațiile utilizând Windows Package Manager
Pe lângă faptul că vă oferă o modalitate rapidă de a descărca și instala aplicații, Managerul de pachete Windows oferă și o modalitate rapidă și ușoară de a găsi aplicații învechite instalate pe computer și de a le actualiza pentru dvs. Singura condiție prealabilă este ca aplicațiile pe care doriți să le actualizați să fie disponibile în depozitul Microsoft.
Iată cum puteți găsi și actualiza rapid aplicațiile de pe computerul dvs. cu Windows 11 utilizând Managerul de pachete Windows.
Pasul 1: Apăsați tastele Windows + S și tastați Prompt de comandă. Apoi, din rezultatele pentru Command Prompt, faceți clic pe Run as administrator.

Pasul 2: Faceți clic pe Da atunci când pe ecran apare o solicitare de Control cont utilizator (UAC).

Pasul 3: Tastați următoarea comandă în fereastra Prompt de comandă și apăsați Enter, astfel încât winget să poată căuta toate aplicațiile învechite instalate pe computer.
upgrade winget

Pasul 4: Din lista de aplicații care apare, căutați aplicația pe care doriți să o actualizați și copiați-i ID-ul.

Pasul 5: Tastați următoarea comandă în fereastra Command Prompt și apăsați Enter pentru a actualiza aplicația la alegere.
upgrade winget
Va trebui să înlocuiți

Comanda menționată mai sus vă permite să actualizați aplicațiile în mod individual. Între timp, dacă doriți să actualizați toate aplicațiile împreună, introduceți comanda de mai jos și apăsați Enter:
upgrade winget --all
Cum să eliminați aplicații utilizând Windows Package Manager
La fel cum ați instala aplicații utilizând Managerul de pachete Windows (winget), există și o modalitate de a dezinstala aplicațiile de pe computer, rulând câteva comenzi. Iată cum puteți dezinstala rapid aplicațiile de pe computerul cu Windows 11 utilizând Managerul de pachete Windows.
Pasul 1: Apăsați tastele Windows + S și tastați Prompt de comandă. Apoi, din rezultatele pentru Command Prompt, faceți clic pe Run as administrator.

Pasul 2: Faceți clic pe Da atunci când pe ecran apare o solicitare de Control cont utilizator (UAC).

Pasul 3: Tastați următoarea comandă în fereastra Command Prompt și apăsați Enter, astfel încât winget să poată căuta toate aplicațiile instalate pe computer.
lista de aripi

Pasul 4: Dacă nu puteți vedea aplicația pe care o căutați, încercați să utilizați oricare dintre cele două comenzi enumerate mai jos pentru a sorta aplicațiile.
lista de aripi --nume
Această comandă vă permite să sortați aplicațiile în funcție de numele lor. Pentru ca această comandă să funcționeze, va trebui să înlocuiți
lista winget --tag
Această comandă vă permite să sortați aplicațiile în funcție de categoria lor. Pentru ca acesta să funcționeze, trebuie să înlocuiți

Pasul 5: După ce găsiți aplicația pe care doriți să o dezinstalați, copiați-i ID-ul.
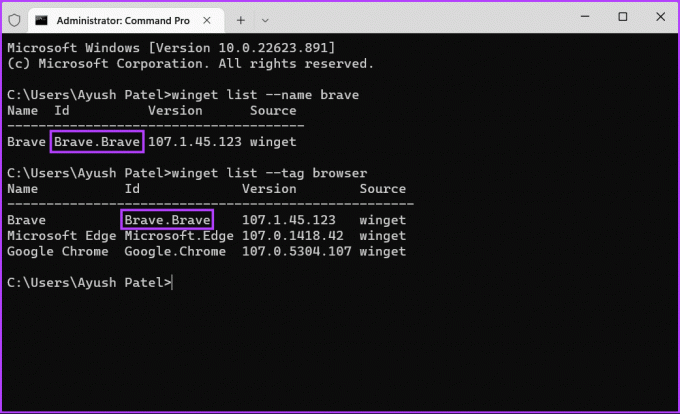
Pasul 7: Tastați următoarea comandă în fereastra Command Prompt. Apoi apăsați Enter pentru a dezinstala aplicația la alegere.
dezinstalare winget
Va trebui să înlocuiți

Gestionarea aplicațiilor este mai ușoară
Acum că știți cum funcționează Windows Package Manager, utilizați-l pentru a gestiona eficient aplicația de pe computerul cu Windows 11. Managerul de pachete Windows vă asigură, de asemenea, că instalați programe autentice pe computer fără orice cod rău intenționat care vă poate amenința datele sau confidențialitatea.
Ultima actualizare pe 23 noiembrie 2022
Articolul de mai sus poate conține link-uri afiliate care ajută la sprijinirea Guiding Tech. Cu toate acestea, nu afectează integritatea noastră editorială. Conținutul rămâne imparțial și autentic.



