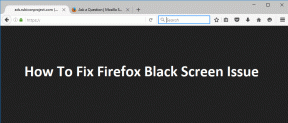2 moduri ușoare de a face o diagramă Venn în Google Docs
Miscellanea / / April 02, 2023
Spre deosebire de diagramele tradiționale, diagramele Venn folosesc cercuri sau ovale suprapuse pentru a arăta o legătură sau o relație între un grup de lucruri. De obicei legat de matematică, acest lucru poate ajuta, de asemenea, să facă seturile de date mai ușor de înțeles. Dar există o modalitate de a crea o diagramă Venn în Google Docs? Citiți mai departe pentru a afla.
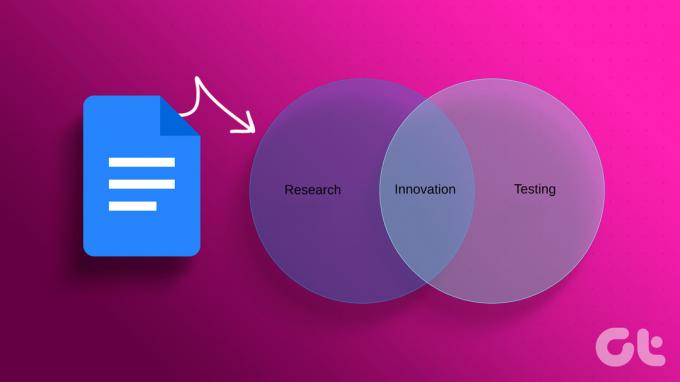
Ca întotdeauna, instrumentul de Desen de încredere este util atunci când creați orice diagramă legată de formă. Folosind aceasta, puteți crea, răsturna și chiar roti cu ușurință imagini în Google Docs. Dar există o modalitate mai ușoară de a face diagrame Venn folosind extensii. Să vă arătăm ambele căi.
Notă: Asigurați-vă că v-ați conectat la contul dvs. Google înainte de a începe.
Instrumentul de desen este o caracteristică simplă, dar eficientă a Google Docs. Folosind aceasta, puteți face cu ușurință o diagramă Venn în Google Docs. Puteți chiar să adăugați text la diagramă. Urmați pașii de mai jos.
Pasul 1: Deschide Google Docs.
Deschide Google Docs Desktop
Pasul 2: Din bara de meniu, faceți clic pe Inserare > Desen > selectați Nou. Aceasta va deschide fereastra Desen.

Pasul 3: Aici, faceți clic pe Shape. Apoi, accesați Forme și faceți clic pe Oval.

Pasul 4: Acum, utilizați cursorul pentru a crea o formă ovală conform preferințelor dvs.
Pasul 5: Formele din Google Docs sunt precompletate cu o culoare de fundal. Pentru a elimina aceasta, selectați forma și faceți clic pe pictograma găleată de vopsea.
Pasul 6: Apoi, faceți clic pe Transparent.

Pasul 7: Acum, copiați și lipiți forma existentă:
- Pe Windows: Apăsați Control + C pentru a copia și Control + V pentru a lipi.
- Pe Mac: Apăsați Command + C pentru a copia și Command + V pentru a lipi.
Pasul 8: Acum, folosiți cursorul pentru a aranja forma după cum este necesar. De asemenea, puteți utiliza grila roșie pentru a vă aranja forma.

Pasul 9: Acum, faceți clic pe pictograma Caseta de text pentru a insera text în diagrama dvs. Venn.

Pasul 10: Utilizați cursorul mouse-ului pentru a crea o casetă de text în formele diagramei.
Pasul 11: Faceți clic pe caseta de text. După ce este selectat, începeți să tastați. Repetați acest proces pentru toate formele.
Bacsis: Consultați ghidul nostru pentru a afla mai multe despre adăugarea unei casete de text în Google Docs.
Pasul 12: După ce ați terminat, faceți clic pe „Salvați și închideți”.
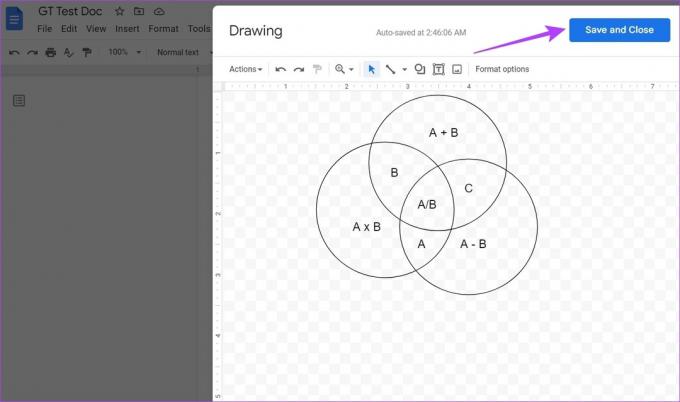
Aceasta va insera diagrama Venn în document. Dacă doriți să faceți alte modificări, faceți clic oriunde pe diagrama Venn și odată ce apare opțiunea Editare, faceți clic pe ea. Aceasta va redeschide fereastra Desen.
2. Inserați o diagramă Venn în Google Docs folosind suplimente
Pe lângă crearea manuală a diagramelor Venn, puteți folosi și șabloane și le personalizați în funcție de cerințele dumneavoastră. Deși nu există șabloane de diagramă Venn disponibile în Google Docs, puteți folosi suplimente precum Lucidchart și Cacoo pentru a le accesa.
Am împărțit pașii în trei secțiuni. Mai întâi vom vorbi despre cum să obțineți suplimentul Lucidchart sau Cacoo, urmat de pașii de utilizare a Lucidchart și Cacoo. Dacă știți deja cum să obțineți suplimentul, puteți sări la a doua secțiune.
1. Descărcați suplimente în Google Docs
Pasul 1: Deschideți fișierul relevant în Google Docs și faceți clic pe Extensii.
Pasul 2: Apoi, accesați Add-ons și faceți clic pe „Obțineți suplimente”.
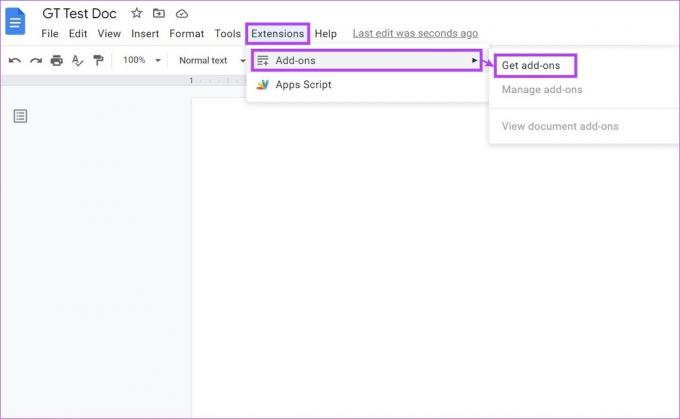
Pasul 3: Aici, puteți fie să faceți clic pe bara de căutare pentru a căuta suplimentul Lucidchart, fie, dacă este vizibil pe pagina principală, să faceți clic pe el.

Pasul 4: Apoi, faceți clic pe Instalare.
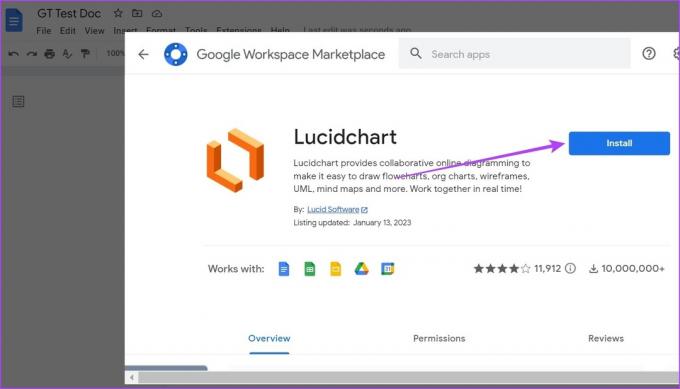
Pasul 5: Faceți clic pe Continuare și urmați instrucțiunile de pe ecran pentru a instala suplimentul.

Acum, urmați pașii de mai sus pentru a instala și suplimentul Cacoo. Odată ce suplimentul este instalat, este timpul să îl învârți. Urmați pașii de mai jos pentru a face acest lucru.
2. Utilizați suplimentul Lucidchart pentru a crea o diagramă Venn
Odată ce suplimentul a fost adăugat, acesta va apărea automat în meniul panoului lateral al documentelor. Iată cum să procedezi.
Notă: Asigurați-vă că v-ați conectat la contul Lucidchart înainte de a continua.
Pasul 1: Pentru a accesa suplimentul Lucidchart, faceți clic pe săgeată pentru a extinde panoul lateral.
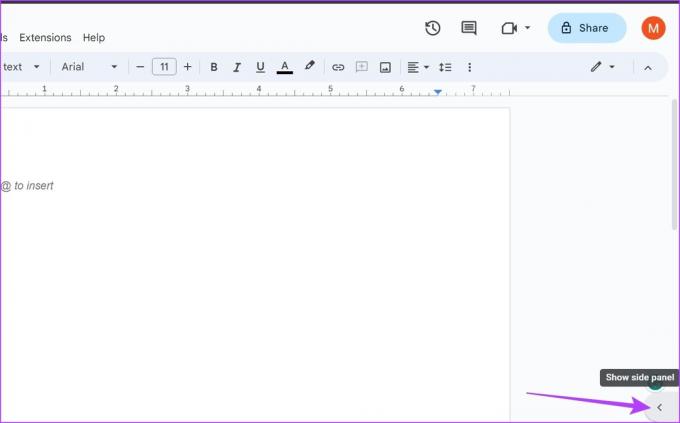
Pasul 2: Apoi, faceți clic pe pictograma Lucidchart.

Pasul 3: Aceasta va deschide Lucidchart în panoul lateral. Puteți folosi aceste instrumente pentru a crea o diagramă Venn.
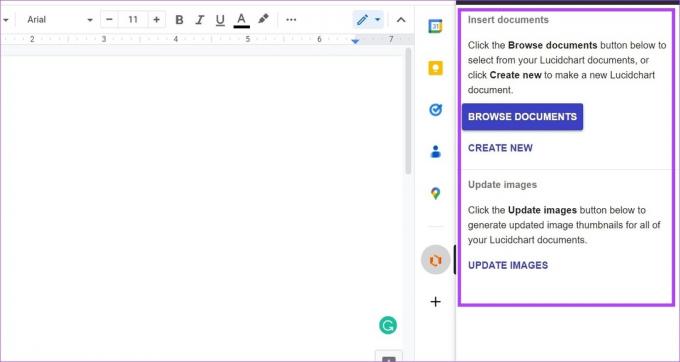
Pasul 4: De asemenea, puteți face clic pe pictograma cu trei puncte pentru a accesa pictograme suplimentare de meniu.
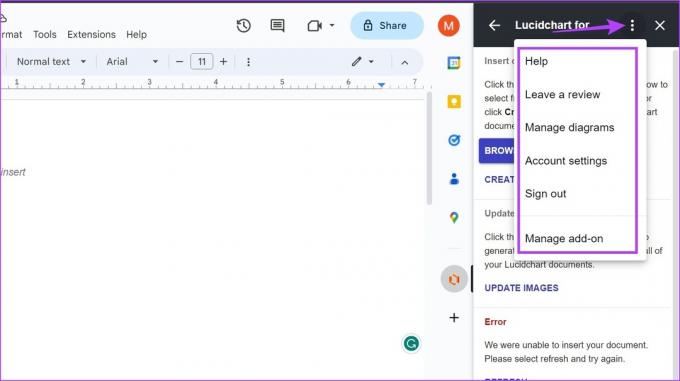
Folosind șabloanele disponibile, puteți insera cu ușurință o diagramă Venn în Google Docs. Dacă sunteți în planul gratuit, atunci s-ar putea aplica unele restricții. Pentru acces complet, vă puteți abona și la planurile lor.
3. Utilizați diagrame Cacoo
Pasul 1: După ce ați terminat de adăugat suplimentul Cacoo Diagrams folosind pașii menționați mai sus, faceți clic pe Extensii.
Pasul 2: Apoi, mergeți la Cacoo Diagrams și faceți clic pe Insert Diagram. Aceasta va deschide panoul lateral Cacoo Diagrams.

Pasul 3: Aici, faceți clic pe Începeți. Aceasta va deschide o fereastră separată.
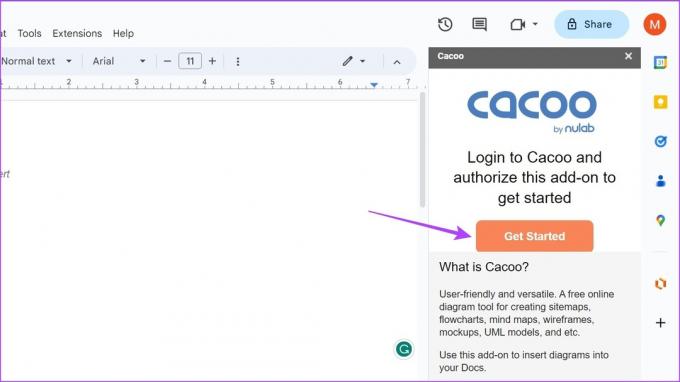
Pasul 4: Conectați-vă la Diagramele dvs. Cacoo și apoi faceți clic pe Autorizare pentru a vă conecta suplimentul la Docs.

Pasul 5: Dacă în prezent nu aveți niciun document în Cacoo Diagrams, faceți clic pe „Creați o diagramă”. Aceasta va deschide Diagramele Cacoo într-o fereastră separată.
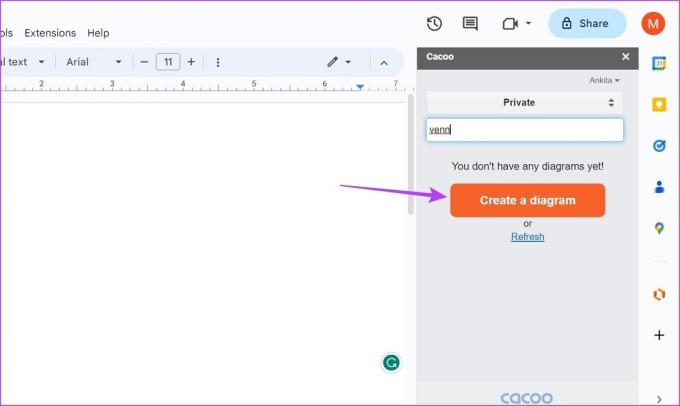
Pasul 6: Aici, puteți utiliza diferitele șabloane disponibile pentru a crea o diagramă Venn și a salva documentul.

Pasul 7: Apoi, reveniți la Google Docs și faceți clic pe Reîmprospătare. Documentul diagramă salvat recent va apărea aici.
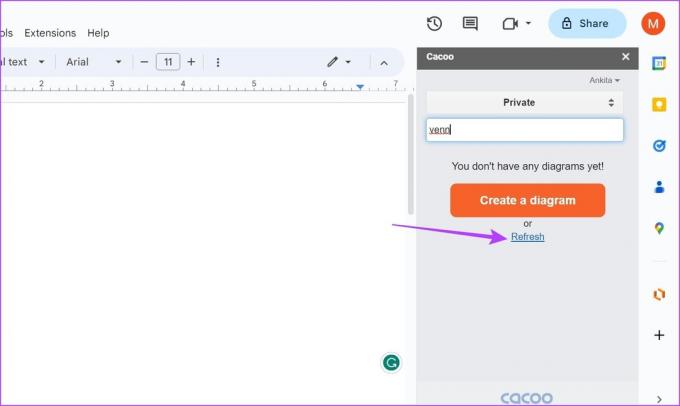
Apoi puteți insera această diagramă pentru a crea o diagramă Venn în Google Docs.
Întrebări frecvente despre realizarea diagramelor Venn în Google Docs
Nu, din păcate, încă nu puteți utiliza aplicația mobilă Google Docs pentru a crea o diagramă Venn.
Da, poti adăugați o diagramă flux în Google Docs folosind instrumentul Desen. În plus, puteți folosi chiar și suplimentul Lucidchart pentru a insera o diagramă de flux în Google Docs.
Inserați diagrama Venn în Docs
În timp ce Google Docs este cu siguranță un schimbător de joc, lipsa instrumentelor native pentru unele funcții este încă o sursă de frustrare. Sperăm că articolul nostru v-a ajutat să faceți cu ușurință o diagramă Venn în Google Docs. Te poți uita și la cum să rotiți o imagine în Google Docs.
Ultima actualizare pe 20 martie 2023
Articolul de mai sus poate conține link-uri afiliate care ajută la sprijinirea Guiding Tech. Cu toate acestea, nu afectează integritatea noastră editorială. Conținutul rămâne imparțial și autentic.