Cele mai bune 5 moduri de a regla luminozitatea afișajului pe Windows 11
Miscellanea / / April 02, 2023
Dacă laptopul dvs. este o parte integrantă a vieții dvs. de zi cu zi, dvs timpul de ecran poate fi mai mare decât a individului mediu. Privirea constantă la laptop poate avea diferite efecte secundare – de la oboseală la ochi până la dureri de cap. Reglați luminozitatea monitorului sau a ecranului laptopului pentru a gestiona sau preveni cel mai bine aceste efecte secundare.

De exemplu, un computer cu luminozitate scăzută vă poate face să vă obositi ochii în mod constant. Pe de altă parte, computerele cu luminozitate ridicată pot duce la uscarea ochilor și migrene. Dacă utilizați un computer cu Windows 11, există o mulțime de moduri de a regla luminozitatea afișajului sau a monitorului. Iată cele mai bune cinci moduri de a realiza acest lucru.
1. Utilizați tastele funcționale
Pe tastatura computerului, tastele funcționale variază de la F1 la F12. În cea mai mare parte, tastele funcționale de pe laptopuri vin legate de funcții specifice de control media și control al sistemului - una dintre ele este creșterea sau scăderea luminozității. Căutați o tastă funcțională cu o pictogramă de luminozitate similară cu lumina soarelui.
Dacă apăsarea tastei funcționale cu pictograma de luminozitate nu funcționează, căutați o altă tastă pe tastatură intitulată Fn, care este de obicei lângă tasta Ctrl. Aruncă o privire la acest exemplu de Tastatură pe ecran în Windows.

Țineți apăsată tasta Fn cu pictograma de luminozitate corespunzătoare pe una dintre tastele funcționale și va regla luminozitatea.
2. Utilizarea Centrului de acțiune
Centrul de acțiune se află pe desktopul tău Windows 11. Acesta găzduiește notificări pe desktop, precum și acțiuni rapide. Acțiunile rapide vă asigură că nu trebuie să deschideți Panoul de control sau Setările Windows pentru a ajusta funcțiile de pe computer. Una dintre acțiunile rapide pe care le puteți efectua cu Centrul de acțiuni este creșterea sau scăderea luminozității. Iată cum să faci asta:
Pasul 1: Pe computerul cu Windows 11, mutați cursorul în partea dreaptă a desktopului.

Pasul 2: Faceți clic pe o pictogramă din bara de activități (Wi-Fi sau difuzoare) pentru a lansa Centrul de acțiune. De asemenea, puteți încerca comanda rapidă Windows + tastele A pentru a lansa Centrul de acțiuni.

Pasul 3: Căutați o pictogramă de luminozitate cu un glisor lângă ea.
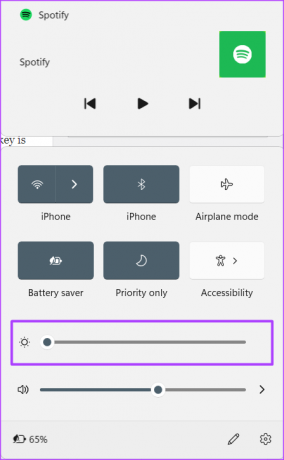
Pasul 4: Trageți glisorul la stânga sau la dreapta pentru a crește sau, respectiv, a reduce luminozitatea.
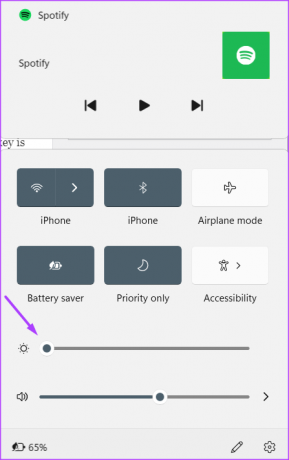
3. Folosind setările Windows
Meniul Setări este de obicei locul în care mergeți pentru a personaliza sau pentru a face modificări aspectului computerului. Iată cum să vă schimbați luminozitatea folosind Setările Windows.
Pasul 1: Pe computerul cu Windows, faceți clic pe meniul Start.

Pasul 2: Căutați aplicația Setări și faceți clic pe rezultat pentru a o deschide. Puteți încerca, de asemenea, comanda rapidă Windows + tastele I pentru a lansa Centrul de acțiuni.

Pasul 3: În partea stângă a aplicației Setări, faceți clic pe Sistem.
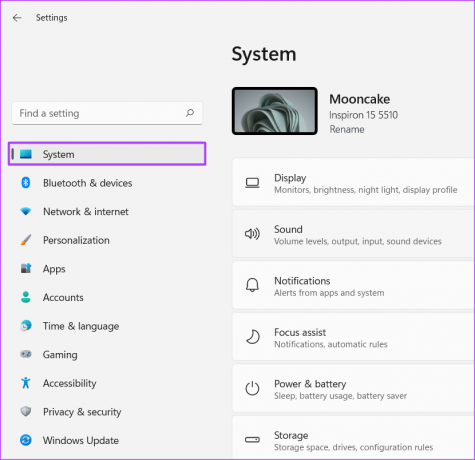
Pasul 4: Faceți clic pe butonul Afișare.
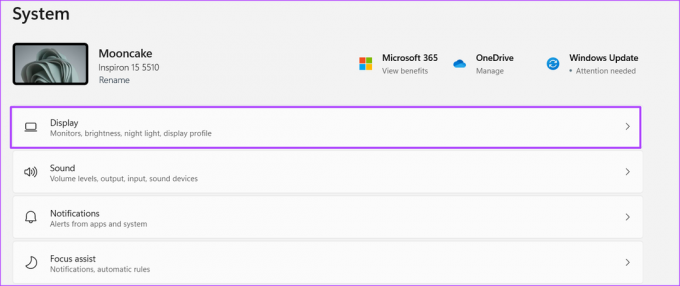
Pasul 5: În partea de sus a meniului Display, căutați grupul Luminozitate și culoare.

Pasul 6: Trageți cursorul de lângă setarea Luminozitate la stânga sau la dreapta pentru a crește sau a reduce luminozitatea.

4. Utilizarea Centrului de mobilitate
Centrul de mobilitate este o altă opțiune în Windows 11 de luat în considerare atunci când încercați să gestionați luminozitatea computerului dvs. Iată cum să-l accesezi.
Pasul 1: Pe computerul cu Windows, faceți clic pe meniul Start.

Pasul 2: Căutați Centrul de mobilitate Windows și faceți clic pe rezultat pentru a-l deschide. De asemenea, puteți încerca comanda rapidă Windows + tastele X pentru a accesa Centrul de mobilitate.

Pasul 3: Uitați-vă la butonul pentru luminozitatea afișajului.

Pasul 4: Trageți cursorul de sub butonul pentru luminozitatea afișajului la stânga sau la dreapta pentru a crește sau a reduce luminozitatea.
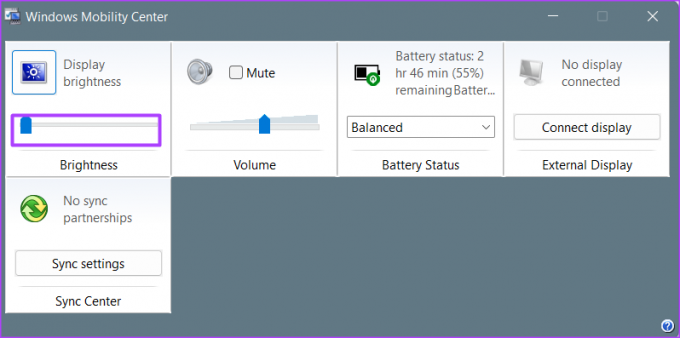
5. Folosind Windows PowerShell
Prin rularea unei comenzi în Windows PowerShell, puteți gestiona luminozitatea computerului dvs. Iată pașii pentru a face acest lucru:
Pasul 1: Pe computerul cu Windows, faceți clic pe meniul Start.

Pasul 2: Căutați PowerShell și faceți clic pe Executare ca administrator.
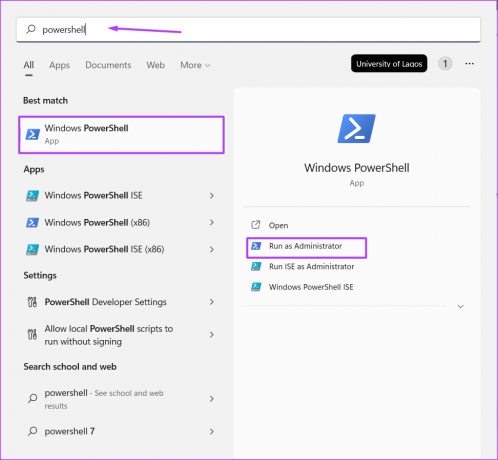
Pasul 3: Introduceți următoarea comandă în PowerShell:
(Get-WmiObject -Rădăcina spațiului de nume/WMI -Clasa WmiMonitorBrightnessMethods).WmiSetBrightness (1,40)
Rețineți că acolo unde aveți 40 mai sus, îl puteți înlocui cu o altă valoare. 40 reprezintă puterea luminozității pe care o dorim. Cu toate acestea, puteți introduce o altă valoare mică sau mare.
Pasul 4: Apăsați Enter de pe tastatură pentru a rula comanda.
Remedierea luminozității nu funcționează pe Windows 11
Dacă niciuna dintre opțiunile recomandate de mai sus nu funcționează, este posibil să fie ceva în neregulă cu setarea de luminozitate a computerului dvs. La remediați luminozitatea Windows 11, puteți încerca să actualizați driverul de afișare sau să reparați fișierele de sistem.
Ultima actualizare pe 25 octombrie 2022
Articolul de mai sus poate conține link-uri afiliate care ajută la sprijinirea Guiding Tech. Cu toate acestea, nu afectează integritatea noastră editorială. Conținutul rămâne imparțial și autentic.
Compus de
Maria Victoria
Maria este o scriitoare de conținut cu un interes puternic pentru tehnologie și instrumente de productivitate. Articolele ei pot fi găsite pe site-uri precum Onlinetivity și Design. În afara serviciului, puteți găsi mini-blogging-ul ei despre viața ei pe rețelele de socializare.




