Remediați repornirile computerului Windows fără avertisment
Miscellanea / / November 28, 2021
Există mai multe situații în care sistemele dvs. se închid automat fără a da niciun fel de avertisment. Pot fi multe motive pentru care computerul dvs. repornește fără niciun avertisment, cum ar fi probleme de hardware ale sistemului, supraîncălzirea sistemului, erori de oprire sau corupt sau defecte Windows Update. Cu toate acestea, mai întâi trebuie să identificați problema din cauza căreia această eroare apare pe ecran.
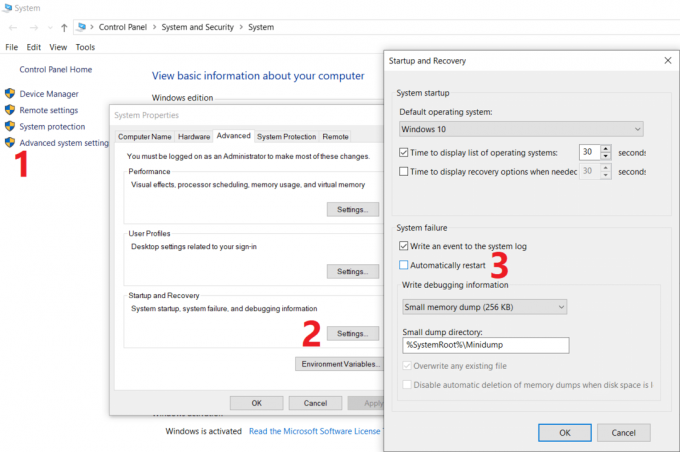
Trebuie să înțelegeți ce scenarii specifice vi se aplică, cum ar fi eroare ecran albastru, supraîncălzire, actualizare Windows sau problemă cu driverul. Odată ce veți determina cauza probabilă a acestei probleme, aplicarea soluției ar fi o sarcină puțin mai ușoară. Această problemă ar trebui rezolvată în scurt timp, mai ales dacă utilizați frecvent computerul. În acest articol, vom discuta cum să remediați repornirea aleatorie a computerului, fără nicio problemă de avertizare, cu ajutorul ghidului de depanare enumerat mai jos.
Cuprins
- Remediați repornirile computerului Windows fără avertisment
- Metoda 1 - Dezactivați caracteristica de repornire automată
- Metoda 2 - Modificați setările avansate de alimentare
- Metoda 3 – Repornirea din cauza supraîncălzirii sau a unei defecțiuni hardware
- Metoda 4 - Verificați hard disk-ul pentru erori
- Metoda 5 – Scanare malware
- Metoda 6 – Actualizați driverul de afișare
- Metoda 7 – Dezactivați temporar firewall și antivirus
- Metoda 8 – Restaurare sistem
Remediați repornirile computerului Windows fără avertisment
Asigura-te ca creați un punct de restaurare doar în cazul în care ceva nu merge bine.
Metoda 1 - Dezactivați caracteristica de repornire automată
Această metodă vă va ajuta să dezactivați funcția de repornire automată, mai ales în cazul în care problema software-ului sau a driverului determină repornirea sistemului.
1.Deschideți panoul de control și navigați la Sistem secțiune sau faceți clic dreapta pe Acest PC Aplicație desktop și alegeți Proprietăți.
Notă: în Panoul de control trebuie să navigați la Sistem și securitate apoi faceți clic pe Sistem.

2. Aici trebuie să faceți clic pe Setari de sistem avansate.

3. Comutați la Filă avansată și apoi faceți clic pe Setări butonul de sub Pornire și recuperare.

3.Debifați Repornire automată sub Eroare de sistem apoi faceți clic pe BINE.

Acum, dacă sistemul dvs. se blochează din cauza erorii de oprire sau a ecranului albastru, atunci nu va reporni automat. Există mai multe beneficii asociate cu această caracteristică. Puteți nota cu ușurință mesajul de eroare de pe ecran, care vă va ajuta la depanarea.
Metoda 2 - Modificați setările avansate de alimentare
1.Tip Opțiuni de putere în caseta de căutare Windows și alegeți Editați planul de alimentare opțiunea din rezultatul căutării.

2. Faceți clic pe Modificați setările avansate de putere.
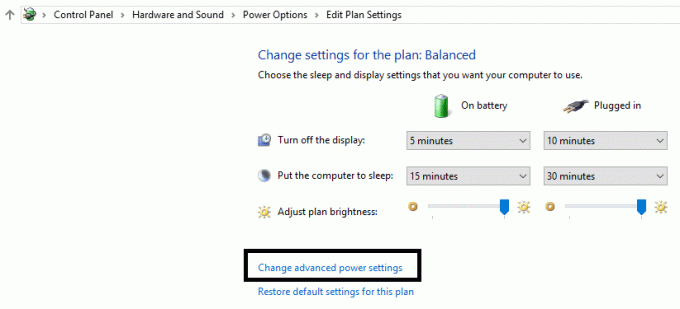
3. Derulați în jos și extindeți Gestionarea puterii procesorului.
4.Acum faceți clic pe Stare minimă a procesorului și setați-l la starea scăzută, cum ar fi 5% sau chiar 0%.
Notă: Schimbați setarea de mai sus atât pentru conectat, cât și pentru baterie.
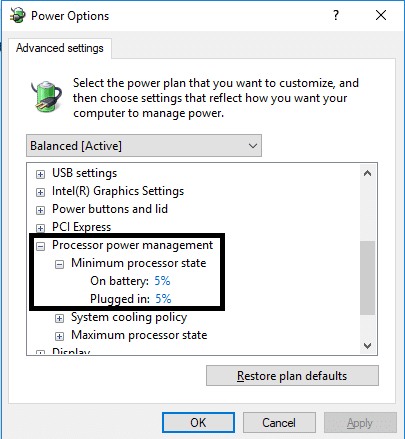
5. Faceți clic pe Aplicare urmat de OK.
6. Reporniți computerul pentru a salva modificările și a vedea dacă puteți Remediați repornirile computerului Windows fără probleme de avertizare.
Metoda 3 – Repornirea din cauza supraîncălzirii sau a unei defecțiuni hardware
Dacă sistemul dvs. repornește automat fără niciun avertisment, atunci problema se poate datora unor probleme hardware. În acest caz, problema este în special cu RAM, așa că pentru a verifica dacă acesta este cazul aici, trebuie să rulați instrumentul de diagnosticare a memoriei Windows. Memoria cu acces aleatoriu (RAM) este una dintre cele mai esențiale componente ale computerului dvs., prin urmare, ori de câte ori întâmpinați unele probleme la computer, ar trebui să testați RAM-ul computerului pentru memorie proastă în Windows.
1.Tip Diagnosticare memorie Windows în Bara de căutare Windows și deschideți setările.

Notă: De asemenea, puteți lansa acest instrument prin simpla apăsare „Tasta Windows + R” și introduceți „mdsched.exe” în dialogul de rulare și apăsați enter.

2.În următoarea casetă de dialog Windows, trebuie să selectați Reporniți acum și verificați dacă există probleme.

3. Trebuie să reporniți computerul pentru a porni instrumentul de diagnosticare. În timp ce programul va rula, nu veți putea lucra pe computer.
4. După repornirea computerului, se va deschide ecranul de mai jos și Windows va începe diagnosticarea memoriei. Dacă există probleme cu memoria RAM, acesta vă va afișa în rezultate, altfel va afișa „Nu au fost detectate probleme”.

De asemenea, puteți alerga Verificator șofer în ordine Remediați repornirile computerului Windows fără avertisment. Acest lucru ar elimina orice probleme de driver conflictuale din cauza cărora poate apărea această eroare.
Metoda 4 - Verificați hard disk-ul pentru erori
1.Deschideți Prompt de comandă cu acces de administrator. Tastați cmd pe bara de căutare Windows și apoi faceți clic dreapta pe el și selectați Executare ca administrator.

2.Aici, în promptul de comandă, trebuie să tastați chkdsk /f /r.

3.Tastați Y pentru a începe procesul.
4. În continuare, rulați CHKDSK de aici Remediați erorile sistemului de fișiere cu utilitarul Check Disk (CHKDSK).
5.Lăsați procesul de mai sus să se termine și reporniți din nou computerul pentru a salva modificările.
Metoda 5 – Scanare malware
Uneori, este posibil ca unii viruși sau programe malware să vă atace computerul și să vă corupă fișierul Windows, ceea ce, la rândul său, cauzează repornirea computerului fără avertizare. Deci, executând o scanare de viruși sau malware a întregului sistem, veți afla despre virusul care cauzează problema de repornire și îl puteți elimina cu ușurință. Prin urmare, ar trebui să vă scanați sistemul cu software antivirus și scăpați imediat de orice malware sau virus nedorit. Dacă nu aveți niciun software antivirus terță parte, nu vă faceți griji, puteți utiliza instrumentul de scanare a malware încorporat din Windows 10, numit Windows Defender. Dacă utilizați Windows Defender, se recomandă să efectuați o scanare completă a sistemului dvs. în loc de o scanare normală.
1.Deschideți Setări Defender Firewall și faceți clic pe Deschideți Centrul de securitate Windows Defender.

2. Faceți clic pe Secțiunea Viruși și Amenințări.

3.Selectați Secțiunea avansată și evidențiați scanarea Windows Defender Offline.
4. În cele din urmă, faceți clic pe Scaneaza acum.

5. După finalizarea scanării, dacă sunt găsite programe malware sau viruși, Windows Defender le va elimina automat. ‘
6. În cele din urmă, reporniți computerul și vedeți dacă puteți Remediați repornirile computerului Windows fără probleme de avertizare.
Metoda 6 – Actualizați driverul de afișare
Uneori, driverele de afișare corupte sau învechite pot cauza problema repornirii Windows. Puteți naviga în managerul de dispozitive unde puteți localiza secțiunea Display, apoi faceți clic dreapta pe adaptorul de afișare și alegeți Actualizați driver-ul opțiune. Cu toate acestea, puteți verifica și driverele de afișare pe site-ul oficial al producătorului. După ce ați terminat cu actualizarea driverului, verificați dacă problema este rezolvată sau nu.
Actualizați manual driverele grafice folosind Device Manager
1.Apăsați tasta Windows + R apoi tastați devmgmt.msc și apăsați enter pentru a deschide Manager de dispozitiv.

2. În continuare, extindeți Adaptoare de afișare și faceți clic dreapta pe placa grafică și selectați Permite.

3. După ce ați făcut acest lucru din nou, faceți clic dreapta pe placa dvs. grafică și selectați „Actualizați driver-ul“.

4.Selectați „Căutați automat software-ul de driver actualizat” și lăsați-l să termine procesul.

5.Dacă pașii de mai sus au fost de ajutor în rezolvarea problemei, atunci foarte bine, dacă nu, atunci continuați.
6. Faceți din nou clic dreapta pe placa dvs. grafică și selectați „Actualizați driver-ul” dar de data aceasta pe următorul ecran selectați „Răsfoiți computerul meu pentru software-ul de driver.“

7. Acum selectați „Permiteți-mi să aleg dintr-o listă de drivere disponibile pe computerul meu.”

8. În sfârșit, selectați cel mai recent driver din listă și faceți clic Următorul.
9.Lăsați procesul de mai sus să se termine și reporniți computerul pentru a salva modificările.
Urmați aceiași pași pentru placa grafică integrată (care este Intel în acest caz) pentru a-și actualiza driverele. Vezi dacă poți Remediați repornirile computerului Windows fără avertisment, dacă nu, atunci continuați cu pasul următor.
Actualizați automat driverele grafice de pe site-ul producătorului
1. Apăsați tasta Windows + R și în caseta de dialog tastați „dxdiag” și apăsați enter.

2. După aceea, căutați fila de afișare (vor fi două file de afișare, una pentru fila integrată placa grafică și alta va fi de la Nvidia) faceți clic pe fila Display și aflați-vă placă grafică.

3. Acum accesați driverul Nvidia site-ul de descărcare și introduceți detaliile produsului pe care tocmai le aflăm.
4.Căutați driverele după ce ați introdus informațiile, faceți clic pe De acord și descărcați driverele.

5. După descărcarea cu succes, instalați driverul și ați actualizat manual driverele Nvidia.
Metoda 7 - Dezactivați temporar firewall-ul și Antivirus
Uneori, antivirusul sau firewall-ul instalat de o terță parte poate cauza această problemă de repornire a Windows. Pentru a vă asigura că nu cauzează problema, trebuie să dezactivați temporar antivirusul instalat și Opriți firewall-ul. Acum verificați dacă problema este rezolvată sau nu. Mulți utilizatori au raportat că dezactivarea Antivirus și Firewall pe sistemul lor a rezolvat această problemă.

1.Clic dreapta pe Pictograma programului antivirus din bara de sistem și selectați Dezactivați.

2. În continuare, selectați intervalul de timp pentru care Antivirusul va rămâne dezactivat.

Notă: Alegeți cea mai mică perioadă de timp posibilă, de exemplu 15 minute sau 30 de minute.
3. După ce ați terminat, verificați din nou dacă eroarea se rezolvă sau nu.
Metoda 8 – Restaurare sistem
Dacă încă vă confruntați cu repornirea computerului Windows fără o problemă de avertizare, recomandarea finală ar fi restabilirea computerului la o configurație de lucru anterioară. Folosind System Restore, puteți reveni la toate configurațiile curente ale sistemului la o perioadă anterioară când sistemul funcționa corect. Cu toate acestea, trebuie să vă asigurați că aveți cel puțin un punct de restaurare a sistemului, altfel nu vă puteți restaura dispozitivul. Acum, dacă aveți un punct de restaurare, acesta vă va aduce sistemul la starea anterioară de funcționare fără a afecta datele stocate.
1.Tip Control în Căutare Windows, apoi faceți clic pe „Panou de control” scurtătură de la rezultatul căutării.

2. Comutați „Vazut demodul ’ la ‘Pictograme mici’.

3. Faceți clic pe „Recuperare’.
4. Faceți clic pe „Deschideți Restaurare sistem’ pentru a anula modificările recente ale sistemului. Urmați toți pașii necesari.

5.Acum de la Restaurați fișierele de sistem și setările faceți clic pe fereastra Următorul.

6.Selectați punct de restaurare și asigurați-vă că acest punct de restaurare este creat înainte de a vă confrunta Problema „Nu mă pot conecta la Windows 10”.

7. Dacă nu puteți găsi puncte de restaurare vechi, atunci bifează marcajul “Afișați mai multe puncte de restaurare” și apoi selectați punctul de restaurare.

8.Clic Următorul și apoi revizuiți toate setările pe care le-ați configurat.
9. În cele din urmă, faceți clic finalizarea pentru a începe procesul de restaurare.

Acum, urmând toate metodele enumerate mai sus, ar fi trebuit să remediați problema aleatorie și neașteptată de repornire a Windows. Cu toate acestea, este recomandat să verificați mai întâi cauza acestei probleme înainte de a face orice depanare. În funcție de problemă, poți adopta cea mai potrivită soluție.
Recomandat:
- Dezinstalarea forțată a programelor care nu se vor dezinstala în Windows 10
- Eliminați cu ușurință parola de conectare din Windows 10
- Permiteți sau blocați aplicații prin paravanul de protecție Windows
- Probleme cu driverul adaptorului de rețea, ce trebuie să faceți?
Sper că pașii de mai sus au fost de ajutor și acum puteți cu ușurință Remediați repornirea computerului Windows fără avertisment, dar dacă mai aveți întrebări cu privire la acest tutorial, nu ezitați să le întrebați în secțiunea de comentarii.



