Cum să utilizați etichetele în Finder pentru organizarea fișierelor pe Mac
Miscellanea / / April 02, 2023
Aplicația Finder umple sute de fișiere și foldere pe Mac. Gestionarea multor medii și documente în aplicația Finder poate duce la un flux de lucru greoi. Puteți crea oricând dosare noi organizați-vă fișierele, dar Finder are un truc și mai bun pentru a curăța mizeria. Iată cum puteți folosi etichetele în Finder pentru a organiza fișierele ca un profesionist.

Aplicația Finder are etichete implicite precum Albastru, Violet, Verde, Portocaliu, Roșu și Galben. Puteți să le eliminați din bara laterală, să adăugați altele noi și să personalizați etichetele curente după preferințele dvs. Să verificăm mai întâi etichetele implicite și să începem să le personalizăm.
Ce sunt etichetele în Finder
Când deschideți Aplicația Finder pe Mac, veți găsi etichete implicite în bara laterală din stânga. Puteți atașa o etichetă la un anumit folder sau fișier și puteți organiza astfel de fișiere sau foldere în mod eficient. De exemplu, puteți atribui o etichetă „Finanțe” tuturor chitanțelor, facturilor și facturilor, să atașați o etichetă „Office” la fișierele importante și multe altele.
Etichetele vă ajută să organizați și să găsiți rapid fișierele și folderele relevante. Vestea bună este că etichetele Finder sunt compatibile cu toate locațiile de pe Mac. Puteți atribui o etichetă unui fișier sau folder și din OneDrive sau Google Drive. Fără alte prelungiri, să le verificăm în acțiune.
Cum să verificați și să utilizați etichetele implicite
MacOS oferă o mulțime de etichete separate prin culori pentru a vă ajuta să le alegeți și să le atribuiți în funcție de nevoile dvs. Înainte de a vă arăta cum să personalizați etichetele implicite, să le verificăm și să le folosim pe cele implicite. Urmați pașii de mai jos.
Pasul 1: Deschideți meniul Finder pe Mac.
Pasul 2: Verificați etichetele implicite din bara laterală din stânga.

Pasul 3: Pentru a atribui orice etichetă implicită, faceți clic dreapta (sau folosiți un clic cu dublu deget pe trackpad) pe un fișier sau folder.
Pasul 4: Selectați orice etichetă implicită din meniul contextual, iar sistemul va adăuga o etichetă lângă ea. Verificați captura de ecran pentru referință.

Puteți repeta același lucru pentru toate fișierele importante și le puteți atribui etichete relevante. După aceea, puteți filtra fișierele folosind etichete din bara laterală din stânga. Puteți face clic pe orice etichetă și puteți verifica fișierele și folderele separat.
Datorită suportului pentru mai multe file din aplicația Finder, puteți deschide mai multe etichete relevante și puteți comuta între ele fără probleme.
Pasul 1: Deschideți Finder pe Mac.
Pasul 2: Selectați orice etichetă din bara laterală din stânga.
Pasul 3: Apăsați Command + T pentru a deschide o filă nouă.

Pasul 4: Selectați o altă etichetă.
Cum să adăugați etichete noi sau să le eliminați pe cele implicite
Nu toată lumea preferă etichetele implicite Finder pe Mac. În plus, sunt codificate pe culori. Din fericire, puteți adăuga etichete noi și chiar le puteți elimina pe cele existente. Iată ce trebuie să faci.
Pasul 1: Deschideți Finder pe Mac.
Pasul 2: Selectați Finder în bara de meniu (colțul din stânga sus).
Pasul 3: Deschide setările.

Pasul 4: Selectați Etichete în partea de sus.

Pasul 5: Faceți clic pe o etichetă și faceți clic dreapta pe ea.
Pasul 6: Selectați „Ștergeți eticheta” din meniul contextual și sunteți gata.

Dacă nu doriți să ștergeți o etichetă, pur și simplu dezactivați bifa de lângă ea pentru a ascunde eticheta din bara laterală principală. De asemenea, puteți crea o etichetă nouă din același meniu.
Pasul 1: Deschideți Setările Finder pe Mac (consultați pașii de mai sus).
Pasul 2: Treceți la meniul Etichete.
Pasul 3: Faceți clic pe pictograma + din partea de jos.
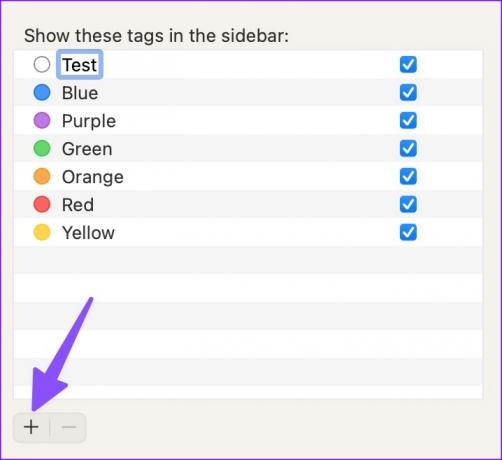
Pasul 4: Dați-i un nume și apăsați tasta Return.
Pasul 5: Extindeți meniul de culori de lângă o nouă etichetă și selectați o culoare relevantă din meniul drop-down.

Pentru moment, puteți selecta dintre doar șapte opțiuni de culoare pentru etichete.
Cum să rearanjați etichetele
Finder vă permite să rearanjați etichetele după preferințe. Puteți păstra cele mai importante etichete în partea de sus și pe cele inutile în partea de jos.
Pasul 1: Deschideți Finder pe Mac.
Pasul 2: Faceți clic lung pe o etichetă pentru a o muta în sus sau în jos.

O altă modalitate este să deschideți Setările Finder din bara de meniu și să mergeți la meniul Etichete, așa cum se arată mai sus.
Cum să redenumești etichetele
Vă recomandăm să redenumiți toate etichetele implicite pentru a personaliza organizarea fișierelor și folderelor. Iată cum poți face asta.
Pasul 1: Lansați Finder pe Mac.
Pasul 2: Faceți clic dreapta pe o etichetă pe care doriți să o redenumiți.
Pasul 3: Selectați „Redenumiți eticheta” din meniul contextual.

Pasul 4: Introduceți un nume nou și apăsați tasta Retur.

Organizați fișierele Mac ca un profesionist
Etichetele rămân o parte integrantă a Finder pentru a vă organiza fișierul în mod eficient. Indiferent dacă doriți să aranjați fișierele pe luni, săptămâni, evenimente sau teme, etichetele vă pot ajuta să vizualizați un anumit aspect al organizării fișierelor și folderelor. Cum plănuiți să utilizați etichetele pe Mac? Împărtășiți-vă experiențele și utilizarea în comentariile de mai jos.
Ultima actualizare pe 07 noiembrie 2022
Articolul de mai sus poate conține link-uri afiliate care ajută la sprijinirea Guiding Tech. Cu toate acestea, nu afectează integritatea noastră editorială. Conținutul rămâne imparțial și autentic.
Compus de
Parth Shah
Parth a lucrat anterior la EOTO.tech acoperind știri tehnice. În prezent, lucrează independent la Guiding Tech, scrie despre compararea aplicațiilor, tutoriale, sfaturi și trucuri pentru software și se scufundă adânc în platformele iOS, Android, macOS și Windows.



![[SOLUȚIONAT] Eroare de instalare NVIDIA nu poate continua](/f/13a9275a6692476aa442f03f4d807af8.png?width=288&height=384)