Top 11 moduri de a repara telefonul Android care nu afișează un nume de rețea Wi-Fi
Miscellanea / / April 02, 2023
Telefoanele Android sunt concepute pentru a arăta numele rețelei Wi-Fi ori de câte ori căutați unul într-un birou sau într-un loc public. Dar poate fi confuz atunci când telefonul nu afișează rețeaua Wi-Fi de acasă sau de la birou, în timp ce alte dispozitive se pot conecta cu ușurință la aceeași rețea. Deși poate fi o eroare temporară, iar repornirea nu ajută, va trebui să vă uitați mai atent la problemă.

Puteți reveni oricând la utilizarea datelor mobile pe telefonul dvs. Android, dar asta depășește scopul de a utiliza o lățime de bandă mai rapidă și mai bună a unei rețele Wi-Fi. De asemenea, datele celulare se dovedesc a fi costisitoare. Pentru a vă ajuta să înțelegeți problema, am compilat cele mai bune soluții pentru telefonul dvs. Android care nu afișează un nume de rețea Wi-Fi.
1. Reporniți telefonul Android
Este o idee bună să reporniți telefonul Android dacă nu ați făcut asta de ceva timp. Lăsați-l să repornească și apoi căutați rețeaua Wi-Fi preferată. Iată pașii pentru a reporni telefonul Android. Rețineți că acești pași provin de la un telefon Google Pixel care rulează Android 13 sau o versiune ulterioară.
Pasul 1: Glisați în jos din ecranul de start pentru a accesa panoul de notificări.
Pasul 2: Glisați din nou în jos pentru a extinde meniul de comutare rapidă.
Pasul 3: Atingeți butonul de pornire și selectați Reporniți.
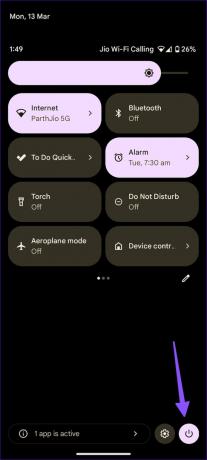

De asemenea, puteți apăsa simultan butoanele de pornire și de creștere a volumului și puteți accesa meniul de alimentare.
2. Apropiați-vă de router
Încercați să vă conectați la o bandă de frecvență de 2,4 GHz? Poate fi aglomerat și nu va oferi viteze mai mari ale unei benzi de frecvență de 5 GHz. Dacă aveți un router cu bandă duală, conectați Android-ul la banda de frecvență de 5 GHz și apropiați-vă de router.
3. Reporniți routerul
Este o idee bună să reporniți routerul de la birou sau de acasă și să încercați să găsiți rețeaua Wi-Fi pe telefonul Android. Puteți accesa interfața routerului pentru a reporni routerul pentru a închide corect toate serviciile. Dacă nu sunteți sigur de acest lucru, puteți utiliza comutatorul de alimentare de pe router pentru a-l opri și a-l reporni.
4. Alăturați-vă rețelei Wi-Fi prin scanarea unui cod QR
Este confuz când noul tău telefon Android nu se poate conecta la o rețea Wi-Fi în timp ce un alt telefon Android este conectat la rețea. În loc să copiați detaliile exacte ale rețelei Wi-Fi de pe un telefon Android pe altul, puteți genera un cod QR și scanează-l cu telefonul tău Android mai nou să se alăture rețelei. Iată cum.
Pasul 1: Deschideți aplicația Setări pe alt telefon Android.
Pasul 2: Selectați „Rețea și internet”.

Pasul 3: Deschideți Internet și atingeți pictograma Setări de lângă rețeaua Wi-Fi conectată.


Pasul 4: Atingeți Partajare și va crea un cod QR pe telefon.
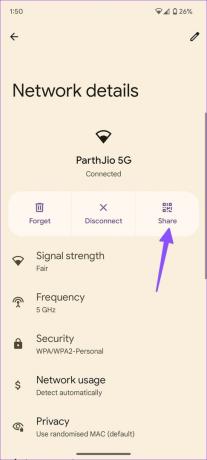
Pasul 5: Luați noul telefon Android și scanați codul QR pentru a vă conecta la rețea.
5. Schimbați-vă numele rețelei Wi-Fi
Când rețeaua noastră Wi-Fi de acasă nu apare pe telefoanele Android, am schimbat numele Wi-Fi din aplicația ISP local. Desigur, acest lucru poate diferi în funcție de faptul dacă ISP-ul dvs. are o aplicație dedicată și dacă există o funcție care vă permite să faceți asta. Vom folosi aplicația noastră ISP în capturile de ecran de mai jos. Pașii pot diferi în aplicația dvs. ISP.
Pasul 1: Deschideți aplicația ISP pe Android.
Pasul 2: Selectați conexiunea Wi-Fi și deschideți setările Wi-Fi.

Pasul 3: Găsiți o opțiune pentru a edita numele.

Introduceți noul nume și reporniți routerul. Noul nume de rețea Wi-Fi ar trebui să apară pe telefonul dvs. Android. Alternativ, puteți să vă conectați la interfața routerului și să schimbați numele Wi-Fi (denumit nume SSID) de acolo și să reporniți routerul.
6. Schimbați parola Wi-Fi
În timp ce securitatea trebuie să vă preocupe, o parolă complicată poate fi, de asemenea, dificil de tastat, deoarece majoritatea parolelor moderne necesită o literă mare, un număr, un simbol și cel puțin opt caractere lung. Dacă aceasta se dovedește a fi o provocare, puteți schimba parola Wi-Fi. Puteți face acest lucru de pe interfața routerului de pe computer sau utilizați aplicația ISP (dacă acceptă acest lucru).
Pasul 1: Deschideți Setări Wi-Fi în interfața routerului sau în aplicația ISP.
Pasul 2: Selectați rețeaua dvs. Wi-Fi.
Pasul 3: Atingeți „Editați parola” și introduceți una nouă din următorul meniu.


De asemenea, puteți verifica vizibilitatea rețelei Wi-Fi din același meniu.
7. Deblocați telefonul Android din rețea
Dvs. sau cineva v-ați blocat accesul telefonului Android la rețeaua Wi-Fi? Asta se întâmplă dacă adresa MAC a dispozitivului dvs. Android este blocat la nivel de rețea de la router de acces la internet. Aceasta înseamnă că numele rețelei dvs. Wi-Fi nu va apărea pe Android. Puteți debloca dispozitivele familiare din interfața routerului sau din aplicația ISP. Iată cum să faci asta.
Pasul 1: Deschideți rețeaua Wi-Fi în interfața routerului sau în aplicația ISP.
Pasul 2: Selectați Dispozitive conectate.

Pasul 3: Derulați în jos pentru a verifica dispozitivele blocate. Selectați telefonul Android din listă și apăsați Deblocați.

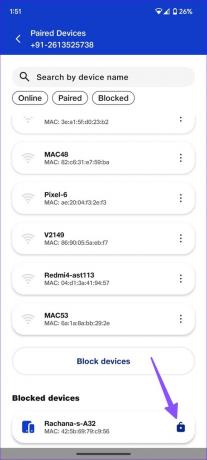
8. Resetați setările de rețea pentru Android
Dacă rețeaua Wi-Fi încă nu apare pe telefonul dvs. Android, resetați setările de rețea. care va șterge toate detaliile rețelei Wi-Fi salvate pe telefon. Aceasta înseamnă că va trebui să adăugați parola și alte detalii din nou pe Android.
Pasul 1: Deschideți aplicația Setări și derulați la Sistem.

Pasul 2: Selectați opțiuni de resetare.
Pasul 3: Atingeți „Resetați Wi-Fi, mobil și Bluetooth”.

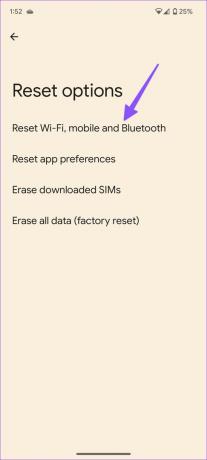
Confirmați același lucru din următorul meniu.
9. Păstrați ecranul Hotspot mobil activat
Încercați să căutați o rețea hotspot pe telefonul dvs. Android? Va trebui să mențineți activ ecranul hotspot-ului mobil de pe iPhone sau Android și să încercați să găsiți același lucru pe telefonul Android.
10. Resetați internetul
Puteți reîmprospăta conexiunea la rețea pe telefonul dvs. Android și puteți încerca din nou să găsiți rețeaua Wi-Fi. Iată ce trebuie să faci. Rețineți că am folosit Android 13 (sau o versiune ulterioară) care rulează telefonul Pixel pentru a înregistra acești pași. Opțiunile de meniu pot apărea diferite pe Android.
Pasul 1: Lansați aplicația Setări și deschideți meniul Rețea și Internet.
Pasul 2: Selectați Internet.

Pasul 3: Atingeți pictograma de reîmprospătare din colțul din dreapta sus.
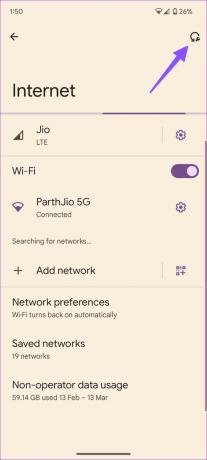
Puteți verifica dacă numele Wi-Fi apare sau nu.
11. Actualizați sistemul de operare Android
OEM Android (producătorii de echipamente originale) lansează în mod regulat corecții de securitate pentru a remedia erorile. Ar trebui să descărcați și să instalați cel mai recent software construit pe date mobile.
Deschideți aplicația Setări și derulați în jos pentru a atinge Sistem. Apoi, selectați Actualizare sistem.


Actualizați Android-ul la cea mai recentă versiune și încercați să găsiți numele rețelei Wi-Fi.
Bucurați-vă de o conexiune Wi-Fi de mare viteză pe Android
Android care nu afișează numele rețelei Wi-Fi poate duce la neplăceri majore și poate fi adesea derutant. Dar, puteți rezolva asta schimbând parola și repornind Android-ul sau routerul. Acest lucru funcționează de obicei pentru majoritatea oamenilor, cu excepția cazului în care există un alt motiv. Ce truc a funcționat pentru tine? Împărtășește-ne descoperirile tale în comentariile de mai jos.
Ultima actualizare pe 13 martie 2023
Articolul de mai sus poate conține link-uri afiliate care ajută la sprijinirea Guiding Tech. Cu toate acestea, nu afectează integritatea noastră editorială. Conținutul rămâne imparțial și autentic.
ȘTIAȚI
WaveLAN, DragonFly, Weca - acestea au fost câteva dintre denumirile anterioare pentru Wi-Fi.
Compus de
Parth Shah
Parth a lucrat anterior la EOTO.tech acoperind știri tehnice. În prezent, lucrează independent la Guiding Tech, scrie despre compararea aplicațiilor, tutoriale, sfaturi și trucuri pentru software și se scufundă adânc în platformele iOS, Android, macOS și Windows.

![Eroare dns_probe_finished_bad_config [SOLUȚIONATĂ]](/f/04d8f5af5d47a1b8adabd9935b75cc36.png?width=288&height=384)

