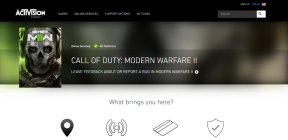Cum să dezactivați adaptoarele de rețea în Windows 11: 5 cele mai bune moduri
Miscellanea / / April 02, 2023
Windows are o funcție încorporată pentru a dezactiva un adaptor de rețea, care poate ajuta când depanarea problemelor de rețea, trecerea la o altă rețea sau economisirea energiei. Dacă vă întrebați cum să dezactivați adaptoarele de rețea în Windows 11, continuați să citiți.

Vom acoperi pașii atât pentru dezactivarea, cât și pentru reactivarea adaptoarelor de rețea Wi-Fi și Ethernet. În plus, vom include și metode care utilizează interfața grafică și comenzile. Sa incepem.
1. Dezactivați adaptorul de rețea folosind setări
Pasul 1: Apăsați tasta Windows de pe tastatură, tastați Setăriși apăsați Deschidere.
Notă: Alternativ, puteți apăsa „tasta Windows + i” de pe tastatură pentru a deschide aplicația Setări.

Pasul 2: Faceți clic pe „Rețea și internet” din bara laterală.
Pasul 3: Derulați în jos și faceți clic pe „Setări avansate de rețea”.

Pasul 4: În „Setări avansate de rețea”, sub Adaptoare de rețea, faceți clic pe butonul Dezactivare pentru adaptorul pe care doriți să-l dezactivați.
Notă: Puteți dezactiva Ethernet, Wi-Fi sau Bluetooth.

Odată terminat, în funcție de adaptorul pe care l-ați dezactivat, conexiunea va fi offline. Puteți face clic pe Activare pentru a stabili din nou conexiunea. Daca nu vrei sa o faci prin aplicația Setări, puteți verifica modul vechi în metoda următoare.
2. Opriți adaptorul Ethernet utilizând panoul de control
Iată cum să vă dezactivați Windows 11 Ethernet sau adaptor de rețea Wi-Fi folosind opțiunea de conexiune la rețea.
Pasul 1: Apăsați tasta Windows de pe tastatură, tastați Vizualizați conexiunile de rețeași faceți clic pe Deschidere.

Pasul 2: În fereastra Conexiune la rețea, faceți clic dreapta pe adaptorul de rețea pe care doriți să-l dezactivați și selectați Dezactivați.

Cu aceasta, adaptorul selectat se va opri, iar pictograma va deveni gri. În viitor, dacă doriți să activați adaptorul pe care l-ați dezactivat, faceți clic dreapta pe adaptor și selectați Activare.
3. Dezactivați adaptorul de rețea utilizând Managerul de dispozitive
Este încă o metodă care a fost folosită de ceva timp. Urmați instrucțiunile de mai jos pentru a dezactiva adaptorul folosind Device Manager este usor.
Pasul 1: Apăsați tasta Windows de pe tastatură, tastați Manager de dispozitivși faceți clic pe Deschidere.
Notă: Alternativ, apăsați „Tasta Windows + X” și selectați Manager dispozitive.
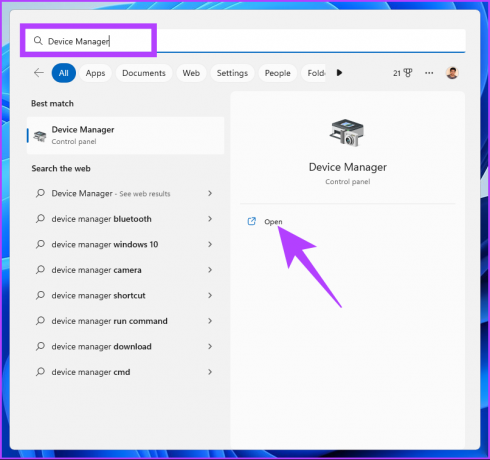
Pasul 2: Faceți dublu clic pe Adaptoare de rețea pentru a extinde secțiunea.
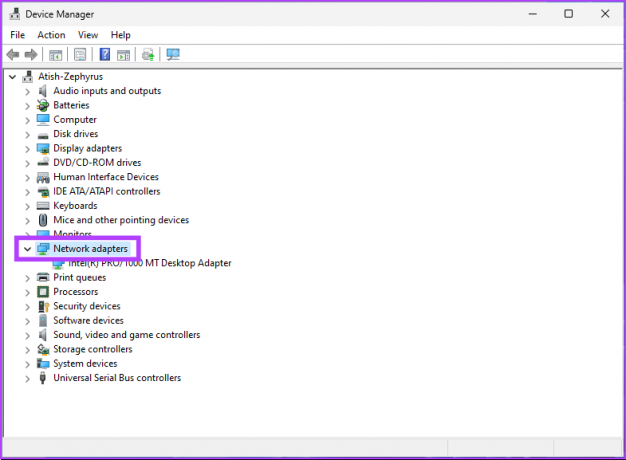
Pasul 3: Găsiți adaptorul pe care doriți să-l dezactivați, faceți clic dreapta pe adaptor și selectați Dezactivați dispozitiv.

Asta este. Ați dezactivat cu succes adaptorul de rețea selectat pe computerul dvs. cu Windows 11. Puteți confirma acest lucru verificând dacă adaptorul a devenit gri. Dacă doriți să faceți același mod ușor netradițional, treceți la următoarea metodă.
4. Dezactivați adaptoarele de rețea cu linia de comandă
Pasul 1: Apăsați tasta Windows de pe tastatură, tastați Prompt de comandăși faceți clic pe „Run ca administrator”.
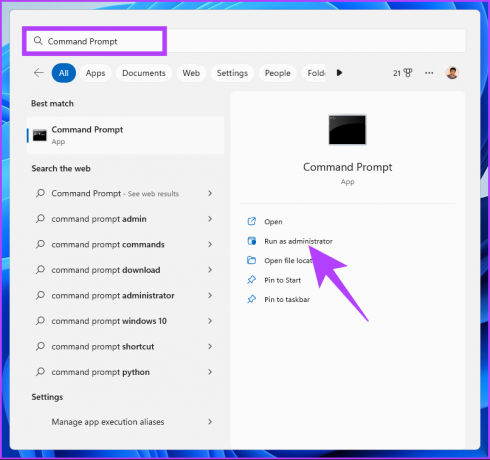
Pasul 2: introduceți comanda de mai jos și apăsați tasta Enter.
Interfața Netsh arată interfața

Notați numele interfeței, care este numele adaptorului de rețea pe care doriți să-l dezactivați.
Pasul 3: Pentru a dezactiva adaptorul de rețea, tastați următoarea comandă și apăsați Enter.
Notă: Înlocuiți numele interfeței cu numele pe care l-ați notat mai sus.
Setarea interfeței Netsh „Numele interfeței” este dezactivată

Cu comanda de mai sus, adaptorul de rețea pe care l-ați ales este dezactivat. Dacă doriți să o activați, introduceți comanda de mai jos și apăsați Enter.
Interfața Netsh set interfață „Nume interfață” activată.
Notă: Înlocuiți numele interfeței cu numele corespunzător pe care l-ați notat mai devreme.
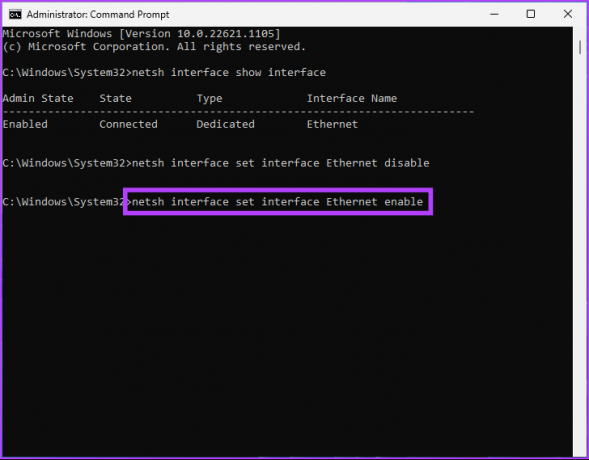
Iată. Ați dezactivat și activat cu succes un adaptor de rețea pe computerul dvs. Windows 11 cu promptul de comandă. Dacă nu doriți să o faceți prin linia de comandă, o puteți rula prin PowerShell.
5. Dezactivați adaptorul de rețea folosind PowerShell
Urmați pașii de mai jos pentru a dezactiva adaptorul de rețea folosind Windows 11 PowerShell.
Pasul 1: Apăsați tasta Windows de pe tastatură, tastați Windows PowerShellși faceți clic pe „Run as Administrator”.

Pasul 2: Tastați comanda de mai jos și apăsați Enter.
Get-NetAdapter | lista de format

Notați numele dispozitivului pe care doriți să-l dezactivați.
Pasul 3: Introdu comanda de mai jos pentru a dezactiva adaptorul dorit.
Notă: Înlocuiți „numele adaptorului de rețea” cu numele actual al adaptorului de rețea.
Disable-NetAdapter -Nume „nume adaptor de rețea” -Confirm:$false

Iată. Ați dezactivat cu succes adaptorul de pe computerul dvs. cu Windows 11. Dacă doriți să o activați, tastați sau copiați comanda de mai jos.
Enable-NetAdapter -Name „nume adaptor de rețea” - Confirm:$false
Notă: Înlocuiți numele adaptorului de rețea cu numele actual al adaptorului de rețea.

Comanda de mai sus vă va ajuta să restabiliți adaptorul de rețea pe computerul cu Windows 11. Dacă aveți întrebări, consultați secțiunea Întrebări frecvente de mai jos.
Întrebări frecvente despre dezactivarea adaptoarelor de rețea în Windows 11
Resetarea unui adaptor de rețea poate ajuta la rezolvarea unei varietăți de probleme, inclusiv probleme de conectivitate, viteze reduse de rețea sau conflicte cu alte echipamente de rețea. O resetare poate fi de asemenea utilă în cazul modificărilor de configurare sau al actualizărilor de software.
Ethernet este în general mai rapid decât Wi-Fi. Conexiunile Ethernet, care folosesc cabluri, pot oferi viteze de transfer de date mai rapide și o conexiune mai stabilă decât Wi-Fi, care utilizează tehnologia wireless. Deși viteza unei conexiuni Ethernet va varia în funcție de calitatea cablurilor și de lungimea acestora, viteza unei conexiuni Wi-Fi va varia în funcție de distanța dintre dispozitive și de calitatea wireless semnal.
Opriți conexiunea PC-ului dvs
Urmând metodele prezentate în articol, puteți dezactiva și activa cu ușurință adaptoarele de rețea după cum este necesar. Acum că știți cum să dezactivați adaptorul de rețea, poate doriți să citiți și modalitățile de top remediați Windows nu a putut găsi un driver pentru eroarea adaptorului de rețea.
Ultima actualizare pe 25 ianuarie 2023
Articolul de mai sus poate conține link-uri afiliate care ajută la sprijinirea Guiding Tech. Cu toate acestea, nu afectează integritatea noastră editorială. Conținutul rămâne imparțial și autentic.
Compus de
Atish Rajasekharan
Atish este un absolvent de informatică și un entuziast fervent căruia îi place să exploreze și să vorbească despre tehnologie, afaceri, finanțe și startup-uri.