Cum să activați modul întunecat OneNote pe orice dispozitiv
Miscellanea / / April 03, 2023
Se spune că modul întunecat vă protejează ochii în timp ce utilizați orice dispozitiv. Deși nu suntem siguri cât de exactă din punct de vedere medical este această declarație, aceasta face experiența de navigare confortabilă. Dacă sunteți, de asemenea, un fan al modului întunecat și OneNote este aplicația dvs. de preferat, iată cum puteți activa modul întunecat OneNote pentru aplicațiile Mac, Windows, Android și, respectiv, iOS.
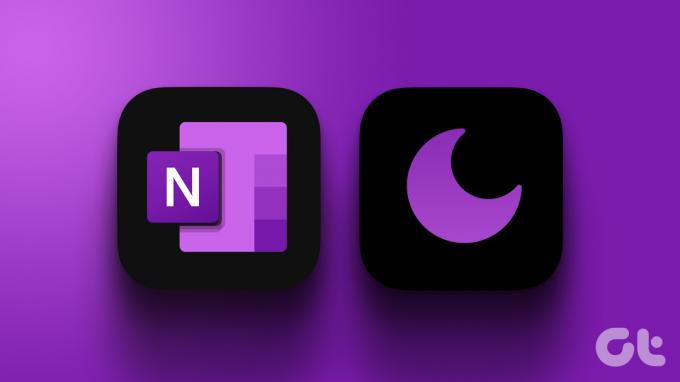
Una dintre cele mai bune aplicații de luare de note, OneNote este de obicei inclusă în pachetul Microsoft. Folosind această aplicație, puteți crea note, sarcini, liste de activități și multe altele. Așadar, pentru a vă îmbunătăți experiența OneNote, citiți mai departe pentru a o schimba în modul întunecat.
Notă: Asigurați-vă că rulați cea mai recentă versiune de OneNote înainte de a urma pașii de mai jos.
Cum să schimbați OneNote în modul întunecat în aplicația Windows
Pentru a activa Modul întunecat în aplicația OneNote Windows, pur și simplu accesați setările contului și schimbați culoarea temei aplicației. Urmați pașii de mai jos pentru a face acest lucru.
Notă: Aceasta va schimba culoarea temei pentru toate aplicațiile Microsoft conectate la acest cont Microsoft.
Pasul 1: Deschideți OneNote și faceți clic pe Fișier.
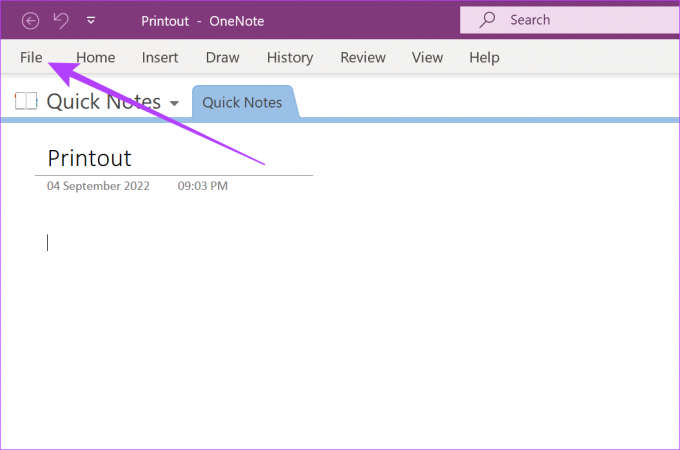
Pasul 2: Apoi, accesați fila Cont și faceți clic pe meniul drop-down pentru Tema Office.
Pasul 3: Selectați Negru din opțiuni pentru a activa modul întunecat.
Notă: Dacă selectați „Utilizați setările de sistem” și desktopul funcționează în modul Light.

Aceasta va activa Modul întunecat pentru întreaga aplicație OneNote Windows. În plus, puteți activa și modul întunecat în mod specific doar pentru pânza paginii, indiferent de tema generală OneNote. Iată cum să o faci.
Cum să activați modul întunecat numai pentru pagina Canvas
Pasul 1: În OneNote, faceți clic pe Vizualizare în bara de meniu.
Pasul 2: Faceți clic pe Comutare fundal.

Modul întunecat se va activa acum pentru pânza paginii OneNote.
Cum să puneți OneNote în modul întunecat pe macOS
În timp ce aplicația OneNote Windows vă permite să vă schimbați culorile temei, pe macOS, va trebui să vă schimbați setările sistemului pentru a obține Modul întunecat pe OneNote. Iată cum să o faci.
Notă: Aceasta va activa Modul întunecat pentru toate funcțiile și aplicațiile de pe dispozitivul dvs. macOS.
Pasul 1: În căutarea Spotlight, tastați Setăriși deschide Setări sistem din rezultatele căutării.
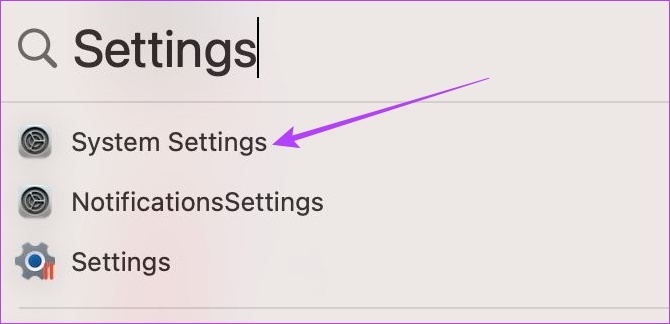
Pasul 2: Aici, faceți clic pe Aspect.

Pasul 3: Faceți clic pe Întuneric.
Bacsis: Puteți, de asemenea, să dați clic pe Auto dacă doriți să activați automat modul Light în timpul zilei și modul întuneric pe timpul nopții.

Odată ce se face acest lucru, aplicația OneNote va rula în modul întunecat.
Cum să activați modul întunecat pe aplicația Android OneNote
Există două modalități majore de a activa Modul întunecat în aplicația OneNote pentru Android. Primul este prin setările aplicației OneNote Android, iar celălalt este prin meniul Setări al dispozitivului. Urmați pașii de mai jos pentru a activa Modul întunecat OneNote utilizându-i pe ambele.
Metoda 1: Utilizarea Setărilor OneNote
Pasul 1: Deschideți aplicația OneNote pe dispozitivul dvs.
Deschide OneNote pentru Android
Pasul 2: Atingeți pictograma profilului dvs.
Pasul 3: Apoi, atingeți Setări.
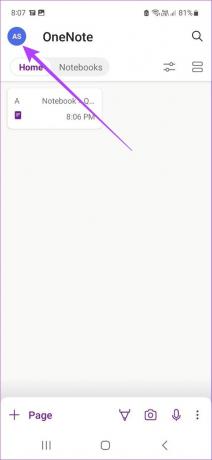

Pasul 4: Atingeți Tema.
Pasul 5: Din opțiuni, selectați Întunecat.


Acest lucru va activa Modul întunecat în aplicația OneNote Android.
Metoda 2: Utilizarea setărilor dispozitivului dvs
Dacă tema aplicației dvs. OneNote este setată la Sistem implicit, atunci schimbarea temei dispozitivului dvs. Android în Modul întunecat o va activa și în aplicația OneNote. Iată cum să o faci.
Notă: Acest lucru va activa Modul întunecat pentru toate aplicațiile și funcțiile dispozitivului dvs. Android.
Pasul 1: Deschide setările.
Pasul 2: Acum, derulați în jos și atingeți Afișare.
Pasul 3: Atingeți Întuneric.


Odată ce se face acest lucru, aplicația OneNote va trece automat la modul întunecat. Puteți consulta și celălalt articol al nostru pentru a afla mai multe despre gestionarea modului întunecat pe telefoanele Samsung Galaxy.
Cum să puneți aplicația OneNote iOS în modul întunecat
Dacă modificați setarea dispozitivului iOS la Modul întunecat, atunci acesta va activa automat modul întunecat și în aplicația OneNote iOS. Iată cum să o faci.
Pasul 1: Deschideți meniul Setări al dispozitivului dvs.
Pasul 2: Aici, atingeți „Afișaj și luminozitate”.
Pasul 3: Apoi, atingeți Întuneric.


Odată ce ați făcut acest lucru, aplicația dvs. OneNote iOS se va schimba și în modul întunecat. Deoarece acest lucru va activa Modul întunecat la nivel de sistem, consultați celălalt articol al nostru dacă doriți să știți cum să dezactivați modul întunecat pe iPad și iPhone.
Întrebări frecvente pentru utilizarea modului întunecat pe OneNote
Da, puteți dezactiva modul întunecat pe OneNote. În funcție de dispozitivul dvs., urmați pur și simplu pașii menționați mai sus și selectați Modul Luminos în loc de Modul Întunecat. Dacă utilizați aplicația OneNote, schimbați culorile temei în Lumină sau Colorate, oricare dintre acestea este disponibilă.
Dacă activați Modul întunecat OneNote prin opțiunea Temă Office, atunci acesta va activa Modul întunecat pentru toate aplicațiile Microsoft conectate. Cu toate acestea, dacă utilizați setările dispozitivului pentru a comuta OneNote la modul întunecat, atunci este posibil să nu aibă impact asupra celorlalte aplicații Microsoft.
Protejați-vă ochii cu modul întunecat
Acestea sunt toate modalitățile prin care puteți activa Modul întunecat OneNote și vă puteți proteja ochii împotriva efortului în timp ce utilizați dispozitivul. Puteți, de asemenea, să răsfoiți celălalt articol al nostru pentru a cunoaște toate modalitățile dvs activați Modul întunecat în aplicația Microsoft Outlook pentru Android și iOS.
Ultima actualizare pe 28 februarie 2023
Articolul de mai sus poate conține link-uri afiliate care ajută la sprijinirea Guiding Tech. Cu toate acestea, nu afectează integritatea noastră editorială. Conținutul rămâne imparțial și autentic.



