Cum să remediați accesul uTorrent este refuzat
Miscellanea / / November 28, 2021
Eroare Obținerea accesului uTorrent este refuzat atunci când încercați să descărcați fișiere folosind uTorrent? Această eroare poate apărea din mai multe motive, cum ar fi software-ul corupt, erori temporare, un hard disk care funcționează defectuos și lipsa privilegiilor de administrator. Dacă te confrunți cu această eroare, iată un ghid perfect despre cum să faci reparaAccesul uTorrent este o eroare refuzată.

Cuprins
- Cum să remediați uTorrent Accesul este refuzat (Scrieți pe disc)
- Metoda 1: Reporniți uTorrent
- Metoda 2: Rulați uTorrent ca administrator
- Metoda 3: Modificați setările de permisiuni ale folderului Descărcare
- Metoda 4: Re-descărcați fișierul
- Metoda 5: Dezactivați software-ul antivirus de la terți
- Metoda 6: Ștergeți fișierele de actualizare
- Metoda 7: Reinstalați uTorrent pe computer
- Metoda 8: Rulați comanda CHKDSK
Cum să remediați uTorrent Accesul este refuzat (Scrieți pe disc)
Metoda 1: Reporniți uTorrent
Repornirea uTorrent va permite programului să-și reîncarce resursele și, prin urmare, să șteargă orice problemă cu fișierele sale. Urmați acești pași simpli pentru a reporni uTorrent.
1. presa CTRL + ALT + DEL tastele de pe tastatură pentru a deschide Gestionar de sarcini.
2. Găsiți uTorrent în lista de programe care rulează.
3. Click pe uTorrent și apoi faceți clic pe Încheiați sarcina.

Deschideți clientul uTorrent și verificați dacă eroarea accesului uTorrent este refuzat persistă. Dacă se întâmplă, treceți la următoarea soluție.
Metoda 2: Rulați uTorrent ca administrator
Dacă uTorrent nu poate accesa fișierele de descărcare setate de pe computer, va apărea eroarea de refuz al accesului uTorrent. Pentru a remedia această problemă, urmați acești pași simpli:
1. presa Tasta Windows + S pentru a afișa căutarea Windows atunci tastați uTorrent în câmpul de căutare. Din panoul din dreapta, faceți clic pe Deschide locația fișierului.
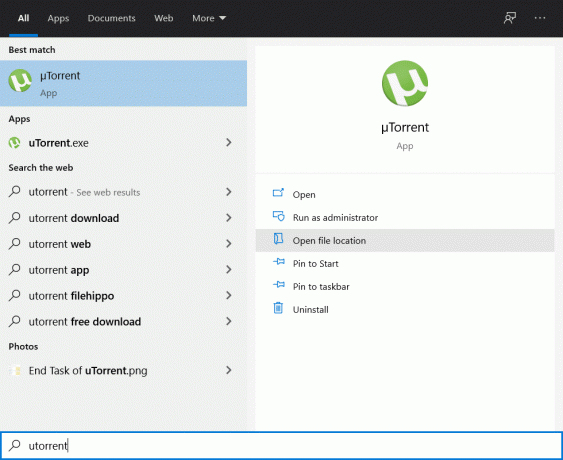
2. Faceți clic dreapta pe comanda rapidă uTorrent și apoi selectați Deschide locația fișierului din nou.
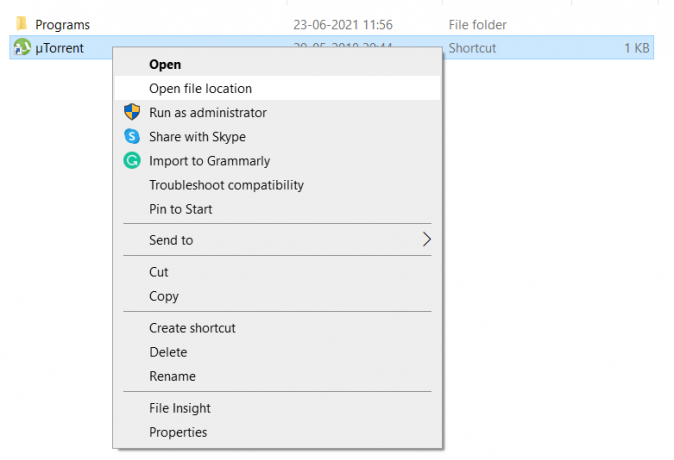
3. Navigați la uTorrent.exe fișier, apoi faceți clic dreapta pe el și selectați Proprietăți.
4. Faceți clic pe Compatibilitate fila și apoi bifați caseta de lângă Rulați acest program ca administrator.
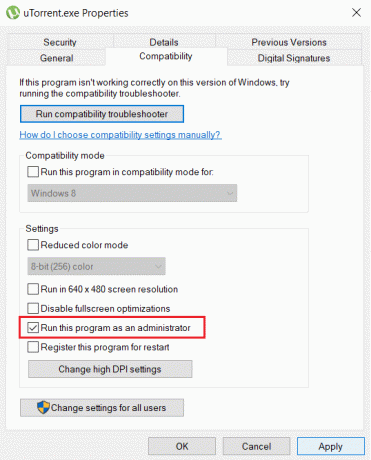
5. Click pe aplica urmată de BINE. Acum, reporniți clientul uTorrent.
După ce uTorrent se deschide, încercați să descărcați fișierul cu care aveți o problemă și vedeți dacă puteți să Remediați eroarea de acces uTorrent refuzat.
Citește și:Remediați uTorrent blocat la conectarea la colegii
Metoda 3: Modificați setările de permisiuni ale folderului Descărcare
Utorrent nu va putea descărca fișiere în Descarca folder dacă folderul este setat la Numai citire. Pentru a modifica această setare, urmați acești pași simpli:
1. presa Tasta Windows + E pentru a deschide File Explorer.
2. În meniul din partea stângă, căutați Descarca folder, faceți clic dreapta pe el și selectați Proprietăți.

3. Asigurați-vă că debifați caseta de lângă Numai citire. Click pe aplica urmată de BINE.
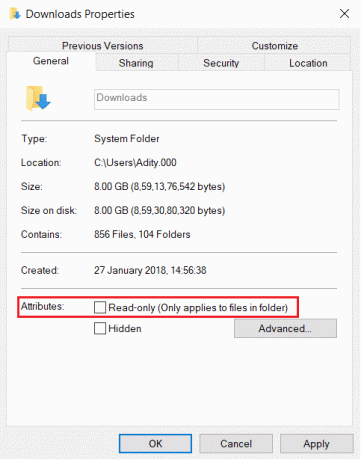
Redeschideți clientul uTorrent și apoi încercați să descărcați fișierele. Verificați dacă problema a fost rezolvată.
Metoda 4: Re-descărcați fișierul
S-ar putea ca fișierul pe care îl descărcați a fost corupt cu uTorrentaccesul este refuzat (scriere pe disc) eroare. În acest caz, trebuie să redescărcați o nouă copie a fișierului:
1. Deschis Explorator de fișiere, conform instrucțiunilor anterior.
2. În meniul lateral, faceți clic pe Descărcări folder pentru a-l deschide.
3. Faceți clic dreapta pe fișierul pe care îl descărcați și selectați Șterge.
4. Acum reveniți la uTorrent, faceți clic dreapta pe torrent pe care îl descărcați și selectați Pornire sau pornire forțată.
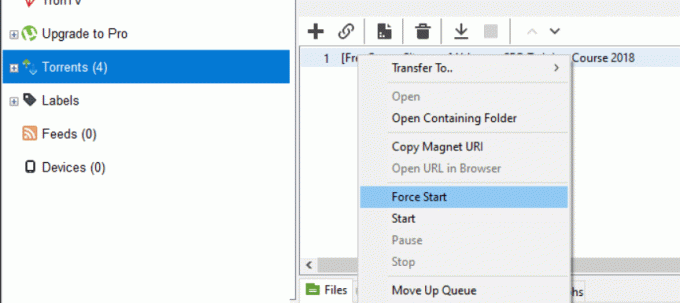
Așteptați și verificați dacă accesul uTorrent este refuzat, eroarea apare în continuare. Dacă se întâmplă, încercați următoarea soluție pentru a remedia „scriere pe disc: acces refuzateroare pe uTorrent.
Metoda 5: Dezactivați software-ul antivirus de la terți
Unele software antivirus pot semnala fișierele torrent ca o amenințare și pot bloca accesul la uTorrent. Puteți fie să dezactivați software-ul antivirus terță parte, fie să îl dezinstalați și să utilizați Windows Defender.

Dacă aveți Windows Defender care rulează în fundal, dezactivați-l temporar și apoi încercați să descărcați fișierul torrent pe uTorrent.
Metoda 6: Ștergeți fișierele de actualizare
Este posibil ca fișierele uTorrent să fi fost corupte în timpul unei actualizări Windows sau ca actualizarea în sine să nu fi fost instalată corect pe computer.
În următorii pași, vom vedea cum să ștergem fișierele de actualizare, astfel încât uTorrent să revină la versiunea anterioară și eroarea uTorrent refuzată să fie rezolvată.
1. apasă pe Tasta Windows + R, pentru a deschide caseta de dialog Run și apoi tastați %datele aplicatiei% și apăsați Bine.

2. The Datele aplicatiei folderul se va deschide. Navigați la folderul uTorrent din acesta, deschideți-l și apoi găsiți actualizări.dat fişier.
3. Faceți clic dreapta pe actualizări.dat fișier și selectați Șterge.

4. Reporniți uTorrent pentru a vedea dacă problema a fost rezolvată.
Citește și:Cele mai bune 15 alternative uTorrent disponibile
Metodă 7: Reinstalați uTorrent pe computer
Dacă retragerea actualizărilor de pe uTorrent nu a remediat procesul uTorrent nu poate accesa fișierul, atunci va trebui să ștergem uTorrent și să descarcăm o copie nouă. Urmați acești pași pentru a reinstala uTorrent pe computer:
1. În bara de căutare, căutați Panou de control și apoi deschide-l.
2. În meniul principal al panoului de control, faceți clic pe Dezinstalați un program.

3. Găsiți aplicația uTorrent, faceți clic dreapta pe ea și apoi selectați Dezinstalează.
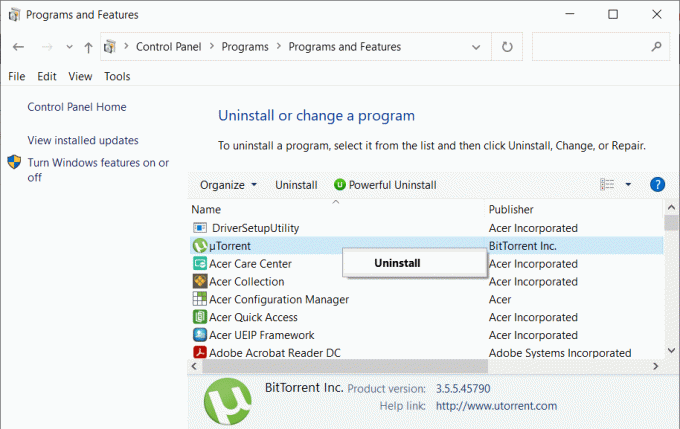
4. După finalizarea dezinstalării. Du-te la oficial uTorrent site-ul web pentru a descărca cea mai recentă versiune a software-ului pentru computerul dvs.
Metoda 8: Rulați comanda CHKDSK
Soluția la remediați scrierea pe disc: accesul este refuzat pe uTorrent ar putea fi legat de un hard disk defect. Puteți verifica dacă există un eroare pe hard disk urmând acești pași simpli:
1. În căutarea Windows, tastați cmd apoi faceți clic pe Rulat ca administrator din fereastra din dreapta.

2. Tastați următoarea comandă în Command Prompt și apoi apăsați Enter:
chkdsk C: /f /r /x
Notă: Înlocuiți C: cu litera unității pe care doriți să rulați Check Disk. De asemenea, în comanda de mai sus C: este unitatea pe care vrem să verificăm discul, /f reprezintă un steag care cere permisiunea de a remedia orice erori asociate cu unitatea, /r lasă chkdsk să caute sectoare defecte și să efectueze recuperarea și /x indică discului de verificare să demonteze unitatea înainte de a începe proces.

3. După finalizarea scanării, Windows va încerca să repare orice erori care se află pe hard disk.
Deschideți uTorrent și apoi încercați să descărcați fișierul dorit. Verificați dacă eroarea uTorrent „accesul este refuzat” a fost rezolvată.
Recomandat:
- Permiteți sau interziceți accesul aplicațiilor la cameră în Windows 10
- Cum să remediați eroarea de refuzare a accesului Google Drive
- Cum să găsești pe cineva pe Facebook folosind o adresă de e-mail
- Cum să dezinstalați complet Discord pe Windows 10
Sperăm că acest ghid a fost util și că ați putut Remediați eroarea de acces uTorrent refuzat. Dacă aveți întrebări sau sugestii, lăsați-le în secțiunea de comentarii de mai jos.



