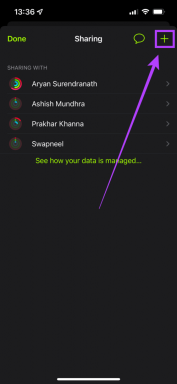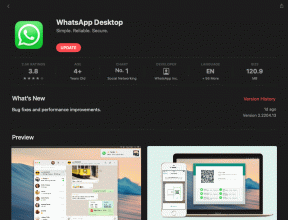Îmbinați mai multe conturi Google Drive și Google Foto
Miscellanea / / November 28, 2021
Aveți mai multe conturi Google? Devine dificil să comutați între mai multe conturi? Apoi puteți îmbina datele din mai multe conturi Google Drive și Google Foto într-un singur cont folosind ghidul de mai jos.
Serviciul de e-mail al Google, Gmail, domină puternic piața furnizorilor de servicii de e-mail și deține până la 43% din cota totală de piață, cu peste 1,8 miliarde de utilizatori activi. Această dominație poate fi atribuită unei varietăți de avantaje asociate cu deținerea unui cont Gmail. În primul rând, conturile Gmail pot fi integrate cu ușurință cu o serie de site-uri web și aplicații, iar în al doilea rând, obțineți 15 GB gratuit. stocare în cloud pe Google Drive și stocare nelimitată (în funcție de rezoluție) pentru fotografiile și videoclipurile dvs. de pe Google Fotografii.
Cu toate acestea, în lumea modernă, 15 GB de spațiu de stocare abia sunt suficient pentru a stoca toate fișierele noastre și, în loc să cumpărăm mai mult spațiu de stocare, ajungem să creăm conturi suplimentare pentru a obține unele gratuit. Majoritatea utilizatorilor au, de asemenea, mai multe conturi Gmail, de exemplu, unul pentru serviciu/școală, un e-mail personal, altul pentru înscrierea pe site-uri web care sunt susceptibile de a trimite o mulțime de e-mailuri promoționale etc. iar comutarea între ele pentru a vă accesa fișierele poate fi destul de enervant.
Din păcate, nu există o metodă cu un singur clic pentru a îmbina fișierele pe diferite conturi Drive sau Foto. Deși există o soluție pentru această enigmă, prima se numește aplicația Google Backup și sincronizare, iar cealaltă este funcția „Partajare partener” din Fotografii. Mai jos am explicat procedura de utilizare a acestor două și de îmbinare a mai multor conturi Google Drive și Fotografii.
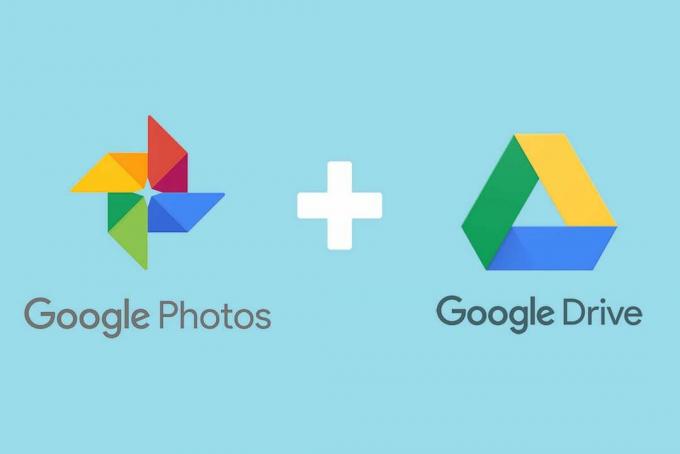
Cuprins
- Cum să îmbinați mai multe conturi Google Drive și Google Foto
- Cum să îmbinați datele Google Drive ale mai multor conturi
- Metoda 1: Descărcați toate datele dvs. Google Drive
- Metoda 2: Configurați backup și sincronizare de la Google
- Cum să îmbinați mai multe conturi Google Foto
Cum să îmbinați mai multe conturi Google Drive și Google Foto
Procedura de îmbinare a datelor Google Drive este destul de simplă; descărcați toate datele dintr-un cont și apoi le încărcați în celălalt. Această procedură poate consuma destul de mult timp dacă aveți multe date stocate pe Drive, dar în mod favorabil, noile legi de confidențialitate au forțat Google să pornească Site-ul de takeout prin care utilizatorii pot descărca toate datele asociate contului lor Google cu un singur clic.
Așa că vom vizita mai întâi Google Takeout pentru a descărca toate datele Drive și apoi vom folosi aplicația Backup & Sync pentru a le încărca.
Cum să îmbinați datele Google Drive ale mai multor conturi
Metoda 1: Descărcați toate datele dvs. Google Drive
1. În primul rând, asigurați-vă că sunteți conectat la contul Google din care doriți să descărcați datele. Dacă sunteți deja autentificat, tastați takeout.google.com în bara de adrese a browserului dvs. și apăsați Enter.
2. Fii implicit; toate datele dvs. din diferitele servicii și site-uri web Google vor fi selectate pentru descărcare. Deși, suntem aici doar pentru Descarca lucrurile stocate în dvs Google Drive, așa că mergeți mai departe și faceți clic pe Deselectați toate.

3. Derulați în jos pagina web până când ajungeți găsiți Drive și bifați caseta de lângă el.

4. Acum, derulați în jos până la sfârșitul paginii și faceți clic pe Urmatorul pas buton.
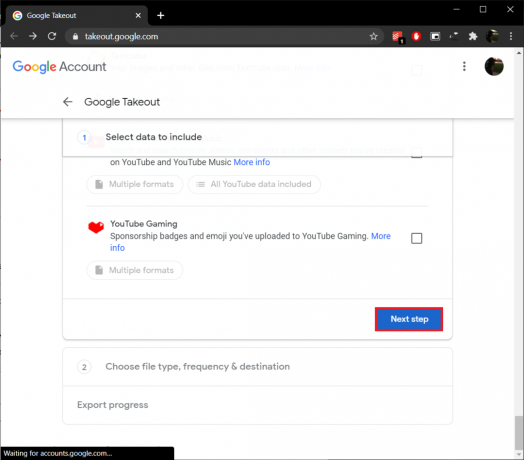
5. În primul rând, va trebui să selectați a metoda de livrare. Puteți alege fie primiți un e-mail cu un singur link de descărcare pentru toate datele dvs. Drive sau adăugați datele ca fișier comprimat în contul dvs. Drive/Dropbox/OneDrive/Box existent și primiți locația fișierului printr-un e-mail.

The „Trimite linkul de descărcare prin e-mail” este setată ca metodă de livrare implicită și este, de asemenea, cea mai convenabilă.
Notă: Link-ul de descărcare va fi activ doar șapte zile, iar dacă nu reușiți să descărcați fișierul în această perioadă, va trebui să repetați întregul proces din nou.
6. Apoi, puteți alege cât de des doriți ca Google să exporte datele dvs. Drive. Cele două opțiuni disponibile sunt: Exportați o dată și exportați la fiecare 2 luni timp de un an. Ambele opțiuni sunt destul de explicite, așa că mergeți mai departe și alegeți cea care se potrivește cel mai bine nevoilor dvs.
7. In cele din urma, setați tipul și dimensiunea fișierului de rezervă în funcție de preferința dvs. de a termina. “.zip” și „.tgz” sunt cele două tipuri de fișiere disponibile și, în timp ce fișierele .zip sunt bine-cunoscute și pot fi extrase fără folosind orice aplicații terțe, deschiderea fișierelor .tgz pe Windows necesită prezența unui software specializat, cum ar fi 7-Zip.
Notă: Când setați dimensiunea fișierului, descărcarea fișierelor mari (10 GB sau 50 GB) necesită o conexiune la internet stabilă și de mare viteză. În schimb, puteți alege să vă împărțiți Conduceți date în mai multe fișiere mai mici (1, 2 sau 4 GB).
8. Verificați din nou opțiunile pe care le-ați selectat la pașii 5, 6 și 7 și faceți clic pe Creați export butonul pentru a începe procesul de export.
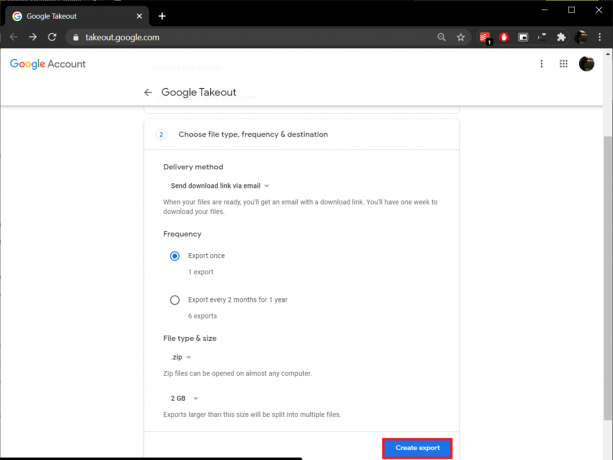
În funcție de numărul și dimensiunea fișierelor pe care le-ați stocat în spațiul de stocare Drive, procesul de export poate dura ceva timp. Lăsați pagina web deschisă și continuați cu munca. Continuați să verificați contul dvs. Gmail pentru un link de descărcare a fișierului arhivă. După ce îl primiți, faceți clic pe link și urmați instrucțiunile pentru a descărca toate datele Drive.
Urmați procedura de mai sus și descărcați datele din toate conturile Drive (cu excepția celui în care totul va fi îmbinat) pe care doriți să le consolidați.
Metoda 2: Configurați backup și sincronizare de la Google
1. Înainte de a configura aplicația de rezervă, Click dreapta pe orice spațiu liber de pe desktop și selectați Nou urmată de Pliant (sau apăsați Ctrl + Shift + N). Denumiți acest dosar nou, „Combina’.
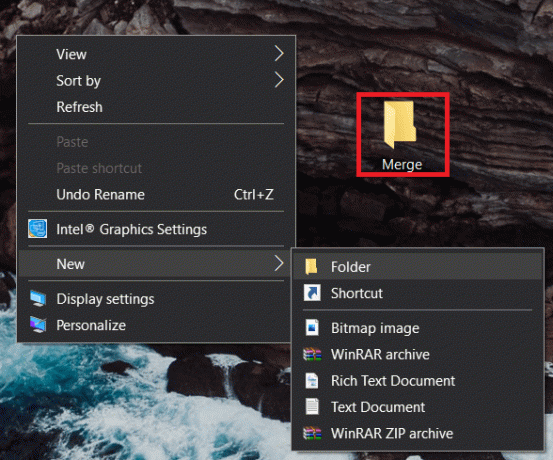
2. Acum, extrageți conținutul tuturor fișierelor comprimate (Date Google Drive) pe care le-ați descărcat în secțiunea anterioară în folderul Merge.
3. A extrage, Click dreapta pe fișierul comprimat și selectați Extrage fisierele… opțiunea din meniul contextual următor.
4. În cele ce urmează Calea de extracție și fereastra de opțiuni, setați calea de destinație ca Îmbinați folderul de pe desktop. Click pe Bine sau apăsați Enter pentru a începe extragerea. Asigurați-vă că ați extras toate fișierele comprimate din folderul Merge.
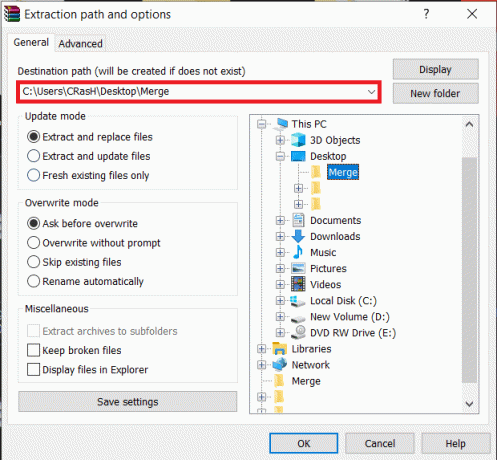
5. Mergând mai departe, porniți browserul web preferat, vizitați pagina de descărcare pentru Google Backup și sincronizare – Stocare gratuită în cloud aplicație și faceți clic pe Descărcați Backup și sincronizare butonul pentru a începe descărcarea.
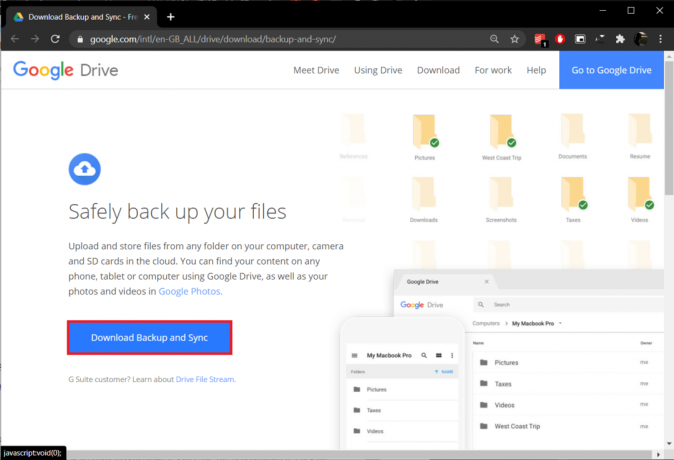
6. Fișierul de instalare pentru Backup și sincronizare are o dimensiune de doar 1,28 MB, așa că nu ar trebui să dureze browser-ului dvs. mai mult de câteva secunde pentru a-l descărca. După ce fișierul este descărcat, faceți clic pe installbackupandsync.exe prezent în bara de descărcări (sau în dosarul Descărcări) și urmați toate instrucțiunile de pe ecran pentru a instalați aplicația.
7. Deschis Backup și sincronizare de la Google odată ce ați terminat de instalat. Mai întâi veți fi întâmpinat de un ecran de bun venit; Click pe Incepe a continua.

8. Loghează-te la cont Google ați dori să îmbinați toate datele în.
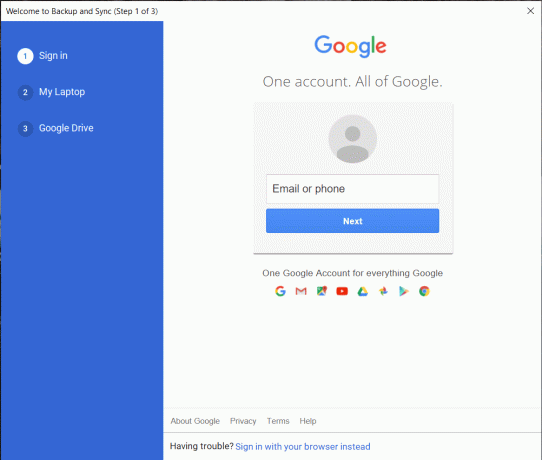
9. Pe ecranul următor, puteți alege fișiere exacte și folderele de pe computer pentru a fi copiate de rezervă. Implicit, aplicația selectează toate elementele de pe desktop, fișierele din folderul Documente și Imagini pentru a face backup continuu. Debifați aceste elemente și faceți clic pe Alegeți folderul opțiune.

10. În fereastra Alegeți un director care apare, navigați la Combina folderul de pe desktop și selectați-l. Aplicația va dura câteva secunde pentru a valida folderul.
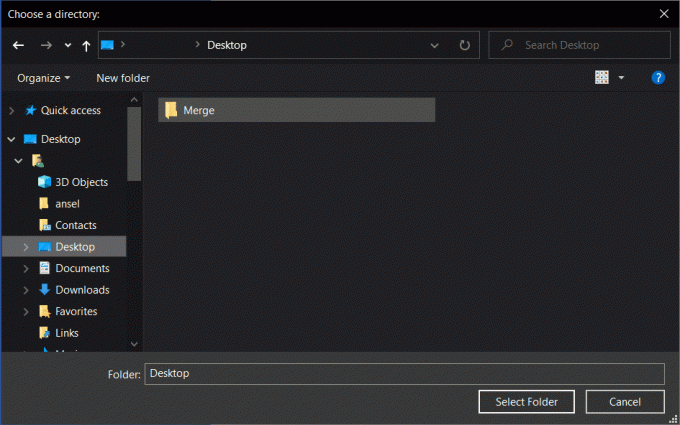
11. În secțiunea Dimensiune de încărcare foto și video, selectați calitatea încărcării în funcție de preferințele dvs. Asigurați-vă că există suficient spațiu de stocare liber pe Drive dacă alegeți să încărcați fișiere media în calitatea lor originală. De asemenea, aveți opțiunea de a le încărca direct în Google Foto. Click pe Următorul a merge înainte.
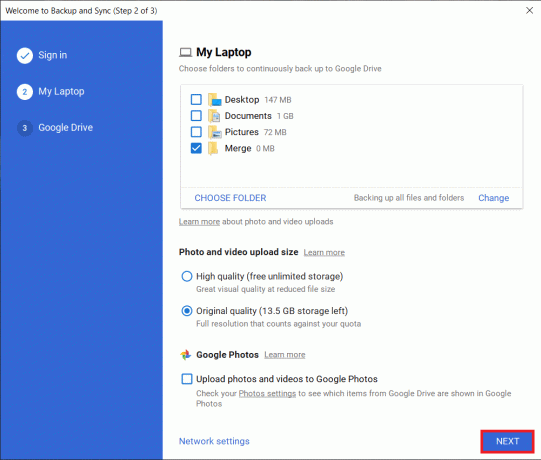
12. În fereastra finală, puteți alege sincronizați conținutul existent al Google Drive cu computerul dvs.
13. Bifând „Sincronizează My Drive cu acest computerOpțiunea ’ va deschide și mai mult o altă selecție - Sincronizați totul din unitate sau câteva foldere selectate. Din nou, alegeți o opțiune (și locația dosarului) în funcție de preferințele dvs. sau lăsați opțiunea Sincronizare unitatea mea pe computerul său nebifată.
14. În cele din urmă, faceți clic pe start butonul pentru a începe procesul de copiere de rezervă. (Orice conținut nou din dosarul Îmbinare va fi copiat automat, astfel încât să puteți continua să adăugați date din alte conturi Drive în acest dosar.)
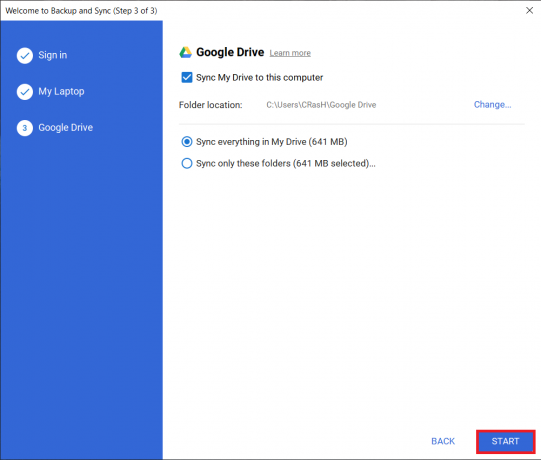
Citește și:Restaurați aplicațiile și setările pe un nou telefon Android din Google Backup
Cum să îmbinați mai multe conturi Google Foto
Îmbinarea a două conturi Foto separate este mult mai ușoară decât îmbinarea conturilor Drive. În primul rând, nu va trebui să descărcați toate fotografiile și videoclipurile pentru a vă putea relaxa, iar în al doilea rând, conturile Fotografii poate fi îmbinat chiar din aplicația mobilă în sine (dacă nu o aveți deja, vizitați aplicația Fotografii descărcări). Acest lucru este posibil prin „Partajarea partenerilor’, care vă permite să vă partajați întreaga bibliotecă cu un alt cont Google și apoi puteți îmbina prin salvarea acestei biblioteci partajate.
1. Deschideți aplicația Fotografii de pe telefon sau https://photos.google.com/ pe browserul desktop.
2. Deschide Setări Fotografii făcând clic pe pictograma roată prezentă în colțul din dreapta sus al ecranului. (Pentru a accesa setările Fotografii de pe telefon, mai întâi, faceți clic pe pictograma profilului dvs. și apoi pe Setări Fotografii)

3. Găsiți și faceți clic pe Partajarea partenerilor (sau biblioteci partajate).
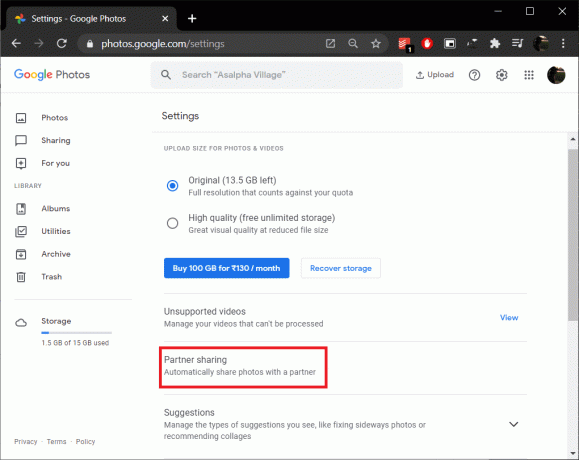
4. În următoarea fereastră pop-up, faceți clic pe Află mai multe dacă doriți să citiți documentația oficială Google despre această funcție sau Incepe a continua.

5. Dacă trimiteți frecvent e-mailuri către contul alternativ, îl puteți găsi în Lista de sugestii în sine. Deși, dacă nu este cazul, introduceți manual adresa de e-mail și faceți clic pe Următorul.

6. Puteți alege fie să distribuiți toate fotografiile, fie doar pe cele ale unei anumite persoane. În scopul îmbinării, va trebui să selectăm Toate fotografiile. De asemenea, asigurați-vă că ‘Afișați doar fotografiile din această opțiune de zi’ este oprit și faceți clic pe Următorul.

7. Pe ecranul final, verificați din nou selecția și faceți clic pe Trimite invitatia.

8. Verificați cutia poștală din contul către care tocmai ați trimis invitația. Deschideți e-mailul de invitație și faceți clic pe Deschide Google Foto.

9. Click pe Accept în următorul pop-up pentru a vizualiza toate fotografiile partajate.
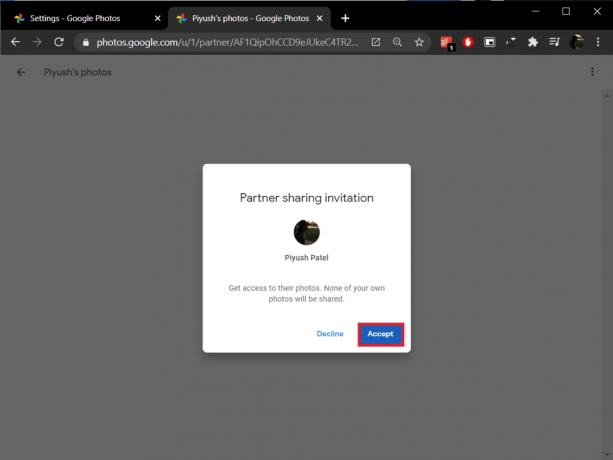
10. În câteva secunde, veți primi un „Distribuie înapoi la ’ pop-up în dreapta sus, întrebând dacă doriți să partajați fotografiile acestui cont cu celălalt. Confirmați făcând clic pe Noțiuni de bază.
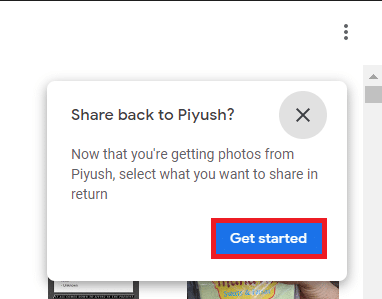
11. Din nou, alegeți fotografiile de partajat, setați „Afișați doar fotografiile din această opțiune de zi’ pentru a opri, și trimite invitația.
12. Pe „Activați salvarea automată” pop-up care urmează, faceți clic pe Incepe.
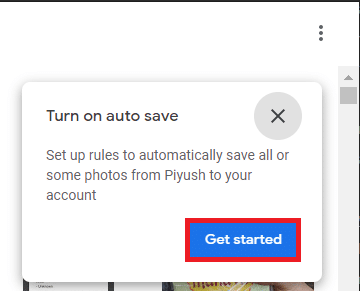
13. Alegeți să salvați Toate fotografiile în biblioteca dvs. și faceți clic pe Terminat pentru a îmbina conținutul în cele două conturi.

14. De asemenea, deschideți contul original (cel care își partajează biblioteca) și acceptați invitația trimisă la pasul 10. Repetați procedura (pașii 11 și 12) dacă doriți să aveți acces la toate fotografiile dvs. din ambele conturi.
Recomandat:
- Sincronizați mai multe conturi Google Drive în Windows 10
- 10 moduri de a repara Google Foto care nu face backup
- 5 moduri de a dezinstala Avast Antivirus în Windows 10
Anunțați-ne dacă întâmpinați dificultăți la fuzionarea conturilor dvs. Google Drive și Foto folosind procedurile de mai sus în secțiunea de comentarii de mai jos și vă vom contacta cât de curând.